تنزيل برامج دعم Windows وتثبيتها على Mac
بعد استخدام "مساعد منظم الإقلاع" لتثبيت Microsoft Windows أو ترقيته على Mac، قد يلزم أيضًا تثبيت الإصدار الأخير من برامج دعم Windows (برامج التشغيل) من Apple.
يتطلب "منظم الإقلاع" وجود جهاز Mac مزوّد بمعالج Intel.
عند تثبيت Microsoft Windows على Mac، يقوم "مساعد منظم الإقلاع" تلقائيًا بفتح مثبّت "منظم الإقلاع"، والذي يقوم بتثبيت الإصدار الأخير من برامج دعم Windows (برامج التشغيل). وإذا لم يحدث ذلك، أو إذا واجهت أي مشكلة مما يلي أثناء استخدام Windows على Mac، فاتبع الخطوات المبيّنة في هذه المقالة.
لا يعمل الماوس أو لوحة التعقُب أو لوحة المفاتيح الخاصة بـ Apple في Windows.
"ضغط قوي" ليست مصممة للعمل في Windows.
عدم سماع صوت من السماعات المدمجة لـ Mac في Windows.
عدم التعرّف على الميكروفون المدمج أو الكاميرا المدمجة لـ Mac في Windows.
عدم توفر واحدة أو أكثر من درجات الدقة لشاشتك في Windows.
لا يمكنك ضبط درجة سطوع الشاشة المُدمَجة في نظام Windows.
تواجه مشاكل ذات صلة بـ Bluetooth أو Wi-Fi في Windows.
يظهر تنبيه يفيد بأن "محدّث برامج Apple" قد توقّف.
تصلك رسالة تفيد بأن الكمبيوتر الشخصي (PC) به برنامج تشغيل أو خدمة ليست جاهزة لهذا الإصدار من Windows.
يبدأ Mac بشاشة سوداء أو زرقاء بعد تثبيت Windows.
إذا كان Mac مجهزًا ببطاقة فيديو AMD وظهرت به مشاكل متعلقة بالرسومات في Windows، فقد يلزم تحديث برامج تشغيل بطاقة رسومات AMD، بدلاً من ذلك.
تثبيت آخر تحديثات macOS
قبل المتابعة، قم بتثبيت آخر تحديثات macOS، التي تتضمن تحديثات لـ "منظم الإقلاع".
تهيئة محرك أقراص محمول USB
لتثبيت الإصدار الأخير من برامج دعم Windows، يلزم توفر محرك أقراص محمول USB سعة 16 غيغابايت أو أكثر تمت تهيئته بنظام MS-DOS (FAT).
صِل محرك الأقراص المحمول USB بـ Mac.
افتح "أداة القرص" الموجودة في مجلد "الأدوات المساعدة" داخل مجلد "التطبيقات".
اختر "عرض" > "إظهار كل الأجهزة" من شريط القائمة.
من الشريط الجانبي في "أداة القرص"، اختر محرك الأقراص المحمول USB. (اختر اسم محرك الأقراص، وليس اسم وحدة التخزين الموجود أسفله.)
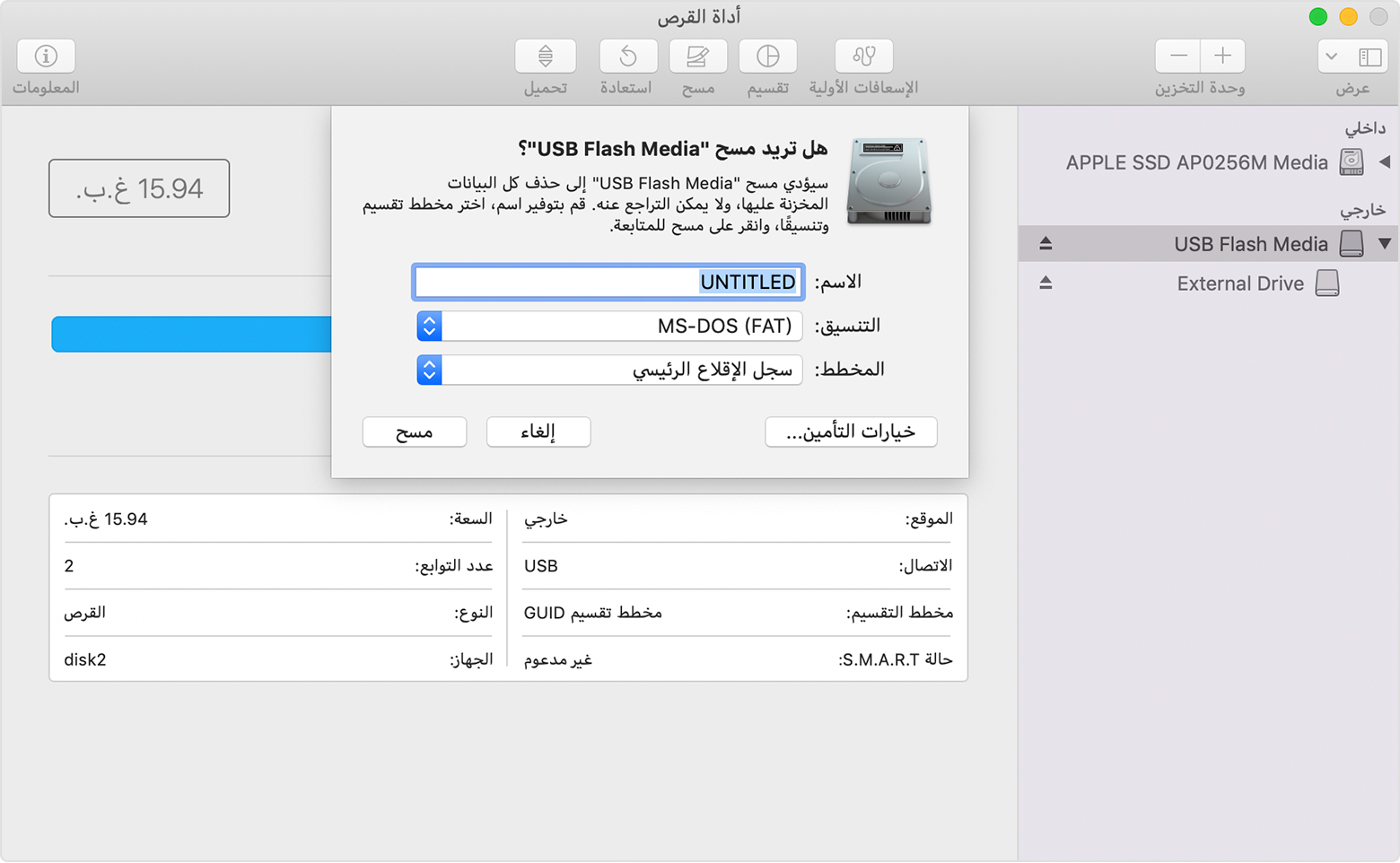
انقر على زر أو علامة تبويب "مسح".
اختر MS-DOS (FAT) كنظام التهيئة، واختر "سجل الإقلاع الرئيسي" كالمخطط.
انقر على "مسح" لتهيئة محرك الأقراص. عند الانتهاء، أغلق "أداة القرص".
تنزيل برامج دعم Windows
بعد تجهيز محرك الأقراص المحمول USB، أكمل الخطوات التالية:
تأكد من اتصال Mac بالإنترنت.
افتح "مساعد منظم الإقلاع" الموجود في مجلد "الأدوات المساعدة" ضمن مجلد "التطبيقات".
من شريط القائمة أعلى الشاشة، اختر "الإجراء" > "تنزيل برامج دعم Windows"، ثم اختر محرك الأقراص المحمول USB كوجهة الحفظ. عند اكتمال التنزيل، أغلق "مساعد منظم الإقلاع".

تعرّف على ما يلزمك إجراؤه إذا لم تستطع تنزيل برامج دعم Windows أو حفظها.
تثبيت برامج دعم Windows
بعد تنزيل برامج دعم Windows إلى محرك الأقراص المحمول، اتبع الخطوات التالية لتثبيت البرامج. (إذا كنت تحاول حل مشاكل ذات صلة بماوس أو لوحة مفاتيح Bluetooth، فربما يكون من الأسهل استخدام ماوس أو لوحة مفاتيح USB لحين اكتمال الخطوات التالية.)
تأكد من توصيل محرك الأقراص المحمول USB بـ Mac.
من "مستكشف الملفات"، افتح محرك الأقراص المحمول USB، ثم افتح "إعداد" أو setup.exe، الموجود داخل مجلد WindowsSupport أو مجلد BootCamp. عند مطالبتك بالسماح لـ "منظم الإقلاع" بإجراء تغييرات، انقر على "نعم".
انقر على "إصلاح" لبدء التثبيت. إذا ظهر تنبيه يفيد بأن البرنامج لم يجتز اختبار "شعار Windows"، فانقر على "متابعة على أي حال".
بعد اكتمال التثبيت، انقر على "إنهاء"، ثم انقر على "نعم" عند مطالبتك بإعادة تشغيل Mac.
اعرف المزيد
إذا لم تستطع تنزيل برامج دعم Windows أو حفظها:
إذا ظهرت رسالة في المساعد تفيد بتعذر حفظ برامج دعم Windows في محرك الأقراص المحدد، أو تعذر استخدام محرك الأقراص المحمول USB، فتأكد من أن محرك الأقراص المحمول USB به سعة تخزينية 16 غيغابايت على الأقل وتأكد من تهيئته بشكل صحيح.
إذا كان محرك الأقراص المحمول USB لا يظهر للمساعد، فانقر على "رجوع" وتأكد من توصيل محرك الأقراص مباشرةً بمنفذ USB في Mac، وليس بشاشة أو جهاز توزيع أو لوحة مفاتيح. افصل محرك الأقراص وأعد توصيله، ثم انقر على "متابعة".
وإذا ظهرت رسالة في المساعد مفادها أنه يتعذّر عليه تنزيل البرامج بسبب مشكلة في الشبكة، فتأكد من أن Mac متصل بالإنترنت.
تحقق من استيفاء Mac لمتطلبات النظام لتثبيت Windows باستخدام "منظم الإقلاع".
إذا كانت هناك ميزة في Mac لا تزال لا تعمل على الرغم من تحديث برامج دعم Windows، فابحث عن العَرَض على موقع الويب الخاص بدعم Apple أو موقع الويب الخاص بدعم Microsoft. بعض ميزات Mac غير مصممة للعمل في Windows.
يتم تقديم المعلومات حول المنتجات التي لم تُصنّعها Apple أو مواقع الويب المستقلة التي لا تخضع للمراقبة أو الاختبار من جانب Apple بدون توصيات أو موافقة. ولا تتحمّل Apple أية مسؤولية فيما يتعلق باختيار مواقع الويب والمنتجات التابعة لجهات خارجية أو أدائها أو استخدامها. ولا تُقدّم Apple أية ضمانات فيما يتعلق بدقة أو موثوقية مواقع الويب التابعة لجهات خارجية. اتصل بالبائع للحصول على المزيد من المعلومات.