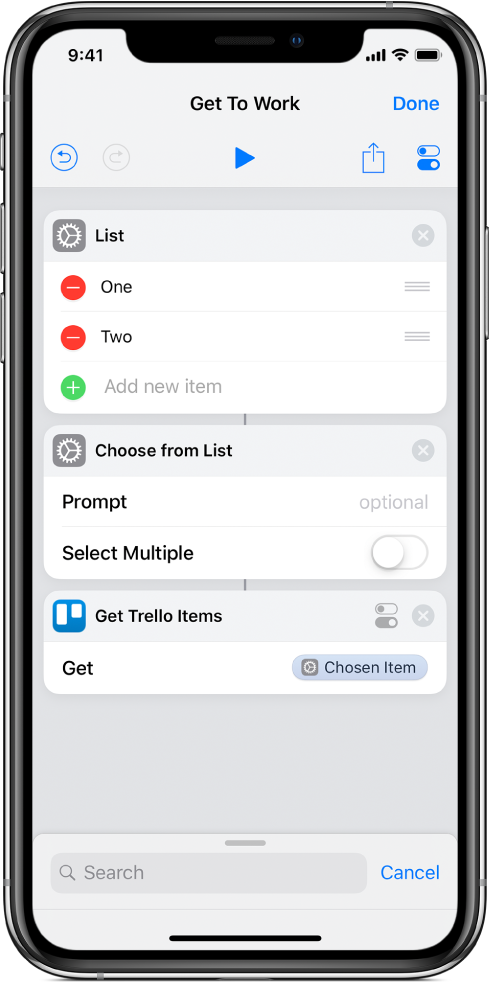استخدام المتغيرات في الاختصارات
في الاختصارات، يمكنك:
وضع متغير في حقل نصي: على سبيل المثال، يمكنك وضع متغير في الحقل النصي لاختصار بريد إلكتروني ليسمح لك باختيار تحية معينة (مثل "مرحبًا سيدي" أو "مرحبًا سيدتي") عند تشغيل الاختصار.
تمرير محتويات المتغير كإدخال إلى إجراء: يمكنك حفظ إخراج أي إجراء في متغير يدويًا وإعادة استخدام محتويات هذا المتغير لاحقًا في الاختصار. على سبيل المثال، إذا كان لديك اختصار لجلب عنوان كتاب، يمكنك استخدام إجراء إحضار المتغير لحفظ اسم الكتاب في متغير. يمكنك بعد ذلك تمرير محتويات هذا المتغير (عنوان الكتاب) إلى إجراء لاحق في الاختصار.
استخدام متغير لاستبدال معامل الإجراء (إعداد داخل الإجراء): يمكنك تضمين متغير في الإجراء. على سبيل المثال، يمكنك وضع متغير "سؤال عند التشغيل" في معامل "تكرار" في إجراء "تشغيل الموسيقى"، ليسمح لك باختيار ما إذا كنت تريد تكرار الأغنية أم لا عند تشغيل الاختصار.
يتم تمثيل المتغيرات برموز صغيرة على شكل حبة دواء، مثل ![]() أو
أو ![]() .
.
إضافة متغير إلى حقل نصي
في مكتبة تطبيق الاختصارات
 ، اضغط على
، اضغط على  في الاختصار المراد تعديله، ثم اضغط على أي حقل نصي في الإجراء.
في الاختصار المراد تعديله، ثم اضغط على أي حقل نصي في الإجراء.ملاحظة: ليست كل المتغيرات تحتوي على حقول نصية.
يتم عرض شريط المتغيرات ولوحة المفاتيح.
اضغط على المتغيرات.
يتم توسيع شريط المتغيرات ويعرض
 زر تحديد متغير، وكل المتغيرات اليدوية ومتغيرات Magic التي توفرت من الإجراءات السابقة.
زر تحديد متغير، وكل المتغيرات اليدوية ومتغيرات Magic التي توفرت من الإجراءات السابقة.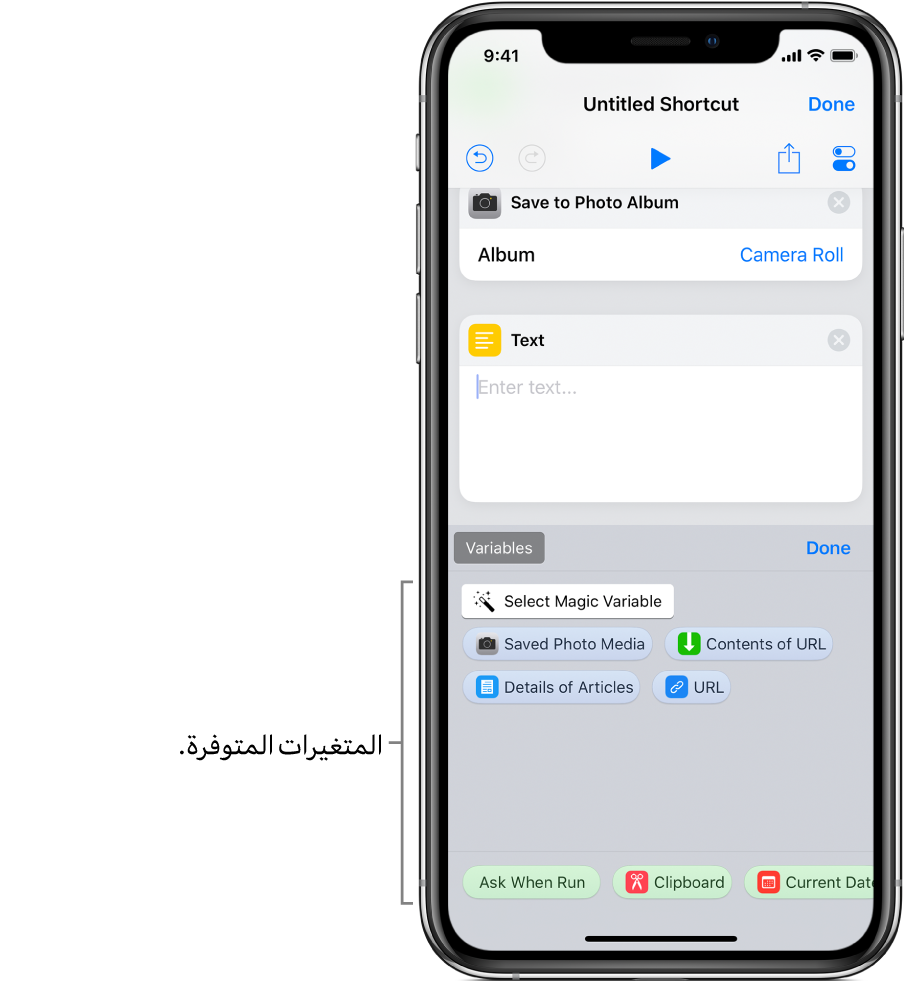
اضغط على
 تحديد متغير Magic.
تحديد متغير Magic.يعرض محرر الاختصارات طريقة عرض بديلة تعرض إخراج كل إجراء على أنه متغير متوفر، جاهز للتحديد.
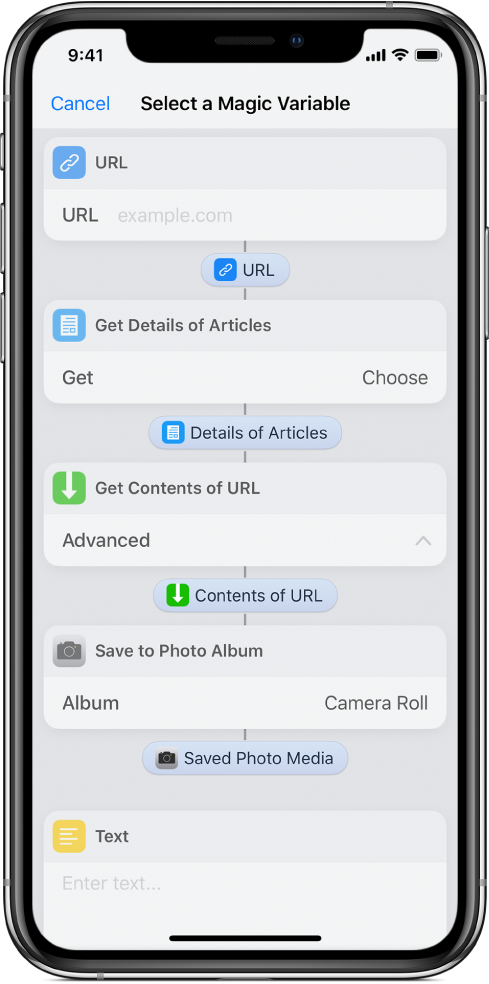
اضغط على المتغير المراد إضافته إلى الحقل النصي الذي حددته في الخطوة ١.
يتم تضمين المتغير في سياق النص في الحقل النصي (عند نقطة الإدراج الأصلية)، وهذا هو المكان الذي ستوضع فيه البيانات المخزنة عند تشغيل الاختصار.
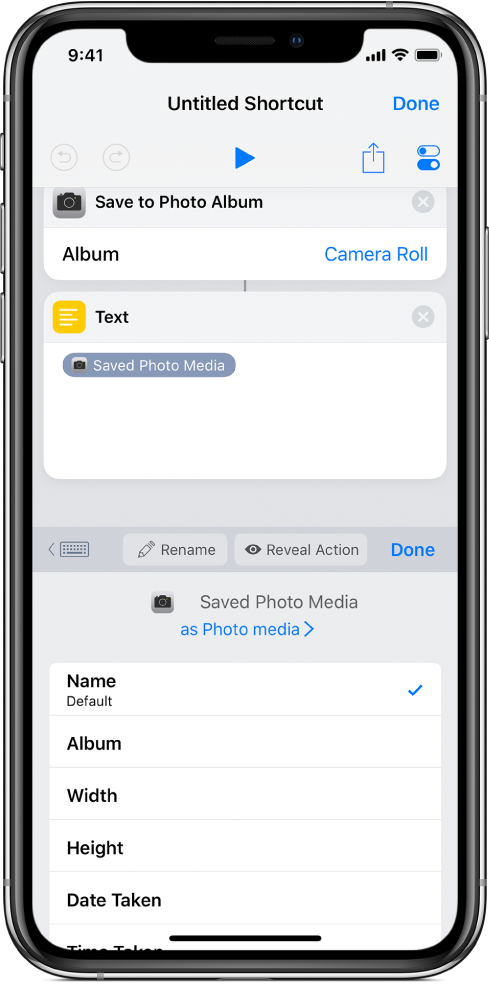
يمكنك الاستمرار في استخدام شريط المتغيرات للوصول إلى متغيرات Magic التي ربما تود إضافتها.
اختياري: لإضافة أحد أنواع المتغيرات الخاصة الأربعة، اضغط على تم، اضغط على أي حقل نصي، اضغط على المتغيرات، ثم اضغط على أحد المتغيرات الخاصة التالية التي تظهر على شكل رموز خضراء:
سؤال عند التشغيل: يطالبك بإدخال النص في مكانه عند تشغيل الاختصار.
حافظة: يُدرج أحدث ما تم نسخه عند تشغيل الاختصار.
التاريخ الحالي: يُدرج تاريخ ووقت اليوم بالتنسيق الذي تفضله.
إدخال الاختصار: يُحضر الإدخال الذي تم تمريره في بداية الاختصار (يُستخدم في الاختصارات التي يتم تعيينها على النوع "ملحق إجراء").
ملاحظة: على الـ iPhone، ربما يتعين عليك التحريك لليمين لمشاهدة المتغيرات الخاصة الأربعة كلها.
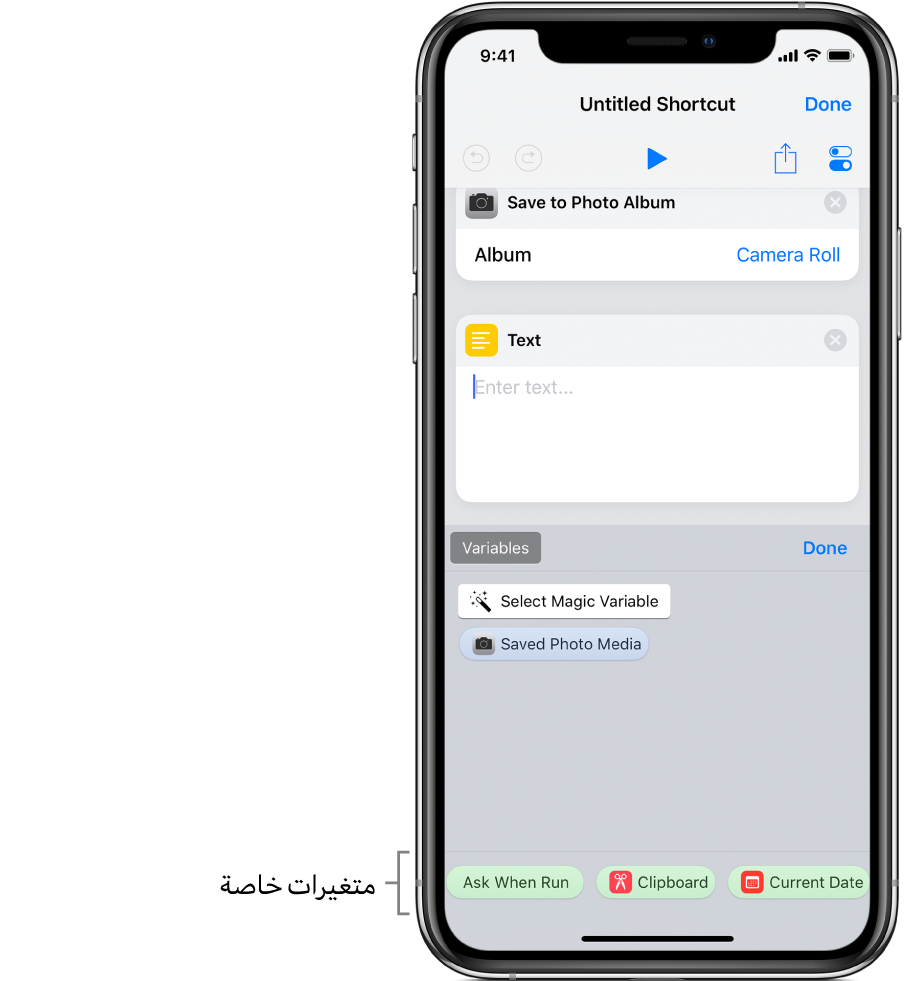
يتم تضمين المتغير الخاص في سياق النص في الحقل النصي (عند نقطة الإدراج الأصلية).
إزالة متغير
في مكتبة تطبيق الاختصارات
 ، اضغط على
، اضغط على  في الاختصار المراد تعديله.
في الاختصار المراد تعديله.قم بأحد ما يلي:
في الحقل النصي: ضع المؤشر أمام المتغير في الحقل النصي، ثم اضغط على
 في لوحة المفاتيح التي تظهر على الشاشة.
في لوحة المفاتيح التي تظهر على الشاشة.في معامل الإجراء: اضغط على رمز المتغير لتحديده، ثم اضغط على مسح (على يمين زر إعادة التسمية).
تمرير محتويات المتغير كإدخال إلى إجراء آخر
في مكتبة تطبيق الاختصارات
 ، اضغط على
، اضغط على  في الاختصار المراد تعديله.
في الاختصار المراد تعديله.ضع إجراء إحضار المتغير فوق الإجراء الذي سيستلم الإدخال، ثم اضغط على اختيار متغير.
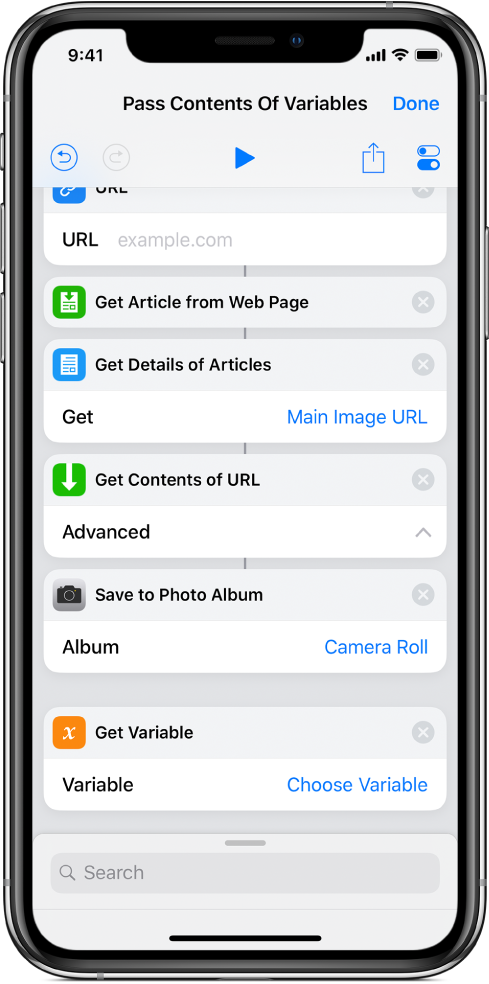
في هذا المثال، يتوفر متغير Magic.
اضغط على تحديد متغير Magic، ثم اضغط على أي متغير في محرر الاختصارات.
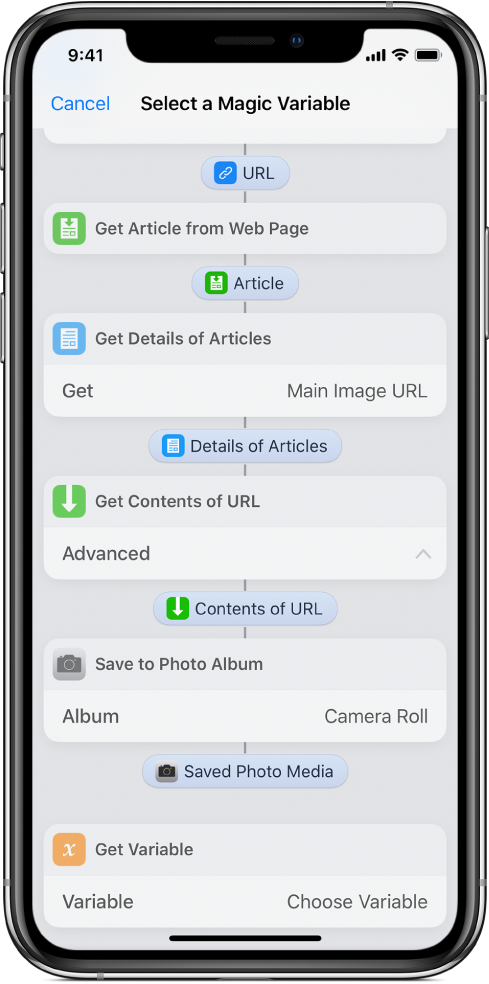
عند تشغيل الاختصار، يتم جلب محتوى المتغير الذي تم اختياره في الخطوة ٣ وتمريره كإدخال إلى الإجراء الذي يلي إجراء إحضار المتغير.
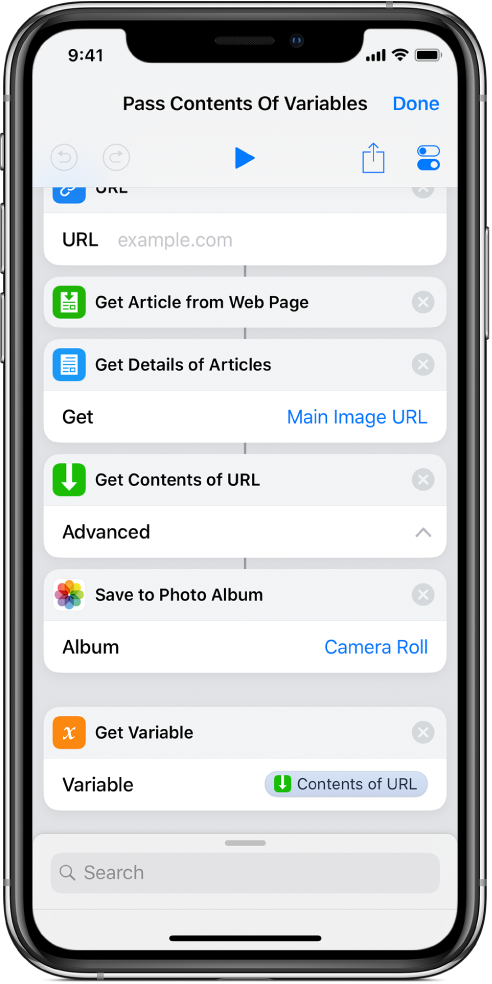
استبدال معامل بمتغير
يمكنك استبدال معامل الإجراء بمتغير (إعداد داخل الإجراء)، مما يسمح لك بالتبديل بين إعدادات المتغير بفعالية أثناء تشغيل الاختصار.
في مكتبة تطبيق الاختصارات
 ، اضغط على
، اضغط على  في الاختصار المراد تعديله.
في الاختصار المراد تعديله.في محرر الاختصارات، اضغط على اسم أي معامل، ثم اختر المتغير الذي سيستبدله من القائمة التي تظهر.
هام: يجب أن يحتوي المتغير على المحتوى الصحيح. على سبيل المثال، لوضع متغير على أنه المعامل في إجراء إحضار عناصر Trello، يجب أن يحتوي المتغير على أي قيمة من قيم "اللوحات" أو "قوائم" أو "بطاقات". إذا كان المعامل يحتوي على مفتاح تبديل تشغيل/إيقاف، فاستخدم 1 أو 0 لتعيين الزر على أنه نشط أو غير نشط، على التوالي.
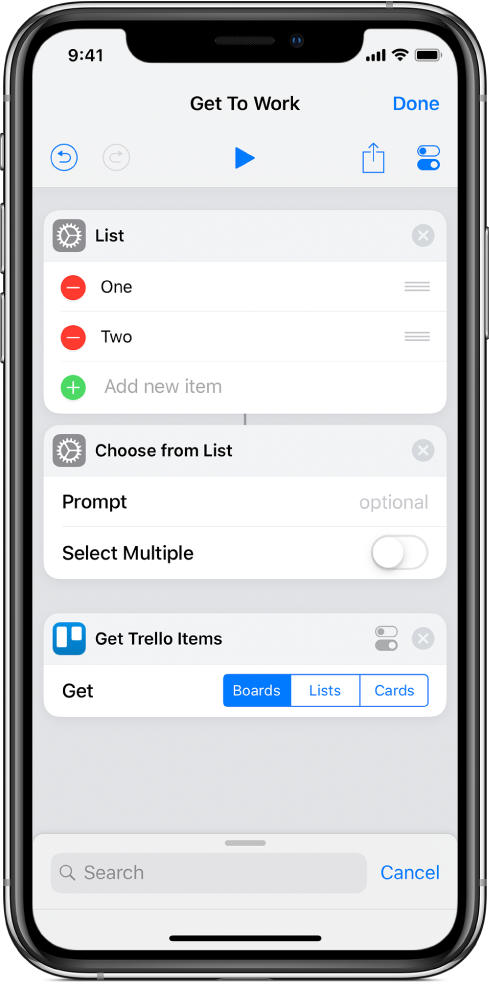
في هذا المثال، يحل متغير "عنصر المختار" محل معامل "اللوحات" في إجراء "إحضار عناصر Trello".