
بدء استخدام تطبيق "الدراسة"
بإمكان تطبيق "الدراسة" مساعدتك أنت وطلابك في استخدام أجهزة iPad بشكل أكثر فعالية في التدريس والتعلّم. يساعدك تطبيق "الدراسة" في إنشاء المهام (الواجبات والتقييمات) وإرسالها بسهولة بلمسات معدودة. ويمكنك توزيع المواد وجمعها بسرعة، ومتابعة تقدم الطالب في التطبيقات التعليمية، والتعاون بشكل فردي مع الطلاب من أي مكان في الوقت الحقيقي. قد تساعدك بيانات التقدم والإحصاءات التي تستلمها في تطبيق "الدراسة" مع نتائج التقييمات لطلابك في تخصيص طريقة التدريس بما يتناسب مع احتياجات كل طالب.
لتثبيت تطبيق "الدراسة" وإعداده، أكمل الخطوات الموجودة في بدء الإعداد أو تواصل مع مسؤول تقنية المعلومات في مدرستك.
سجِّل الدخول باستخدام حساب Apple المُدار وافتح تطبيق "الدراسة"، ثم استخدم المهام التالية للبدء والعمل بسرعة.
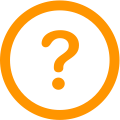 تشير إلى الموضع الذي يمكنك من خلاله معرفة المزيد حول المهمة.
تشير إلى الموضع الذي يمكنك من خلاله معرفة المزيد حول المهمة.
إضافة حصة
في تطبيق "الدراسة"
 ، اضغط على "إضافة حصة" في الشريط الجانبي.
، اضغط على "إضافة حصة" في الشريط الجانبي.أدخل اسمًا للحصة الجديدة.
لتغيير موقع حصتك الجديدة، اضغط على "الموقع"، ثم اضغط على الموقع الذي ترغب في استخدامه للحصة الجديدة، إذا جاز التطبيق.
إضافة معلمين وطلاب إلى الحصة الجديدة:
لإضافة معلمين إضافيين، اضغط على "المعلمون"، ثم اضغط على الحقل "المعلم أو الحصة"، وأدخل اسم المعلم أو الحصة، ثم اضغط على المعلم أو الحصة.
لإضافة طلاب، اضغط على "الطلاب"، ثم اضغط على الحقل "الطالب أو الحصة"، وأدخل اسم الطالب أو الحصة، ثم اضغط على اسم الطالب أو الحصة.
اضغط لتحديد أيقونة الحصة واللون، ثم اضغط على "تم".
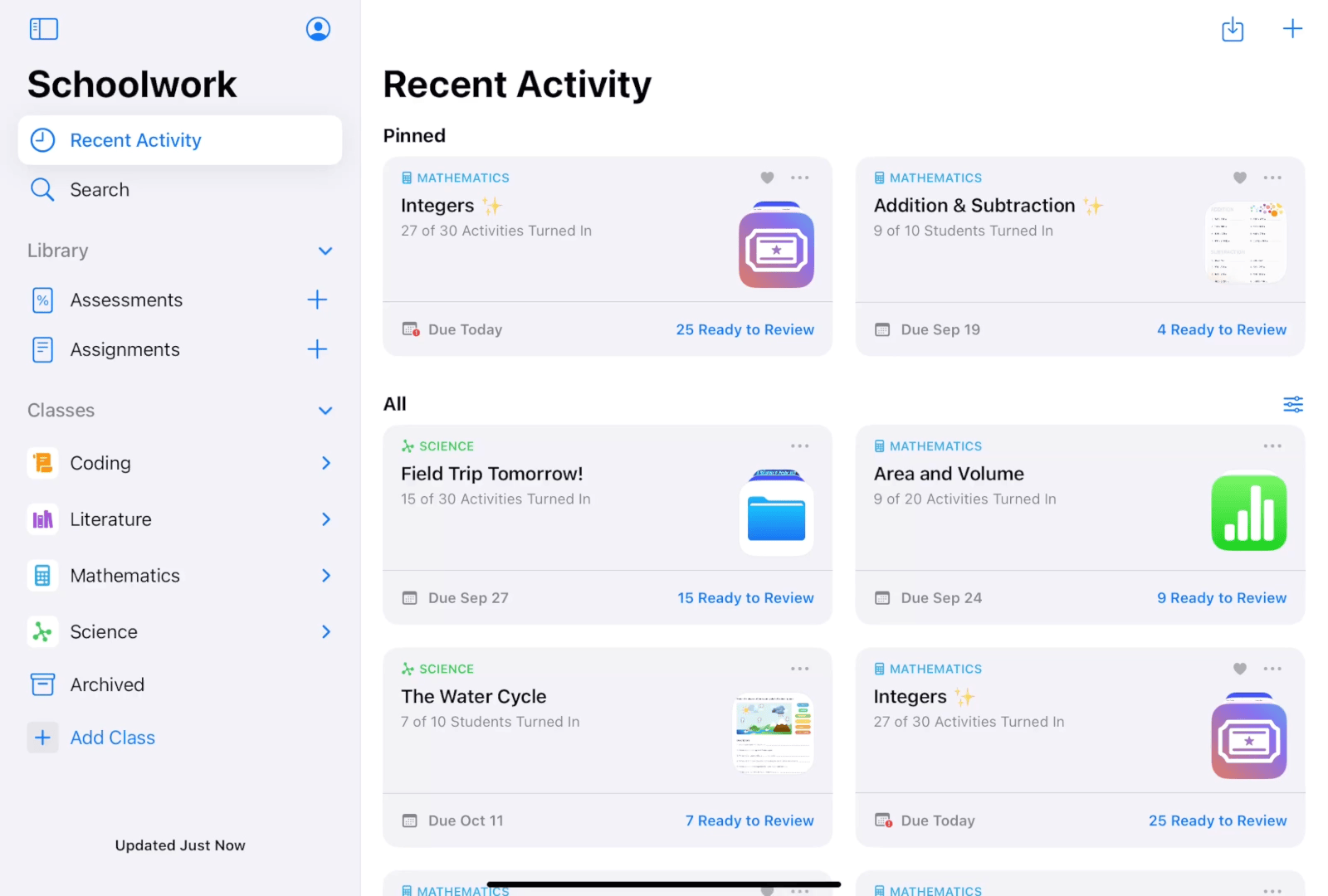
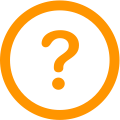 اطّلع على "نبذة عن الحصص"، "إضافة حصة".
اطّلع على "نبذة عن الحصص"، "إضافة حصة".
إرسال تقييم
في تطبيق "الدراسة"
 ، اضغط على
، اضغط على  في الزاوية العلوية اليسرى من النافذة.
في الزاوية العلوية اليسرى من النافذة.اضغط على "إرسال وجمع"، واضغط على "استيراد ملف"، وابحث عن ملف، أو انتقل إلى ملف، ثم اضغط على الملف المطلوب إرساله إلى طلابك.
استخدم أدوات "التوصيف" لإضافة ملاحظات أو معلومات إضافية، ثم اضغط على "تعيين".
اضغط على "تعيين إلى"، ثم اضغط على حصتك، ثم اضغط لإضافة كل الحضور في حصتك أو طالب واحد أو أكثر في حصتك، ثم اضغط على "تم".
أدخل عنوانًا للتقييم، ثم أدخِل النص الإرشادي.
لإعداد تاريخ تسليم للتقييم، اضغط على "تسليم" وحدد التاريخ والوقت الذي تريد أن يرسل فيه تطبيق "الدراسة" التقييم، ثم اضغط على "تم".
لإعداد تاريخ استحقاق مختلف للتقييم، اضغط على التاريخ، ثم حدد التاريخ والوقت المطلوبين، ثم اضغط على "تم".
لتحديد إرشادات إجراء التقييم، اضغط على "المزيد من الخيارات"، ثم اضغط على الخيارات المطلوب تطبيقها.
اضغط على "إرسال".
إذا حدَّدت تاريخ تسليم، اضغط على "جدولة". يحفظ تطبيق "الدراسة" التقييم لإرساله في التاريخ والوقت المحدَّدين.
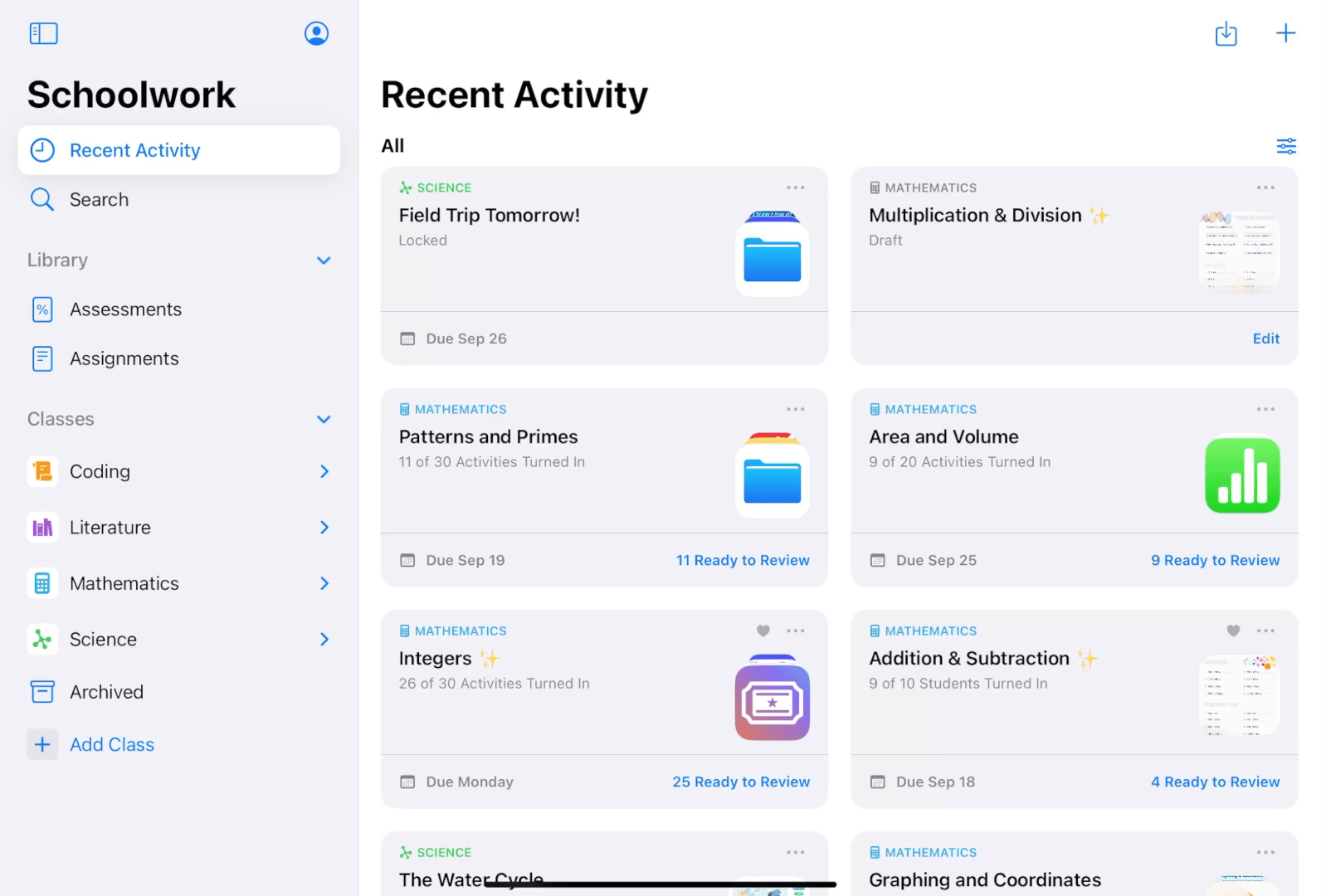
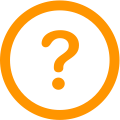 اطّلع على نبذة عن التقييمات في تطبيق "الدراسة" وإرسال ملف يمكنك وضع درجات له.
اطّلع على نبذة عن التقييمات في تطبيق "الدراسة" وإرسال ملف يمكنك وضع درجات له.
عرض نتائج التقييمات
في تطبيق "الدراسة"
 ، نفّذ إجراء مما يلي في الشريط الجانبي:
، نفّذ إجراء مما يلي في الشريط الجانبي:اضغط على "النشاط الحديث" أو "التقييمات"، ثم اضغط على تقييم لعرض تفاصيل التقييم ونتائجه.
اضغط على سهم إظهار المعلومات بجوار الحصة، ثم اضغط على "التقييمات" في خيارات الحصة لعرض كل تقييم في الحصة، ثم اضغط على تقييم لعرض تفاصيل التقييم ونتائجه.
يُظهر تطبيق "الدراسة" طريقة عرض تفاصيل التقييم بما في ذلك حالة عمل الطالب (لم يتم البدء، قيد التنفيذ، جاهز للمراجعة، استئناف المراجعة، تمت مراجعته، تمت إعادته، تجاوز موعد استحقاقه) والوقت الذي قضاه الطلاب في عملهم، ومتى سلّم الطلاب عملهم، ونتائجهم. يُظهر تطبيق "الدراسة" متوسط الوقت والمراجعة أو النتيجة لكل مَنْ في الحصة.
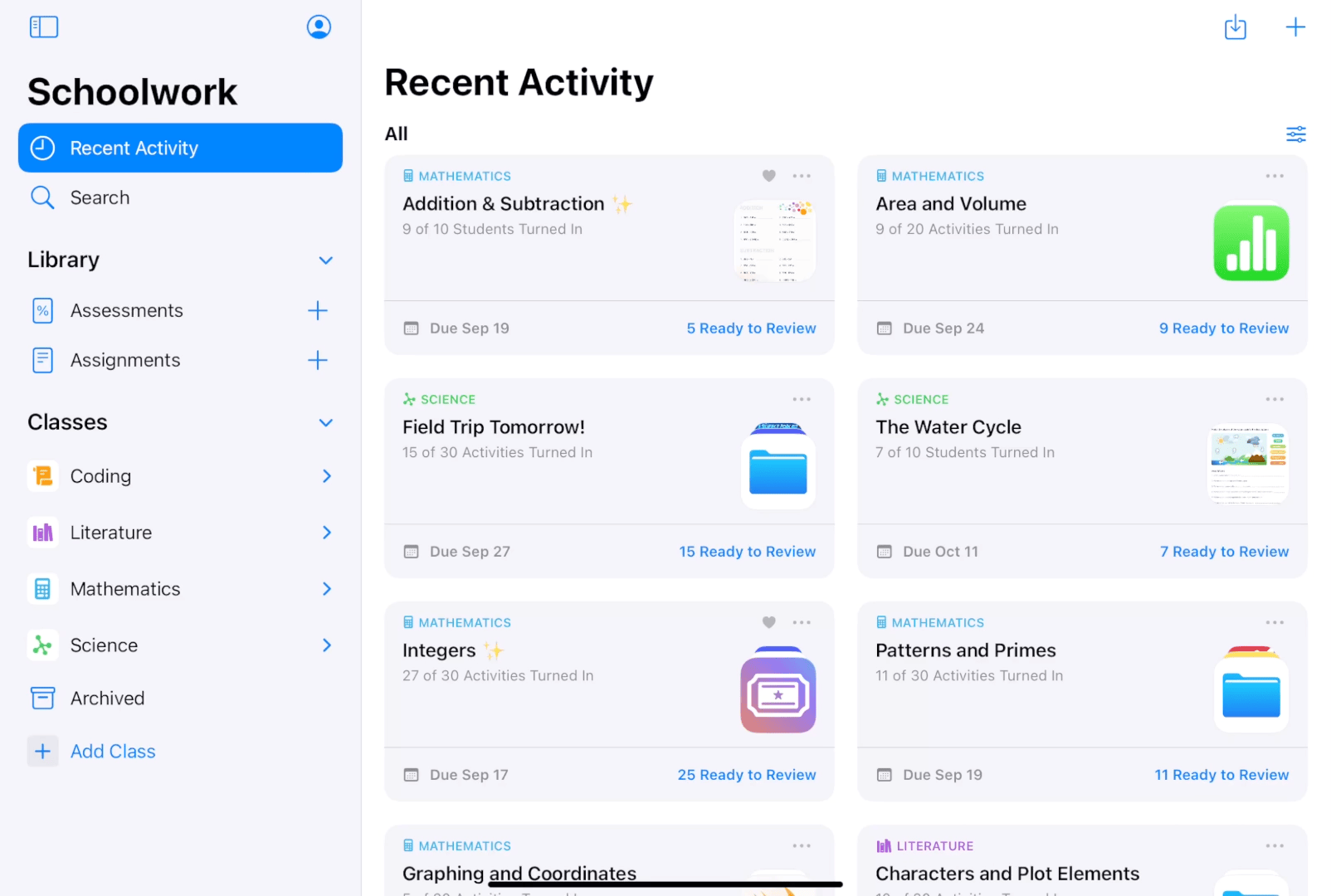
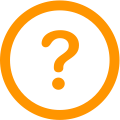 اطّلع على نبذة عن نتائج التقييمات وعرض نتائج التقييمات.
اطّلع على نبذة عن نتائج التقييمات وعرض نتائج التقييمات.
إنشاء واجب مع نشاط التطبيق
في تطبيق "الدراسة"
 ، اضغط على
، اضغط على  في الزاوية العلوية اليسرى من النافذة.
في الزاوية العلوية اليسرى من النافذة.اضغط على تعيين تطبيق أو نشاط تطبيق، ثم اختر نشاط.
أدخل عنوانًا للواجب.
اضغط على "تعيين إلى"، ثم اضغط على حصتك، ثم اضغط لإضافة كل الحضور في حصتك أو طالب واحد أو أكثر في حصتك، ثم اضغط على "تم".
لتعيين تاريخ استحقاق مختلف للواجب، اضغط على التاريخ، ثم اختر التاريخ الذي تريده، ثم اضغط على "تم".
لتعيين تاريخ تسليم للواجب، اضغط على "تسليم" واختر التاريخ والوقت الذي تريد أن ينشر فيه تطبيق "الدراسة" الواجب، ثم اضغط على "تم".
أدخِل النص وقم بتضمين الملفات في إرشاداتك.
اضغط على "نشر".
إذا حدَّدت تاريخ تسليم، اضغط على "جدولة". يحفظ تطبيق "الدراسة" الواجب لإرساله في التاريخ والوقت المحدَّدين.
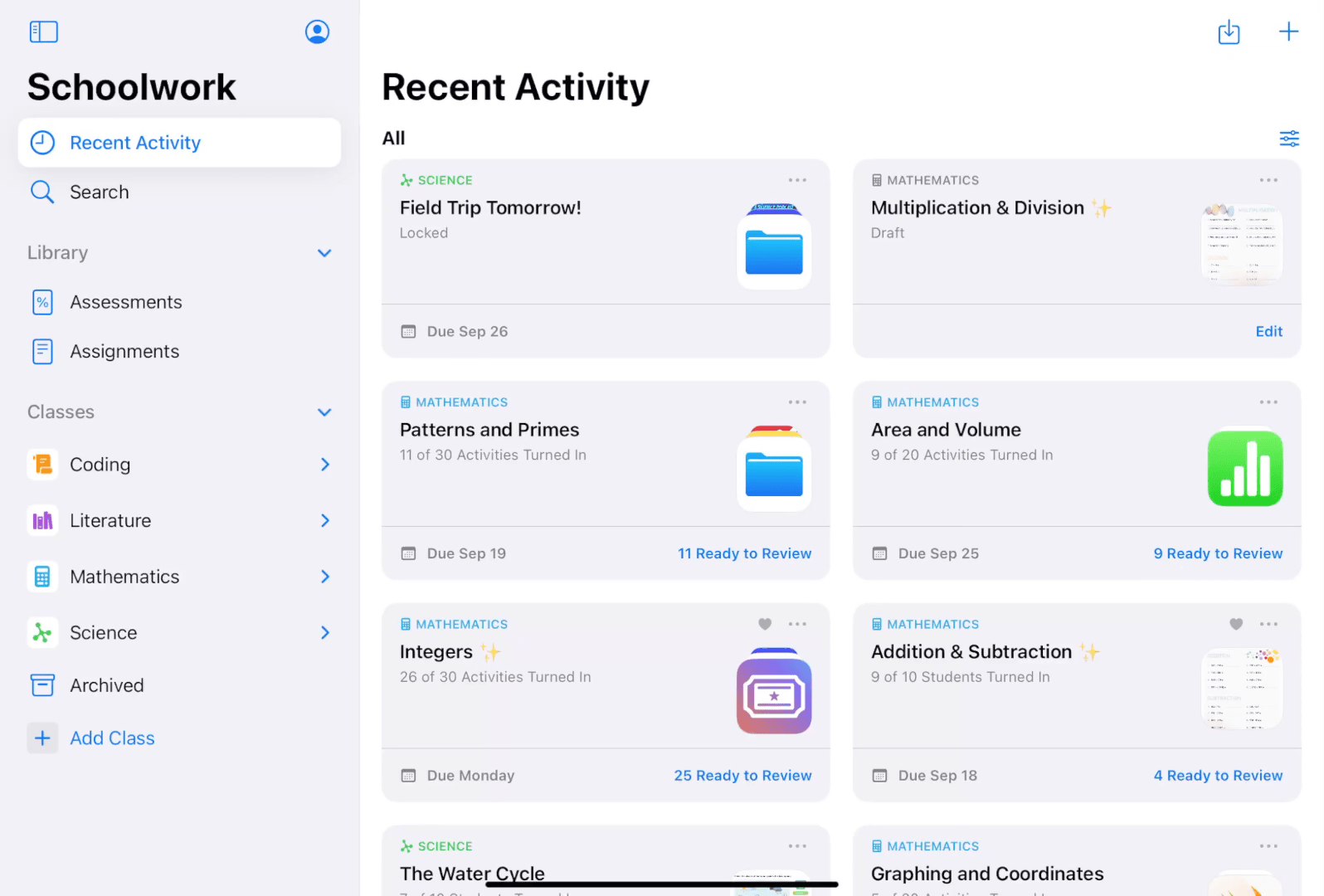
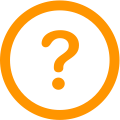 اطّلع على نبذة عن إنشاء الواجبات في تطبيق "الدراسة"، "نبذة عن أنشطة الواجبات" و"إرسال تطبيق أو نشاط التطبيق".
اطّلع على نبذة عن إنشاء الواجبات في تطبيق "الدراسة"، "نبذة عن أنشطة الواجبات" و"إرسال تطبيق أو نشاط التطبيق".
طريقة عرض تقدّم الواجب والنشاط
في تطبيق "الدراسة"
 ، نفّذ إجراء مما يلي في الشريط الجانبي:
، نفّذ إجراء مما يلي في الشريط الجانبي:اضغط على "النشاط الحديث" أو "الواجبات"، ثم اضغط على واجب لعرض تفاصيل الواجب وبيانات التقدّم.
اضغط على سهم إظهار المعلومات بجوار الحصة، ثم اضغط على "الواجبات" في خيارات الحصة لعرض كل واجب في الحصة، ثم اضغط على واجب لعرض تفاصيل الواجب وبيانات التقدّم.
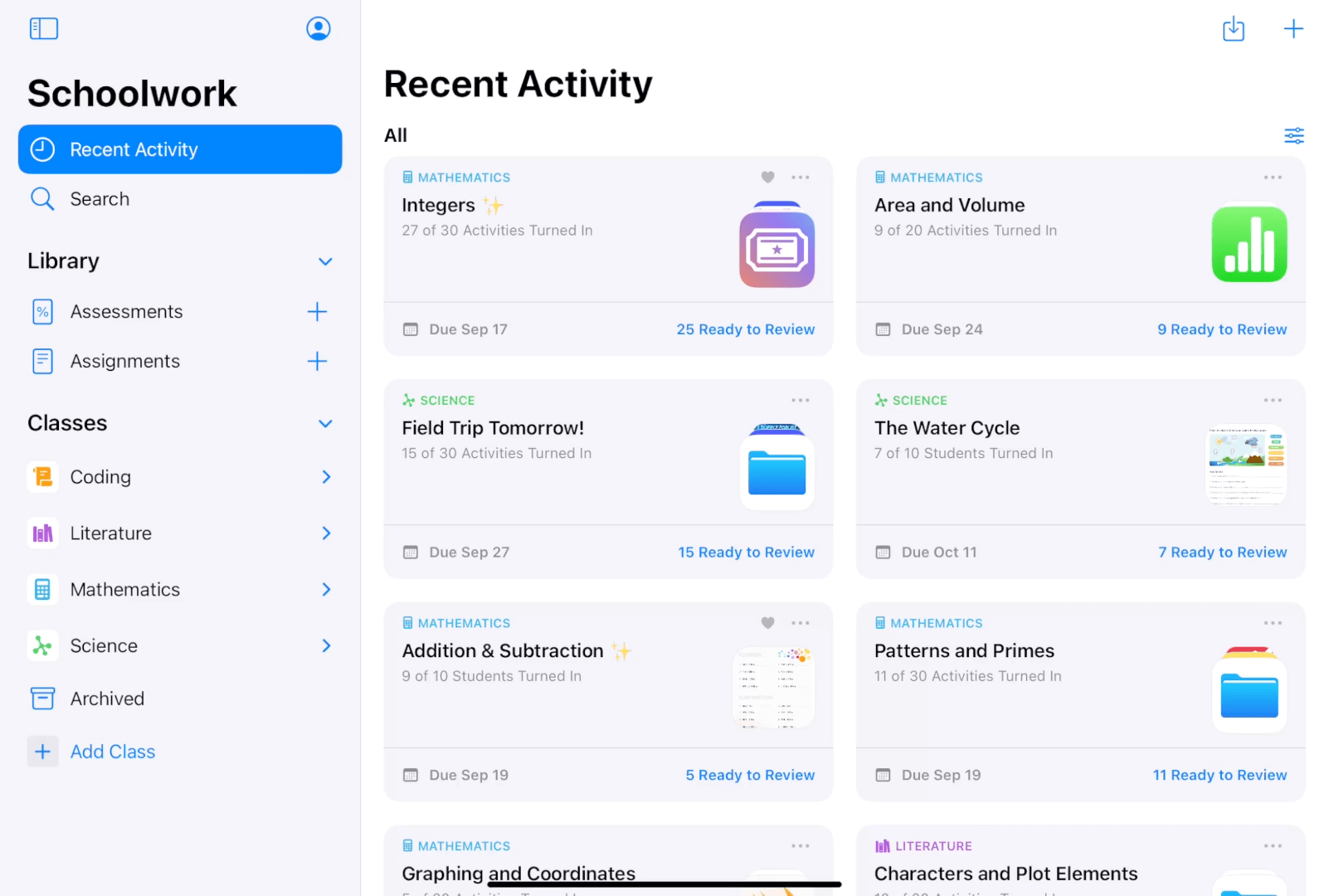
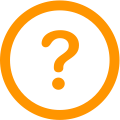 اطّلع على "نبذة عن التقدم" و"نبذة عن الأنشطة وبيانات التقدم" و"عرض الحصة والواجب وتقدم الطالب".
اطّلع على "نبذة عن التقدم" و"نبذة عن الأنشطة وبيانات التقدم" و"عرض الحصة والواجب وتقدم الطالب".
عرض تقدم الطالب والحصة
في تطبيق "الدراسة"
 ، نفّذ إجراءً مما يلي:
، نفّذ إجراءً مما يلي:بالنسبة إلى الحصص: اضغط على حصة في الشريط الجانبي، ثم مرِّر إلى اليمين في "التقييمات والواجبات" لعرض التقييمات والواجبات والتقدّم في الحصة.
بالنسبة إلى الطلاب: اضغط على حصة في الشريط الجانبي، ثم اضغط على اسم الطالب المطلوب عرض بيانات تقدّمه. استخدم شريط "التقدّم" للاطلاع على عدد التقييمات والواجبات التي قدّمها الطالب الذي حددته.
للاطلاع على تفاصيل نشاط معين، اضغط على النشاط. لمعرفة أداء الطالب المحدد في واجب أو تقييم معين، اضغط على "عرض التقييم" أو "عرض الواجب".
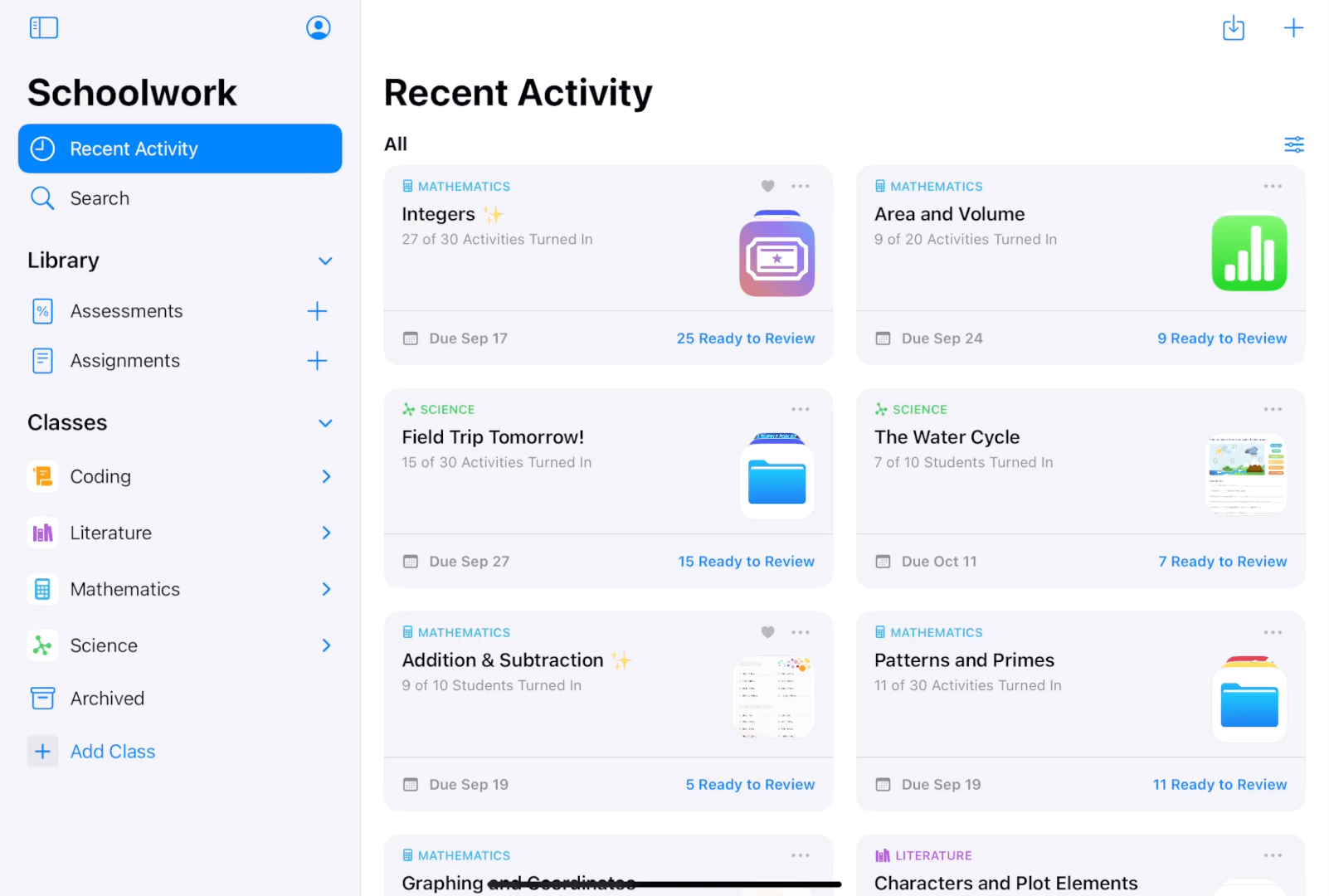
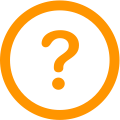 اطّلع على "نبذة عن التقدم" و"نبذة عن الأنشطة وبيانات التقدم" و"عرض الحصة والواجب وتقدم الطالب".
اطّلع على "نبذة عن التقدم" و"نبذة عن الأنشطة وبيانات التقدم" و"عرض الحصة والواجب وتقدم الطالب".