
اقتصاص الصور والفيديوهات وتسويتها في تطبيق الصور على Mac
يمكنك اقتصاص صورة أو فيديو لتحسين تكوينه أو إزالة الأجزاء غير المرغوب فيها من الصورة. يمكنك الاقتصاص بنسبة ارتفاع إلى عرض محددة سابقًا أو مخصصة، أو يمكنك تقييد الصورة أو الفيديو بنسبة الارتفاع إلى العرض الأصلية. يمكنك أيضًا تسوية الصور والفيديوهات الملتقطة بزاوية.
ملاحظة: لمعرفة المزيد حول تعديل الفيديوهات، انظر تغيير فيديو وتحسينه.
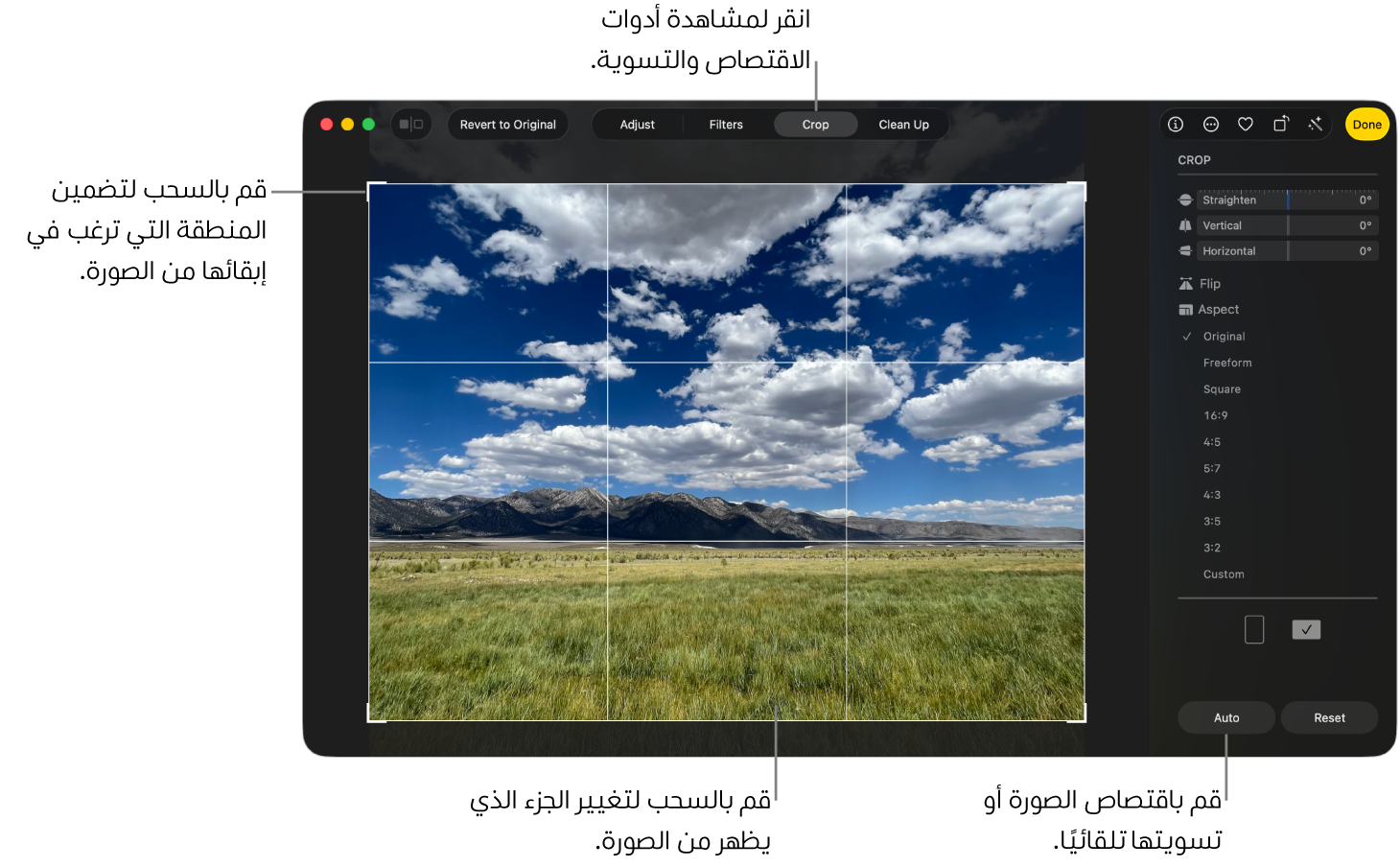
مهم: يغير اقتصاص الصورة من مظهرها في كل مكان في تطبيق الصور، بما في ذلك في الألبومات، عروض الشرائح، والمشاريع. لتحرير صورة دون تغييرها في كل مكان، قم أولاً بتكرار الصورة ثم قم بتحرير التكرار.
انتقل إلى تطبيق الصور
 على Mac.
على Mac.انقر مرتين على الصورة أو الفيديو، ثم انقر على تعديل في شريط الأدوات.
انقر على اقتصاص في شريط الأدوات.
تلميح: لرؤية أدوات الاقتصاص والتسوية بسرعة أثناء التحرير، اضغط على المفتاح C.
قم بأي مما يلي:
الاقتصاص أو التسوية التلقائية: انقر على تلقائي.
النسخ يدويًا: قم بسحب مستطيل التحديد لإحاطة المساحة التي تريد الاحتفاظ فيها بالصورة.
الاقتصاص لأجزاء معينة: انقر على نسبة العرض إلى الارتفاع التي تريدها في الشريط الجانبي.
على سبيل المثال، للحصول على صورة مربعة، قم باختيار مربع. لطباعة الصورة، يمكنك اختيار واحدة من نسب العرض إلى الارتفاع المحددة مسبقًا، مثل 4:5. لتغيير حجم صورة من أجل استخدامها في فيديو عالي الدقة، قم باختيار ١٦:٩. أو قم باختيار مخصص لإدخال نسبة عرض إلى ارتفاع مخصصة لصورة.
قلب اتجاه الصورة: انقر على قلب الاتجاه لقلب اتجاه الصورة أفقيًا. انقر مع الضغط على ⌥ لقلب اتجاه الصورة رأسيًا.
تسوية الصورة أو الفيديو: اسحب أشرطة تمرير التسوية والوضع الرأسي والوضع الأفقي لضبط زاوية الصورة. أو حرك المؤشر إلى خارج مستطيل التحديد، ثم انقر على
 لضبط زاوية الصورة.
لضبط زاوية الصورة.إزالة تغييرات الاقتصاص الحالي أو التسوية الحالية: انقر على إعادة تعيين.
عند الانتهاء من إجراء التغييرات، قم بأحد الإجراءات التالية:
حفظ التغييرات الخاصة بك: انقر على تم.
إيقاف الاقتصاص دون حفظ التغييرات: انقر على رجوع إلى النسخة الأصلية.