
إضافة الأقسام وإزالتها في Pages على الـ Mac
يمكن أن يحتوي مستند معالجة الكلمات على أقسام متعددة، كل منها قد يحتوي على ترقيم صفحات أو رؤوس أو تذييلات أو كائنات خلفية مختلفة (مثل علامة مائية). تحتوي بعض القوالب على أقسام محددة مسبقًا يمكنك إضافتها أو حذفها.
لرؤية أقسام مستند، انقر على ![]() في شريط الأدوات، ثم اختر صور مصغرة للصفحات. عندما تنقر على صورة مصغرة، يظهر لون خلفية خلف جميع الصور المصغرة للصفحات التي تنتمي إلى القسم.
في شريط الأدوات، ثم اختر صور مصغرة للصفحات. عندما تنقر على صورة مصغرة، يظهر لون خلفية خلف جميع الصور المصغرة للصفحات التي تنتمي إلى القسم.
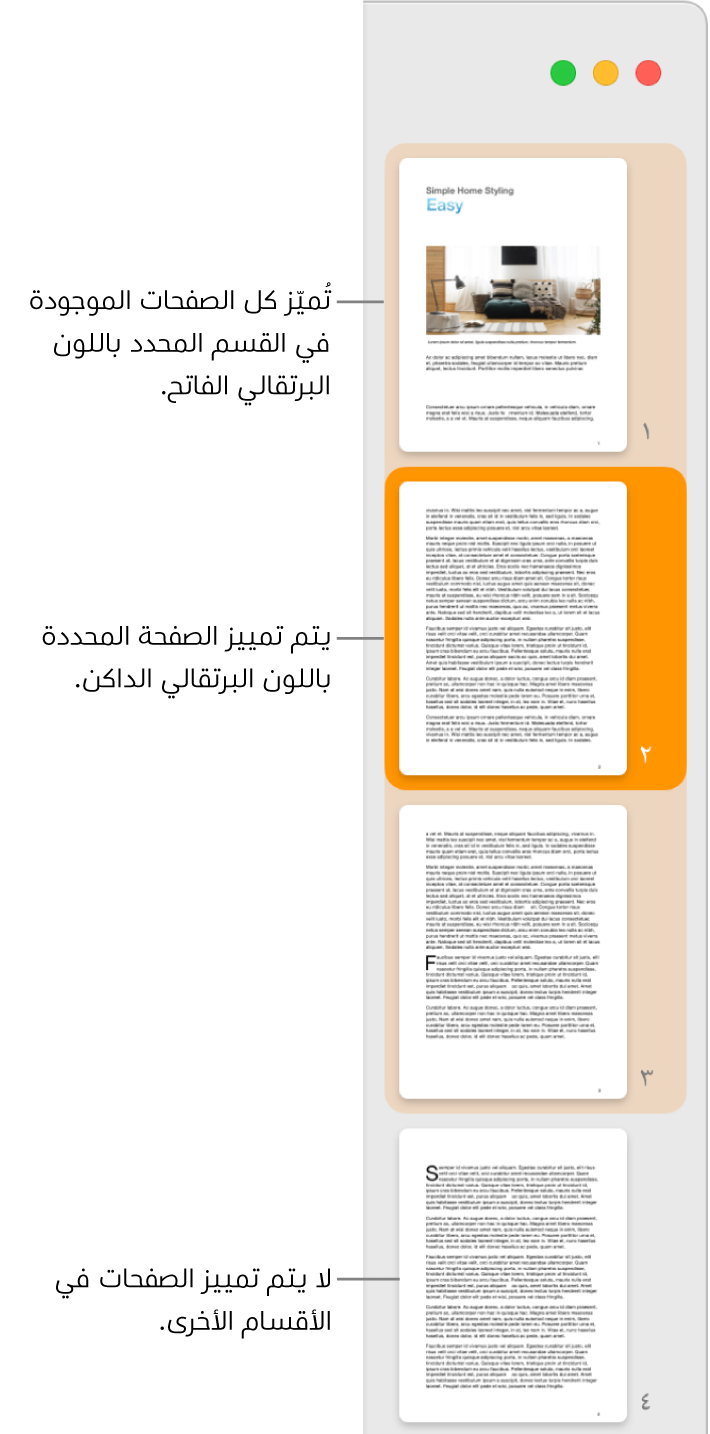
إضافة قسم
انقر لوضع نقطة الإدراج حيث تريد بدء القسم الجديد.
انقر على
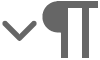 في شريط الأدوات، ثم اختر فاصل قسم.
في شريط الأدوات، ثم اختر فاصل قسم.
يبدأ القسم الجديد في أعلى الصفحة الجديدة.
إضافة قسم جديد وتنسيقه
انقر على أي مكان في الصفحة حيث تريد للقسم الجديد أن يبدأ، أو انقر على أي مكان في القسم لإضافة قسم بعده.
انقر على
 في شريط الأدوات، ثم انقر على علامة تبويب القسم في أعلى الشريط الجانبي.
في شريط الأدوات، ثم انقر على علامة تبويب القسم في أعلى الشريط الجانبي.انقر على القائمة المنبثقة "إنشاء قسم جديد"، ثم اختر مكان بدء القسم.
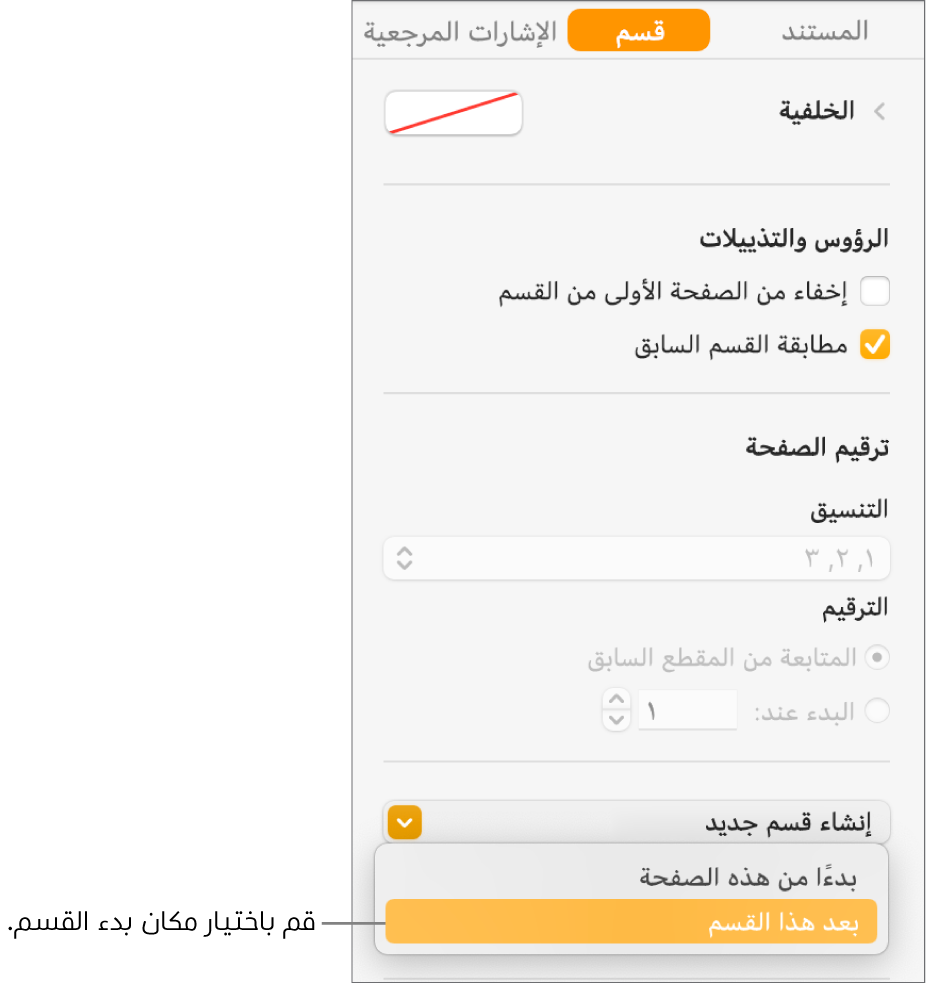
إذا كان المستند يستخدم الصفحات المتقابلة، فانقر على القائمة المنبثقة "يبدأ القسم من" واختر الصفحة التي يبدأ منها القسم الجديد:
الصفحة التالية: بدء القسم إما على صفحة يسرى أو يمنى، أيهما يأتي تاليًا في المستند.
الصفحة اليمنى: بدء القسم في الصفحة اليمنى الأولى. إذا كانت الصفحة التالية في المستند ستكون صفحة من الجانب الأيسر، يتم إدراج صفحة فارغة قبل بداية القسم على اليمين.
الصفحة اليسرى: بدء القسم في الصفحة اليسرى الأولى. إذا كانت الصفحة التالية في المستند ستكون صفحة من الجانب الأيمن، يتم إدراج صفحة فارغة قبل بداية القسم على اليسار.
تحديد أي من خانات الاختيار لتحديد الرؤوس والتذييلات:
إخفاء من الصفحة الأولى من القسم: يمكنك إظهار الرؤوس والتذييلات في الكل باستثناء الصفحة الأولى من القسم.
الصفحة اليمنى مختلفة عن اليسرى: بالنسبة للمستندات ذات الصفحات المتقابلة، يمكنك استخدام رؤوس وتذييلات مختلفة للصفحات اليمنى واليسرى.
مطابقة القسم السابق: يمكنك إلغاء تحديد استخدام أرقام صفحات أو رؤوس أو تذييلات مختلفة لهذا القسم.
اختيار طريقة ظهور أرقام الصفحات:
المتابعة من المقطع السابق: تستمر أرقام الصفحات بدون فاصل من القسم السابق.
البدء عند: أدخل رقم الصفحة الذي تريد أن يبدأ هذا القسم به.
التنسيق: انقر على القائمة المنبثقة واختر تنسيق أعداد.
انظر إضافة وإزالة الرؤوس والتذييلات لمعرفة كيفية إضافة هذه العناصر إلى المستند.
تكرار قسم
انقر على
 في شريط الأدوات، ثم اختر صور مصغرة للصفحات.
في شريط الأدوات، ثم اختر صور مصغرة للصفحات.قم بتحديد القسم في الشريط الجانبي للصور المصغرة، ثم قم باختيار تحرير > تكرار التحديد (من القائمة تحرير في الجزء العلوي من شاشتك).
تتم إضافة القسم الجديد أسفل القسم الأصلي. يمكنك سحبه في الشريط الجانبي للصور المصغرة إلى حيث تريد.
حذف قسم
إذا أردت الاحتفاظ بالمحتوى الموجود في القسم، فانسخه وألصقه في مكان آخر في المستند، أو في مستند آخر، قبل أن تحذف القسم.
انقر على
 في شريط الأدوات، ثم اختر صور مصغرة للصفحات.
في شريط الأدوات، ثم اختر صور مصغرة للصفحات.حدد القسم في الشريط الجانبي للصور المصغرة، ثم اضغط على حذف من لوحة المفاتيح الخاصة بك.
انقر على حذف في مربع الحوار.
إذا كان لديك قسم في مستند معالجة كلمات في Pages وتريد استخدامه في مستند معالجة كلمات آخر في Pages، يمكنك نسخ قسم من مستند إلى الآخر. انظر نسخ الصفحات ولصقها بين المستندات.