
التعليق التوضيحي على مستند Pages على الـ iPad
باستخدام Apple Pencil، يمكنك تحرير المستند وإضافة علامات أخرى إليه من خلال مجموعة من أدوات التوصيف. تتصل هذه التعليقات التوضيحية بالنص أو الكائن أو خلايا الجدول التي تتم إضافتها فيها، وتتحرك معها. وعند حذف النص أو الكائن أو خلايا الجدول المتصلة، يتم حذف التعليق التوضيحي أيضًا.
عندما لا تريد مشاهدة التعليقات التوضيحية، يمكنك إخفاؤها، ثم عرضها مرة أخرى في أي وقت.
ملاحظة: في حالة مشاركة المستند، يمكن للمستلمين الاطلاع على التعليقات التوضيحية.
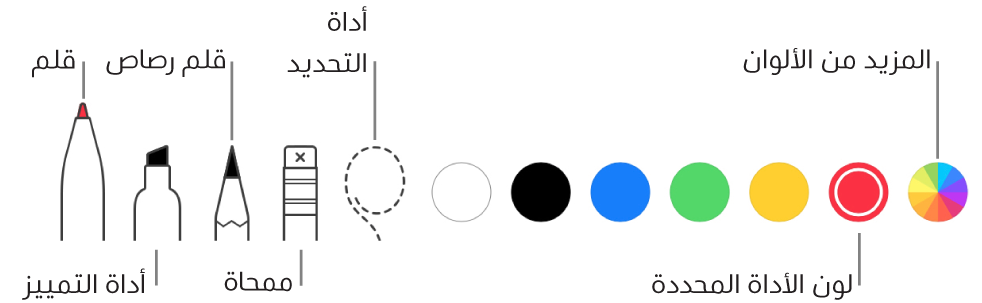
ملاحظة: إذا كنت تريد استخدام Apple Pencil لتحديد الكائنات وتمريرها بدلاً من التعليق التوضيحي أو الرسم، فاضغط على ![]() ، اضغط على Apple Pencil، ثم شغّل التحديد والتمرير. يمكنك تشغيل خيار الضغط مرتين للتبديل إذا كان Apple Pencil لديك يدعمه، ثم الضغط مرتين على الجزء السفلي من Apple Pencil لتشغيل وإيقاف التحديد والتمرير.
، اضغط على Apple Pencil، ثم شغّل التحديد والتمرير. يمكنك تشغيل خيار الضغط مرتين للتبديل إذا كان Apple Pencil لديك يدعمه، ثم الضغط مرتين على الجزء السفلي من Apple Pencil لتشغيل وإيقاف التحديد والتمرير.
إضافة تعليقات توضيحية
اضغط على
 بإصبعك أو باستخدام Apple Pencil، اضغط على التعليق التوضيحي الذكي، ثم أضف علاماتك.
بإصبعك أو باستخدام Apple Pencil، اضغط على التعليق التوضيحي الذكي، ثم أضف علاماتك.ملاحظة: إذا كنت قد استخدمت Apple Pencil للتعليق التوضيحي مؤخرًا، يمكنك الضغط على الشاشة باستخدامه لفتح عرض التعليق التوضيحي الذكي تلقائيًا.
قم بأي مما يلي باستخدام الأدوات في الجزء السفلي من الشاشة:
تبديل الأدوات: اضغط على أداة مختلفة. اضغط على أدوات القلم والتمييز والقلم الرصاص مرة أخرى لرؤية المزيد من الخيارات.
تغيير اللون: اضغط على أي لون في أسفل الشاشة، أو اضغط على قرص الألوان لعرض المزيد من الخيارات. إذا كنت لا ترى سوى اللون الحالي، فاضغط عليه لعرض المزيد من الخيارات.
مسح تعليق توضيحي: اضغط على أداة الماسحة، ثم اضغط على التعليق التوضيحي.
تحريك التعليق التوضيحي: اضغط على أداة التحديد، اسحب حول التعليق التوضيحي لتحديده، ثم اسحب التعليق التوضيحي إلى موقع جديد.
تكرار تعليق توضيحي: اضغط على أداة التحديد، ثم اسحب حول التعليق التوضيحي لتحديده. اضغط على التحديد، ثم اضغط على تكرار.
لتمرير الصفحة، حرِّك بإصبعين؛ أو حرِّك بإصبع واحد إذا كنت تستخدم Apple Pencil.
لإظهار أو إخفاء الأدوات، اضغط على
 .
.عندما تكون الأدوات مخفية، يظل بإمكانك إضافة العلامات باستخدام Apple Pencil، لكن لا يمكنك إضافة العلامات باستخدام إصبعك. يمكنك استخدام إصبعك للتمرير.
عند الانتهاء، اضغط على تم.
حذف التعليقات التوضيحية
ترتبط التعليقات التوضيحية بالنص أو الكائن الذي تضيفها إليه، لذلك إذا قمت بنقل أو حذف ذلك النص أو الكائن، يتم أيضًا نقل التعليق التوضيحي أو حذفه.
حذف تعليق توضيحي فردي: إذا كنت بصدد التعليق التوضيحي في المستند، فاضغط على أداة الماسحة، ثم اضغط على التعليق التوضيحي. وإلا فاضغط على التعليق التوضيحي، ثم اضغط على حذف.
حذف كل التعليقات التوضيحية: اضغط على
 ، اضغط على التعليق التوضيحي الذكي، ثم اضغط على مسح الكل في شريط الأدوات في أعلى الشاشة. عند الانتهاء، اضغط على تم.
، اضغط على التعليق التوضيحي الذكي، ثم اضغط على مسح الكل في شريط الأدوات في أعلى الشاشة. عند الانتهاء، اضغط على تم.
ملاحظة: إذا حذفت نصًا لكن تعليقه التوضيحي ظل موجودًا، فقد تكون العلامة مرتبطة بالكلمة التي قبل أو بعد النص الذي حذفته.
إظهار التعليقات التوضيحية أو إخفاؤها
اضغط على
 ، ثم شغّل التعليقات التوضيحية الذكية أو أوقِفها.
، ثم شغّل التعليقات التوضيحية الذكية أو أوقِفها.
كما يمكنك إضافة رسومات إلى مستندك. لمعرفة المزيد، انظر إضافة رسم.
عند طباعة المستند أو تصديره كمستند PDF، يمكنك اختيار تضمين التعليقات التوضيحية. انظر طباعة مستند أو مغلف والتصدير إلى Word أو PDF أو تنسيق ملف آخر.