
إضافة معرض صور في إصدار Pages الخاص بـ iCloud
من خلال معرض الصور، يمكنك عرض مجموعة من الصور في مكان واحد في الصفحة، بحيث يتم عرض صورة واحدة فقط في المرة الواحدة. قد ترغب في القيام بذلك، على سبيل المثال، إذا كنت تخطط لتصدير المستند الخاص بك بتنسيق EPUB ونشره على Apple Books، حتى يتمكن القراء من النقر فوق الصور كما يفعلون مع عرض الشرائح.
انقر على الزر "صورة"
 في شريط الأدوات، ثم انقر على "معرض الصور".
في شريط الأدوات، ثم انقر على "معرض الصور".اسحب معرض الصور لتغيير موضعه على الصفحة، واسحب أي نقطة زرقاء لتغيير حجمه.
لإضافة الصور، اسحبها من جهاز الكمبيوتر الخاص بك إلى معرض الصور.
لضبط موضع أو مستوى التكبير/التصغير للصورة، انقر نقرًا مزدوجًا فوقها، ثم قم بسحبها لنقلها في الإطار، أو اسحب شريط التمرير للتكبير/التصغير.
لتخصيص معرض الصور، تأكد من أنه ما زال محددًا، ثم انقر فوق "المعرض" في الجزء العلوي من الشريط الجانبي
 "تنسيق" الموجود ناحية اليسار، وقم بأي مما يلي:
"تنسيق" الموجود ناحية اليسار، وقم بأي مما يلي:إعادة ترتيب الصور: في الشريط الجانبي، اسحب الصور المصغرة لإعادة ترتيبها.
إضافة تسمية توضيحية لصورة: انقر نقرًا مزدوجًا فوق النص الموجود إلى يسار الصورة المصغرة وأدخل النص الخاص بك.
لإضافة نفس التسمية التوضيحية لكل الصور، حدد "نفس التسمية التوضيحية لكل الصور"، ثم أدخل النص في مربع النص الموجود أدناه.
لإيقاف تشغيل التسميات التوضيحية، قم بإلغاء تحديد "التسمية التوضيحية".
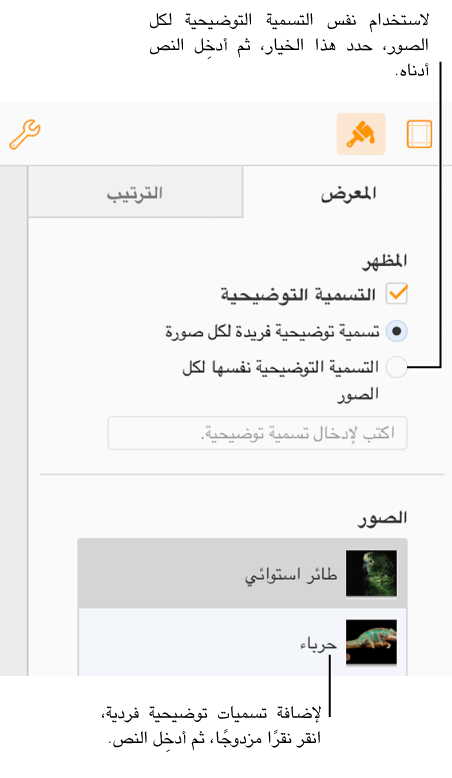
إضافة وصف صورة يمكن استخدامه بواسطة التقنية المساعدة (على سبيل المثال، VoiceOver): انقر فوق الصورة المصغرة، ثم انقر فوق مربع النص "وصف الصورة" (أسفل قائمة الصور) وأدخل النص الخاص بك. لن يكون وصف الصورة مرئيًا في المستند.
إزالة صورة: انقر فوق الصورة المصغرة، ثم اضغط على Delete.
لعرض الصور في معرض الصور، انقر فوق ![]() أو
أو ![]() .
.