
إضافة رؤوس وتذييلات وأرقام الصفحات في Pages لـ iCloud
يمكنك إضافة الرؤوس والتذييلات التي تظهر في كل صفحة من المستند، أو في كل صفحة باستثناء الصفحة الأولى من المستند (أو القسم). ويمكن أن تتضمن الرؤوس والتذييلات نصًا (على سبيل المثال، عنوان المستند أو الفصل) وأرقام الصفحات أو عدد الصفحات.
في المستندات ذات الأقسام المتعددة، يمكن أن يكون لكل قسم رؤوس وتذييلات مختلفة. يمكن للمستندات التي تم إعدادها لاستخدام الصفحات المتقابلة أن تحتوي على رؤوس وتذييلات مختلفة على كل صفحات الجانب الأيمن والجانب الأيسر.
إدخال نص في الرؤوس والتذييلات
يمكنك إدخال نص في أي من حقول الرأس والتذييل المجاورة الثلاثة على امتداد الجزء العلوي والسفلي من كل صفحة. قبل البدء، حدد ما إذا كنت تعمل في مستند معالجة الكلمات أو مستند تخطيط الصفحة.
لمعرفة كيفية إضافة أرقام الصفحات أو عدد الصفحات إلى رأس أو تذييل، راجع المهمة "إضافة أرقام الصفحات أو عدد الصفحات" أدناه.
انتقل إلى Pages لـ iCloud
 ، ثم سجِّل الدخول إلى حساب Apple (إذا لزم الأمر).
، ثم سجِّل الدخول إلى حساب Apple (إذا لزم الأمر).في المستند، انقر في الصفحة المراد إضافة رؤوس أو تذييلات إليها.
إذا كان المستند يحتوي على أقسام متعددة وكنت تنوي استخدام رؤوس أو تذييلات مختلفة لبعض الأقسام (على سبيل المثال، فصول مختلفة في كتاب)، فحدد صفحة في القسم المراد إضافة رأس أو تذييل إليه حاليًا.
حرِّك المؤشر فوق أعلى أو أسفل الصفحة إلى أن ترى حقل الرأس أو التذييل، ثم انقر عليه (يكون كل حقل غير مرئي إلى أن تحرِّك المؤشر فوقه).
في حالة عدم ظهور حقلي الرأس أو التذييل، فتأكد من تحديد خانة اختيار الرأس أو التذييل في الشريط الجانبي "مستند" (إذا كنت تعمل على مستند معالجة كلمات، فستحتاج أيضًا إلى النقر على علامة تبويب "المستند").
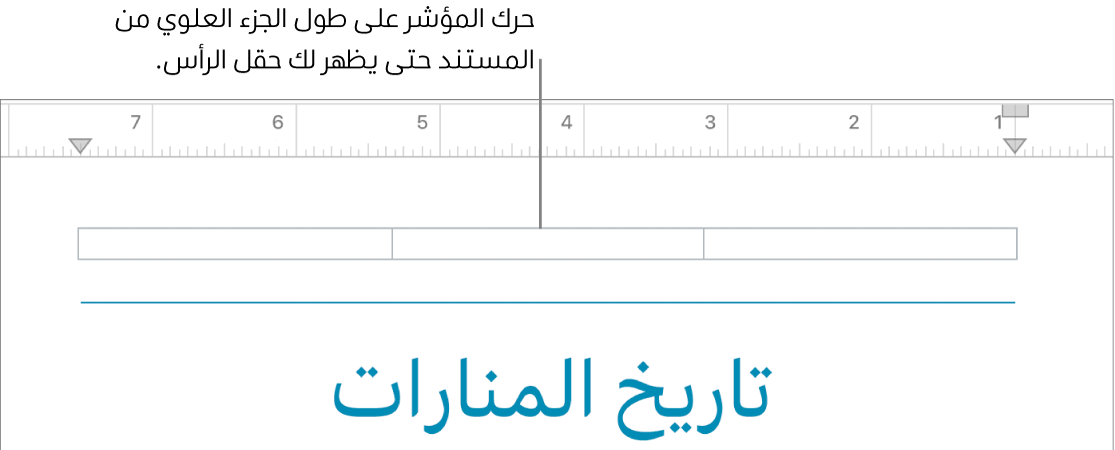
اكتب النص.
إذا كان المستند يحتوي على أقسام متعددة وتريد أن تكون الرؤوس والتذييلات الموجودة في القسم الحالي فريدة، فقم بأحد ما يلي:
في مستند معالجة الكلمات: افتح الشريط الجانبي
 الشريط الجانبي "مستند"، انقر على علامة التبويب "قسم" في الجزء العلوي، ثم ألغِ تحديد خانة الاختيار "مطابقة القسم السابق".
الشريط الجانبي "مستند"، انقر على علامة التبويب "قسم" في الجزء العلوي، ثم ألغِ تحديد خانة الاختيار "مطابقة القسم السابق".في مستند تخطيط الصفحة: افتح الشريط الجانبي "التنسيق"
 ، انقر على خلفية الصفحة بحيث لا يتم تحديد أي شيء (يظهر تخطيط الصفحة في الجزء العلوي من الشريط الجانبي)، ثم ألغِ تحديد خانة الاختيار "مطابقة الصفحة السابقة".
، انقر على خلفية الصفحة بحيث لا يتم تحديد أي شيء (يظهر تخطيط الصفحة في الجزء العلوي من الشريط الجانبي)، ثم ألغِ تحديد خانة الاختيار "مطابقة الصفحة السابقة". في حالة عدم رؤية خانة الاختيار، ربما ما يزال لديك شيء محدد على الصفحة. قم بتصغير الصفحة إلى أن تتمكن من رؤيتها بالكامل، ثم انقر على حافة الصفحة (أو الخلفية الرمادية الموجودة خلفها).
تلميح: يمكنك أيضًا التأكد من عدم تحديد أي شيء على الصفحة بالنقر على صورتها المصغرة في طريقة عرض الصور المصغرة للصفحات.
لضبط موقع الرأس أو التذييل، افتح الشريط الجانبي "مستند"
 ، ثم قم بأحد مما يلي:
، ثم قم بأحد مما يلي:في مستند معالجة الكلمات: انقر على الأسهم أو أدخل القيم في حقل "الرأس" أو "التذييل".
إذا لم تظهر لك الحقول، فتأكّد من أن علامة التبويب "مستند" في المقدمة في الشريط الجانبي وأنك تنجز عملك في مستند معالجة الكلمات.
في مستند تخطيط الصفحة: انقر على الأسهم أو أدخل القيم في حقل "موضع الرأس والتذييل".
لحذف رأس أو تذييل، حدد المحتوى في الحقل واضغط على حذف؛ إذا غيرت رأيك، فاضغط على command-Z (على Mac) أو Ctrl-Z (على جهاز Windows) للتراجع عن التغيير.
يمكنك أيضًا حذف النص من جميع حقول الرأس أو التذييل عن طريق إلغاء تحديد خانة الاختيار "الرأس أو التذييل" في الشريط الجانبي "مستند" ![]() ، ولكن يُحذَف أي محتوى متضمَّن ولن يظهر مرة أخرى إذا أعدت تحديد خانة الاختيار.
، ولكن يُحذَف أي محتوى متضمَّن ولن يظهر مرة أخرى إذا أعدت تحديد خانة الاختيار.
إخفاء الرؤوس والتذييلات في الصفحة الأولى
يمكنك إخفاء الرؤوس والتذييلات لجعل الصفحة الأولى من المستند (أو القسم) تبدو أقل إرباكًا. في مستندات معالجة الكلمات ذات القسم الواحد فقط، يؤدي هذا الإجراء إلى إزالة الرؤوس والتذييلات من الصفحة الأولى للمستند. في مستند تخطيط الصفحة، يقوم بإزالة الرؤوس والتذييلات من الصفحة الحالية.
لتحديد نوع المستند الذي لديك، راجع مستندات معالجة الكلمات وتخطيط الصفحة.
انتقل إلى Pages لـ iCloud
 ، ثم سجِّل الدخول إلى حساب Apple (إذا لزم الأمر).
، ثم سجِّل الدخول إلى حساب Apple (إذا لزم الأمر).إذا كان المستند عبارة عن مستند معالجة كلمات، فانقر في الصفحة الأولى أو القسم الأول؛ وإذا كان مستند تخطيط صفحة، فانقر على خلفية الصفحة بحيث لا يتم تحديد أي شيء.
قم بأحد ما يلي:
في مستند معالجة الكلمات: افتح الشريط الجانبي "مستند"
 ، انقر على علامة التبويب "قسم" في الجزء العلوي، ثم حدد خانة الاختيار "إخفاء من الصفحة الأولى من القسم".
، انقر على علامة التبويب "قسم" في الجزء العلوي، ثم حدد خانة الاختيار "إخفاء من الصفحة الأولى من القسم".في مستند تخطيط الصفحة: افتح الشريط الجانبي "التنسيق"
 ، ثم ألغِ تحديد خانة الاختيار "إظهار الرأس والتذييل". إذا لم تتمكَّن من رؤية خانة الاختيار، فيُرجى تصغير الصفحة إلى أن تتمكّن من رؤية الصفحة بأكملها، ثم انقر على الخلفية الرمادية للتأكد من عدم تحديد أي شيء.
، ثم ألغِ تحديد خانة الاختيار "إظهار الرأس والتذييل". إذا لم تتمكَّن من رؤية خانة الاختيار، فيُرجى تصغير الصفحة إلى أن تتمكّن من رؤية الصفحة بأكملها، ثم انقر على الخلفية الرمادية للتأكد من عدم تحديد أي شيء.
إضافة أرقام الصفحات أو عدد الصفحات
يمكنك إضافة أرقام الصفحات أو عدد الصفحات في رأس أو تذييل أي مستند، حيث تتزايد تلقائيًا. في مستند معالجة الكلمات، يمكنك أيضًا إضافة رقم صفحة أو عدد الصفحات في أي مكان في الصفحة.
لتحديد نوع المستند الذي لديك، راجع مستندات معالجة الكلمات وتخطيط الصفحة.
انتقل إلى Pages لـ iCloud
 ، ثم سجِّل الدخول إلى حساب Apple (إذا لزم الأمر).
، ثم سجِّل الدخول إلى حساب Apple (إذا لزم الأمر).في المستند، قم بأحد ما يلي:
لإضافة الرقم أو العدد في حقل الرأس أو التذييل: حرك المؤشر أعلى الصفحة أو أسفلها حتى ترى حقل الرأس أو التذييل، ثم قم بنقره.
لوضع الرقم أو العدد على الصفحة بدلًا من ذلك (لمستندات معالجة الكلمات فقط): انقر في الصفحة.
ملاحظة: في حالة عدم ظهور حقلي الرأس أو التذييل، تأكد من تحديد خانة اختيار الرأس أو التذييل في الشريط الجانبي "مستند"
 .
.انقر على
 في شريط الأدوات، ثم اختر رقم الصفحة أو عدد الصفحات.
في شريط الأدوات، ثم اختر رقم الصفحة أو عدد الصفحات.تلميح: لإضافة رقم صفحة مع عدد الصفحات (على سبيل المثال، 2 من 8)، اختر رقم الصفحة، اكتب من مع ترك مسافة قبلها وبعدها، انقر على
 مرة أخرى، ثم اختر عدد الصفحات.
مرة أخرى، ثم اختر عدد الصفحات. لتغيير تنسيق الترقيم (على سبيل المثال، 1 أو 2 أو 3 أو i أو ii أو iii)، قم بتعيين رقم البدء، وتغيير كيفية تحديث أرقام الصفحات، قم بأحد ما يلي:
في مستند معالجة الكلمات: افتح الشريط الجانبي "مستند"
 ، انقر على علامة التبويب "قسم" في الجزء العلوي، ثم حدّد اختياراتك أسفل "ترقيم الصفحة".
، انقر على علامة التبويب "قسم" في الجزء العلوي، ثم حدّد اختياراتك أسفل "ترقيم الصفحة".في مستند تخطيط الصفحة: افتح الشريط الجانبي "التنسيق"
 ، انقر على خلفية الصفحة بحيث لا يتم تحديد أي شيء (يظهر تخطيط الصفحة في الجزء العلوي من الشريط الجانبي)، ثم حدّد اختياراتك أسفل "ترقيم الصفحة".
، انقر على خلفية الصفحة بحيث لا يتم تحديد أي شيء (يظهر تخطيط الصفحة في الجزء العلوي من الشريط الجانبي)، ثم حدّد اختياراتك أسفل "ترقيم الصفحة".في حالة عدم مشاهدة خيارات ترقيم الصفحة، ربما ما يزال لديك شيء محدد على الصفحة. قم بتصغير الصفحة إلى أن تتمكن من رؤيتها بالكامل، ثم انقر على حافة الصفحة (أو الخلفية الرمادية الموجودة خلفها).
تلميح: يمكنك أيضًا التأكد من عدم تحديد أي شيء على الصفحة بالنقر على صورتها المصغرة في طريقة عرض الصور المصغرة للصفحات.