
إضافة أو تحرير فئات في إصدار Numbers الخاص بـ iCloud
يمكنك استخدام الفئات لتنظيم البيانات في الجدول الخاص بك. على سبيل المثال، إذا كان لديك جدول بيانات يتتبع مبيعات القمصان، فيمكنك إنشاء فئة تجمع المبيعات حسب الشهر.
هناك طريقتان لإنشاء فئة: اختيار عمود المصدر الخاص بالبيانات التي تريد تجميعها، أو تحديد الصفوف التي تريد تجميعها يدويًا. يعد اختيار عمود المصدر هو الأفضل عندما يحتوي الجدول الخاص بك بالفعل على البيانات التي تريد تجميعها. يعمل تحديد الصفوف يدويًا على أفضل وجه عند عدم وجود البيانات التي تريد تجميعها في الجدول. على سبيل المثال، في الجدول أدناه، إذا أردت تجميع البيانات الخاصة بمندوبي المبيعات الذين يعملون بدوام كامل مقابل الذين يعملون بدوام جزئي (البيانات التي لا يتم تتبعها حاليًا في الجدول)، يمكنك إضافة الصفوف المناسبة لكل مجموعة يدويًا.
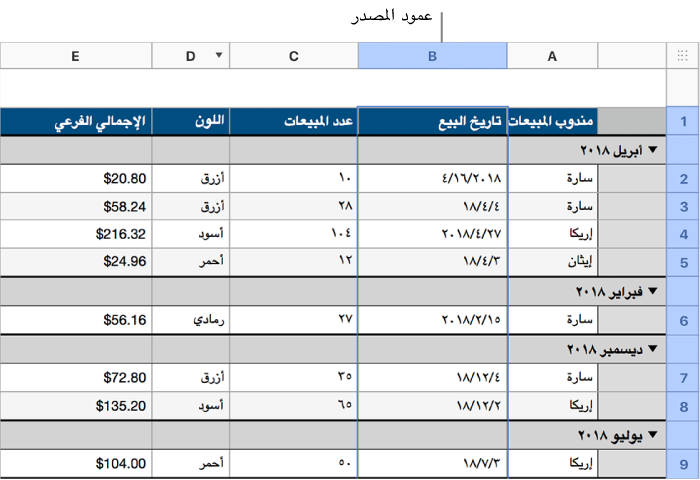
يمكن أن يحتوي الجدول على فئة رئيسية واحدة وما يصل إلى أربع فئات فرعية. يمكنك تغيير التسلسل الهرمي، أو إعادة تسمية الفئات أو حذفها، وغير ذلك الكثير.
إنشاء فئة باستخدام عمود المصدر
عندما تقوم بإنشاء فئة بواسطة تحديد عمود المصدر، يقوم إصدار Numbers الخاص بـ iCloud تلقائيًا بتنظيم بياناتك في مجموعات تشترك في القيم المشتركة في عمود المصدر.
حدد العمود الذي تريد استخدامه لإنشاء الفئة.
حرك المؤشر فوق حرف العمود، وانقر فوق السهم الذي يظهر، ثم اختر "إضافة فئة لـ اسم العمود."
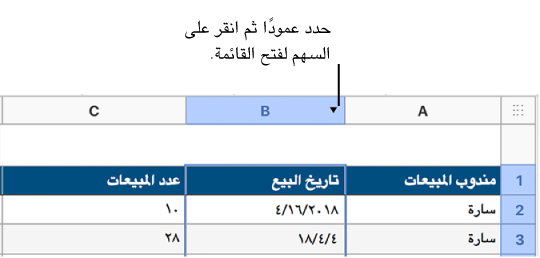
يتم تنظيم الصفوف في الجدول تلقائيًا في مجموعات تشترك في قيمة مشتركة في عمود المصدر.
لإضافة فئة فرعية، حدد عمودًا آخر في الجدول، وانقر فوق السهم لأسفل على الحد الخاص به، ثم اختر "إضافة فئة لـ اسم العمود."
يتم إعادة تنظيم الجدول لإظهار الفئة الفرعية أسفل الفئة الرئيسية.
ويمكنك أيضًا إنشاء فئات باستخدام عناصر التحكم في الشريط الجانبي. انقر فوق الزر "ترتيب"
 في شريط الأدوات، وانقر فوق الفئات الموجودة أعلى الشريط الجانبي، ثم انقر فوق القائمة المنسدلة "إضافة فئة" واختر عمودًا.
في شريط الأدوات، وانقر فوق الفئات الموجودة أعلى الشريط الجانبي، ثم انقر فوق القائمة المنسدلة "إضافة فئة" واختر عمودًا.
يمكنك إدخال نص وأرقام في جدول مصنف تمامًا كما تفعل في الجدول القياسي. يتم إعادة تنظيم الجدول تلقائيًا استنادًا إلى التغييرات التي تطرأ على البيانات.
إنشاء فئة من مجموعة صفوف
إذا لم يكن هناك عمود مصدر للبيانات الخاصة بالفئة التي تريد إضافتها، فيمكنك إنشاء فئات يدويًا بواسطة تحديد الصفوف التي تريد تجميعها. على سبيل المثال، بالنسبة للجدول الذي يسرد الكليات التي تهتم بها، الذي يحتوي على أعمدة للدولة ورسوم الدراسة والمسافة، قد ترغب في تنظيمه حسب الكليات التي ترغب في زيارتها. يمكنك ببساطة تحديد الصف الخاص بكل كلية تريد إضافتها إلى تلك المجموعة.
حدد الصفوف التي تريد تجميعها معًا.
حرك المؤشر فوق رقم الصف الموجود في التحديد الخاص بك، وانقر فوق السهم الذي يظهر، ثم اختر "إنشاء مجموعة للصفوف المحددة".
إذا لم تكن هناك فئات أخرى في الجدول، فسيتم إضافة عمود مصدر يسمى الفئة الأولى في نهاية الجدول. يتم تنظيم الصفوف في مجموعتين، المجموعة الأولى والمجموعة الثانية؛ واحدة للبيانات التي قمت بتحديدها، والأخرى للبيانات التي لم تقم بتحديدها.
إذا كان الجدول مصنف بالفعل، فيتم إعطاء المجموعة الجديدة اسم عنصر نائب في عمود المصدر الموجود (بدلًا من إنشاء فئة جديدة).
تغيير التسلسل الهرمي للفئات
في حالة احتواء جدولك على فئات فرعية، يمكنك نقل فئة لأعلى أو لأسفل في التسلسل الهرمي لإعادة تنظيم البيانات. على سبيل المثال، إذا كان لديك جدول يصنف مبيعات القمصان حسب تاريخ البيع ثم حسب مندوب المبيعات، فيمكنك إعادة تنظيمه لتصنيفه حسب مندوب المبيعات أولًا ثم حسب تاريخ البيع.
قم بتحديدصف الملخص (الذي يحتوي على اسم المجموعة) للمجموعة التي ترغب في نقلها.
حرك المؤشر فوق حد الصف (إلى يمين العمود الأول في الصف)، وانقر فوق السهم الذي يظهر ، ثم اختر "ترقية" لنقل الفئة لأعلى في التسلسل الهرمي، أو "تخفيض" لتخفيضها.
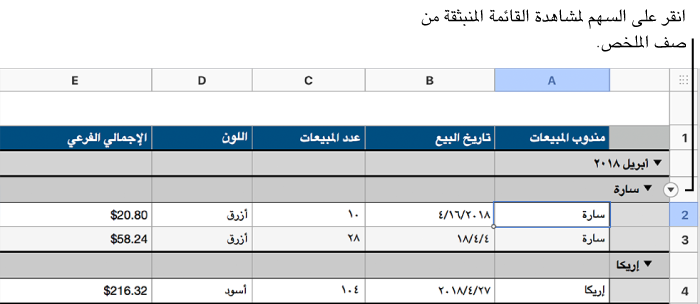
إخفاء عمود مصدر أو إظهاره
يمكنك إخفاء عمود المصدر لتقليل كمية البيانات الظاهرة في الجدول المصنف. يظل الجدول مصنفاً حسب البيانات الموجودة في العمود المخفي.
حدد الجدول، وانقر فوق الزر "ترتيب"
 في شريط الأدوات، ثم انقر فوق "الفئات" في أعلى الشريط الجانبي.
في شريط الأدوات، ثم انقر فوق "الفئات" في أعلى الشريط الجانبي.انقر فوق "إخفاء عمود" أسفل الفئة التي تريد إخفاء عمود المصدر الخاص بها؛ ولإظهاره مرة أخرى، انقر فوق "إلغاء إخفاء العمود".
إعادة تسمية فئة
في عمود المصدر الخاص بالفئة، حدد نص رأس العمود، واكتب اسمًا جديدًا، ثم اضغط على "رجوع".
ملاحظة: لا يمكن تحرير عنوان الفئة الذي يظهر فوق اسم المجموعة في صف الملخص.
تشغيل الفئات أو إيقاف تشغيلها
إذا أردت رؤية الجدول الأصلي الخاص بك باستخدام بيانات غير مصنفة، فيمكنك إيقاف تشغيل الفئات. يمكنك إعادة تشغيل الفئات في أي وقت، ويتم إعادة تجميع بياناتك استنادًا إلى أي عمليات تحرير قمت بها أثناء إيقاف تشغيل الفئات.
حدد الجدول، وانقر فوق الزر "ترتيب"
 في شريط الأدوات، ثم انقر فوق "الفئات" في أعلى الشريط الجانبي.
في شريط الأدوات، ثم انقر فوق "الفئات" في أعلى الشريط الجانبي.قم بإلغاء تحديد خانة الاختيار "فئات".
لعرض الجدول المصنف مرة أخرى، حدد خانة الاختيار "فئات".
حذف فئة
يمكنك حذف فئة بحيث لا يتم تنظيم البيانات في مجموعات (تظل البيانات نفسها في الجدول). عند قيامك بحذف فئة تحتوي على فئات فرعية، ستنتقل الفئات الفرعية لأعلى في التسلسل الهرمي.
حدد الجدول، وانقر فوق الزر "ترتيب"
 في شريط الأدوات، ثم انقر فوق "الفئات" في أعلى الشريط الجانبي.
في شريط الأدوات، ثم انقر فوق "الفئات" في أعلى الشريط الجانبي.انقر فوق رمز "سلة المهملات"
 إلى يسار الفئة التي تريد حذفها.
إلى يسار الفئة التي تريد حذفها.