
إرفاق الصور والملفات والمزيد في الملاحظات على الـ Mac
يمكنك إرفاق الصور، مقاطع الفيديو، ملفات الصوت، وعناصر أخرى إلى ملاحظاتك. إذا كنت تستخدم ملاحظات iCloud التي تمت ترقيتها أو ملاحظات تم تخزينها على الـ Mac الخاص بك، فيمكنك أيضًا إرفاق مواقع الخريطة ومعاينات مواقع الويب. (إذا كنت لم تقم بترقية ملاحظات iCloud أو إذا كنت تستخدم حسابًا آخر غير iCloud، يمكنك إضافة خريطة أو عناوين URL لمواقع الويب، لكنك لن ترى معاينات لها.)
إذا كانت الملاحظات الخاصة بك في حساب Exchange، فلن تتمكن من إرفاق أي ملفات، مواقع الخريطة، أو معاينات مواقع الويب.
إضافة الملفات والصور إلى الملاحظات
في تطبيق الملاحظات
 على الـ Mac، انقر على الملاحظة في قائمة الملاحظات أو انقر مرتين على الملاحظة في عرض المعرض.
على الـ Mac، انقر على الملاحظة في قائمة الملاحظات أو انقر مرتين على الملاحظة في عرض المعرض.يجب عليك إلغاء قفل ملاحظة مقفلة قبل أن تتمكن من إضافة مرفق.
قم بأي مما يلي لإضافة مرفق:
من سطح المكتب: اسحب ملف إلى الملاحظة.
من مكتبة الصور: اسحب صورة مباشرة من مكتبة الصور إلى الملاحظة. أو في تطبيق الملاحظات، انقر على زر الوسائط
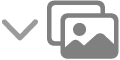 في شريط الأدوات، انقر على الصور، ثم اسحب صورة من النافذة التي تظهر.
في شريط الأدوات، انقر على الصور، ثم اسحب صورة من النافذة التي تظهر.مباشرة من كاميرا الـ iPhone أو الـ iPad الخاص بك: انقر في بداية أي سطر، اختر ملف > إدراج من الـ iPhone أو الـ iPad، ثم اختر التقاط صورة أو مسح المستندات ضوئيًا لالتقاط صورة أو مسح مستند ضوئيًا باستخدام الـ iPhone أو الـ iPad وإدراجه في الملاحظة. (يتطلب macOS Mojave 10.14 أو أحدث و iOS 12 أو أحدث أو iPadOS 13 أو أحدث.) انظر إدراج الصور الفوتوغرافية والصورة الممسوحة ضوئيًا باستخدام كاميرا الاستمرار.
مباشرة من الـ iPhone أو الـ iPad: انقر في بداية أي سطر، اختر ملف > إدراج من الـ iPhone أو الـ iPad، ثم اختر إضافة رسم تخطيطي، لإنشاء رسم تخطيطي بإصبعك أو باستخدام Apple Pencil على الـ iPad وإدراجه في ملاحظتك. (يتطلب macOS Mojave 10.15 أو أحدث و iOS 13 أو أحدث أو iPadOS 13 أو أحدث.) انظر إدراج الرسوم التخطيطية باستخدام تخطيط الاستمرار.
لتغيير الحجم الذي يظهر به مرفق صورة أو مستند ممسوح ضوئيًا أو PDF في الملاحظة، اضغط على المفتاح تحكم مع النقر على المرفق، ثم اختر عرض كصور كبيرة أو عرض كصور صغيرة. لا يمكنك تغيير الحجم الذي تظهر به الرسومات في الملاحظات.
إضافة العناصر من تطبيق آخر إلى الملاحظة مباشرةً
يمكنك إرفاق عنصر—مثل موقع على الخريطة أو معاينة موقع ويب—بأي ملاحظة من داخل تطبيق آخر. يمكنك إنشاء ملاحظة جديدة مع المرفق، أو إضافة مرفقات إلى ملاحظة موجودة.
من خلال تطبيق آخر (مثل الخرائط أو Safari أو المعاينة أو الصور)، قم بأي من الآتي:
مشاركة من شريط الأدوات: انقر على الزر مشاركة
 ، ثم اختر الملاحظات.
، ثم اختر الملاحظات.ملاحظة: لا يظهر الزر مشاركة في كل التطبيقات.
مشاركة من تحديد: حدد جزء من النص أو بعض الصور، اضغط على المفتاح تحكم مع النقر على ما قمت بتحديده، ثم اختر مشاركة > الملاحظات.
انقر على حفظ لإضافة ملاحظة جديدة.
لإضافة مرفق إلى ملاحظة موجودة، انقر على القائمة المنبثقة اختيار ملاحظة، اختر اسم الملاحظة، ثم انقر على حفظ.
عرض المرفقات من كل ملاحظاتك
يمكنك عرض المرفقات من ملاحظاتك في نافذة واحدة، مما يسهّل استعراضها والعثور على المرفق الذي تريده. يمكنك عرض الملاحظات من ملاحظات iCloud التي تم ترقيتها أو الملاحظات المخزنة على الـ Mac فقط.
في تطبيق الملاحظات
 على الـ Mac، اختر عرض > إظهار مستعرض المرفقات.
على الـ Mac، اختر عرض > إظهار مستعرض المرفقات.تلميح: يمكنك إضافة زر متصفح المرفقات إلى شريط الأدوات للوصول السريع. انظر تخصيص أشرطة الأدوات.
قم بأي من الإجراءات التالية:
عرض المرفقات: انقر على الزر فئة (مثل الصور والفيديوهات أو عمليات المسح الضوئي أو الخرائط) لعرض أنواع مختلفة من المرفقات. للعودة إلى قائمة الملاحظات، اختر عرض > إخفاء مستعرض المرفقات.
ملاحظة: طريقة العرض هذه لا تُظهر المرفقات في الملاحظات المقفلة، حتى إذا كنت قد أدخلت كلمة السر لإلغاء قفل ملاحظاتك. كما لا تُظهر الرسومات.
معاينة مرفق: حدد المرفق ثم اضغط على مفتاح المسافة.
عرض الملاحظة التي بها هذا المرفق: حدد المرفق، ثم اختر عرض > إظهار في الملاحظة (أو استخدم Touch Bar).
فتح مرفق في تطبيقه الافتراضي: انقر نقرًا مزدوجًا على المرفق.
حفظ مرفق: انقر مع الضغط على مفتاح التحكم على المرفق، ثم اختر حفظ المرفق.
لا يمكنك استخدام هذه الطريقة لحفظ بعض المرفقات، مثل الخرائط ومعاينات مواقع الويب.
إعادة تسمية مرفق: اضغط على المفتاح تحكم مع النقر على المرفق، اختر إعادة تسمية المرفق، ثم اكتب اسمًا جديدًا.
مشاركة المرفق مع تطبيق آخر: اضغط على مفتاح تحكم مع النقر على المرفق، اختر مشاركة، ثم اختر أحد التطبيقات.
يمكنك توصيف الصور (بما في ذلك المستندات الممسوحة ضوئيًا) ومستندات PDF بعد إرفاقها بالملاحظة.