Sidecar على الـ Mac
باستخدام Sidecar، يمكنك تحويل iPad إلى شاشة عرض ثانية لكمبيوتر Mac واستخدام iPad كجهاز إدخال لوحي في تطبيقات Mac. يمكنك منح نفسك مساحة إضافية للعمل والرسم باستخدام Apple Pencil وتوصيف ملفات PDF ولقطات الشاشة والمزيد.
ملاحظة: يمكنك استخدام Sidecar مع طرز iPad التي تدعم Apple Pencil ومثبت عليها iPadOS 13.1 (أو أحدث). لمزيد من المعلومات، انظر مقال دعم Apple توافق Apple Pencil.
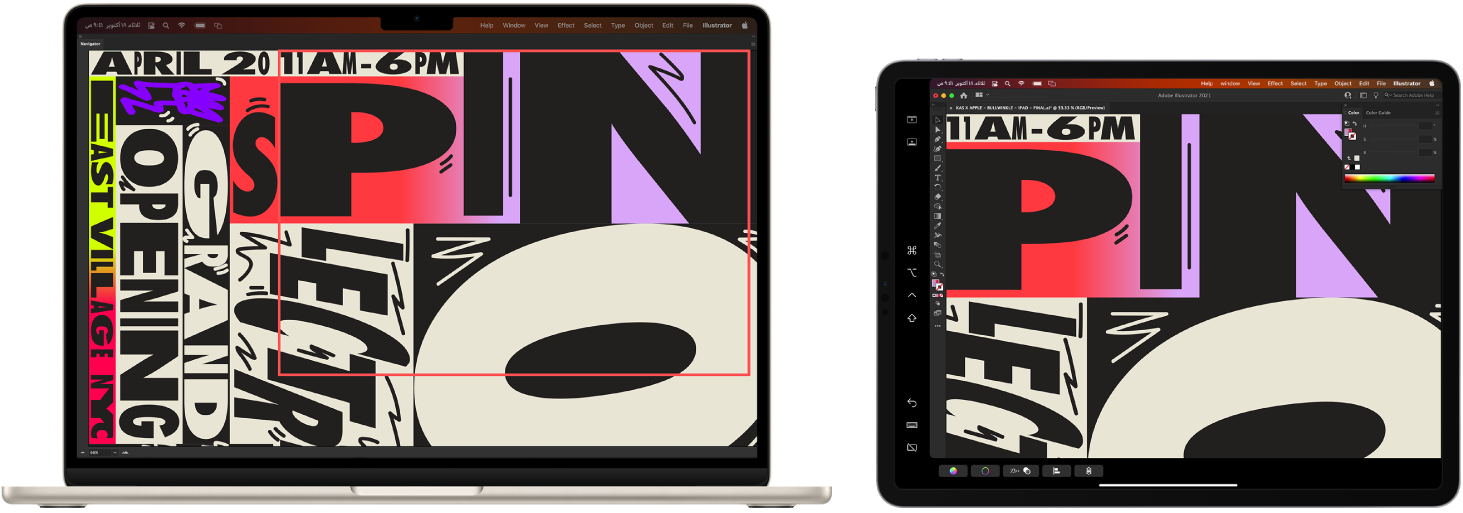
الإعداد والتوصيل. يمكنك استخدام iPad لاسلكيًا في نطاق 32 قدمًا (عشرة أمتار) من Mac، أو توصيل iPad بكمبيوتر Mac باستخدام كبل لإبقائه مشحونًا. لإعداد iPad كشاشة عرض ثانية، انتقل إلى قائمة Apple ![]() > إعدادات النظام، انقر على شاشات العرض، ثم اختر iPad من قائمة إضافة شاشة عرض المنبثقة. في وقت لاحق، يمكنك الاتصال بجهاز iPad في قسم شاشة العرض في مركز التحكم
> إعدادات النظام، انقر على شاشات العرض، ثم اختر iPad من قائمة إضافة شاشة عرض المنبثقة. في وقت لاحق، يمكنك الاتصال بجهاز iPad في قسم شاشة العرض في مركز التحكم ![]() . لقطع اتصال iPad بكمبيوتر Mac، انقر على زر Sidecar
. لقطع اتصال iPad بكمبيوتر Mac، انقر على زر Sidecar ![]() في مركز التحكم. يمكنك أيضًا الضغط على
في مركز التحكم. يمكنك أيضًا الضغط على ![]() في الشريط الجانبي على iPad.
في الشريط الجانبي على iPad.
تعيين إعدادات الشاشة المحاذية. افتح إعدادات النظام، انقر على شاشات العرض، ثم انقر على اسم iPad. يمكنك بعد ذلك تحديد إعدادات الشاشة المحاذية على iPad، مثل اختيار تعيين تلك الشاشة كشاشة رئيسية أو جعلها انعكاس لشاشة Mac، وما إذا كانت تعرض الشريط الجانبي وشريط اللمس ومكان وجودهما، وما إذا كان يمكنك الضغط مرتين باستخدام قلم Apple للوصول إلى الأدوات.
ملاحظة: إذا لم تكن قد أعددت iPad، فلن تظهر لك هذه الخيارات في إعدادات شاشة العرض.
تمديد سطح المكتب أو انعكاسه. عند توصيل iPad، فإنه يصبح تلقائيًا امتدادًا لسطح مكتب Mac، بحيث يمكنك سحب تطبيقاتك ومستنداتك بين Mac و iPad. لإظهار شاشة Mac على كلا الجهازين (انعكاس الشاشة)، حرّك الماوس فوق زر Sidecar ![]() في مركز التحكم، انقر على السهم الأيمن الذي يظهر أعلى الزر، ثم حدد انعكاس شاشة Retina المضمنة. لتمديد سطح المكتب مرة أخرى، افتح القائمة واختر استخدام كشاشة عرض مستقلة.
في مركز التحكم، انقر على السهم الأيمن الذي يظهر أعلى الزر، ثم حدد انعكاس شاشة Retina المضمنة. لتمديد سطح المكتب مرة أخرى، افتح القائمة واختر استخدام كشاشة عرض مستقلة.
تلميح: للوصول السريع إلى خيارات الشاشة المحاذية، يمكنك تعيين إعدادات شاشة العرض ![]() بحيث تظهر دائمًا في شريط القائمة. انتقل إلى إعدادات النظام > مركز التحكم، ثم استخدم القائمة المنبثقة بجوار شاشات العرض لتحديد ما إذا كنت تريد إظهار أيقونة شاشات العرض في شريط القائمة طوال الوقت أم عند تنشيطها فقط. عندما يكون Sidecar قيد التشغيل ويكون iPad متصلاً، تتغير أيقونة شاشة العرض في شريط القائمة إلى
بحيث تظهر دائمًا في شريط القائمة. انتقل إلى إعدادات النظام > مركز التحكم، ثم استخدم القائمة المنبثقة بجوار شاشات العرض لتحديد ما إذا كنت تريد إظهار أيقونة شاشات العرض في شريط القائمة طوال الوقت أم عند تنشيطها فقط. عندما يكون Sidecar قيد التشغيل ويكون iPad متصلاً، تتغير أيقونة شاشة العرض في شريط القائمة إلى ![]() .
.
استخدام Apple Pencil. استمتع بالرسم والتصميم بدقة في تطبيقاتك المفضلة للمحترفين. ما عليك سوى سحب النافذة من الـ Mac إلى الـ iPad والبدء في استخدام Apple Pencil. أو استخدم Apple Pencil لتوصيف ملفات PDF ولقطات الشاشة والصور. لمعرفة المزيد، انظر رسم تخطيطي يدعم الاستمرارية وتوصيف يدعم الاستمرارية على الـ Mac.
ملاحظة: لا يعمل الضغط والإمالة في Apple Pencil إلا في التطبيقات التي تدعم القلم المتقدم.
الاستفادة من اختصارات الشريط الجانبي. يمكنك استخدام الشريط الجانبي على الـ iPad للوصول بسرعة إلى الأزرار وعناصر التحكم المستخدمة بكثرة. يمكنك الضغط على الأزرار للتراجع عن الإجراءات واستخدام اختصارات لوحة المفاتيح وعرض أو إخفاء شريط القائمة والـ Dock ولوحة المفاتيح.
استخدام عناصر تحكم Touch Bar—سواء كان Touch Bar موجودًا أم لا. إذا كانت التطبيقات تدعم Touch Bar، فستظهر عناصر التحكم في الجزء السفلي من شاشة الـ iPad، سواء كان الـ Mac مزودًا بـ Touch Bar أم لا.
لمعرفة المزيد. انظر استخدام الـ iPad كشاشة عرض ثانية للـ Mac في دليل مستخدم macOS.