كاميرا الاستمرار على الـ Mac
تتيح لك كاميرا الاستمرار على Mac استخدام iPhone ككاميرا إضافية للـ Mac. يمكنك استخدام كاميرا iPhone لإجراء مكالمات فيديو أو التقاط صور لإدراجها في المستندات أو حفظها على Mac.
ملاحظة: لاستخدام كاميرا الاستمرار ككاميرا ويب، يلزم استخدام iPhone XR أو أحدث. لاستخدام كاميرا الاستمرار لمشاركة الصور، يلزم وجود iPhone أو iPod touch مثبت عليه iOS 12 (أو أحدث) أو iPad مثبت عليه iPadOS 13.1 (أو أحدث). تأكد من تشغيل Wi-Fi و Bluetooth على الـ MacBook Air وجهاز iOS أو جهاز iPadOS ومن تسجيل الدخول إليهما باستخدام Apple ID نفسه.
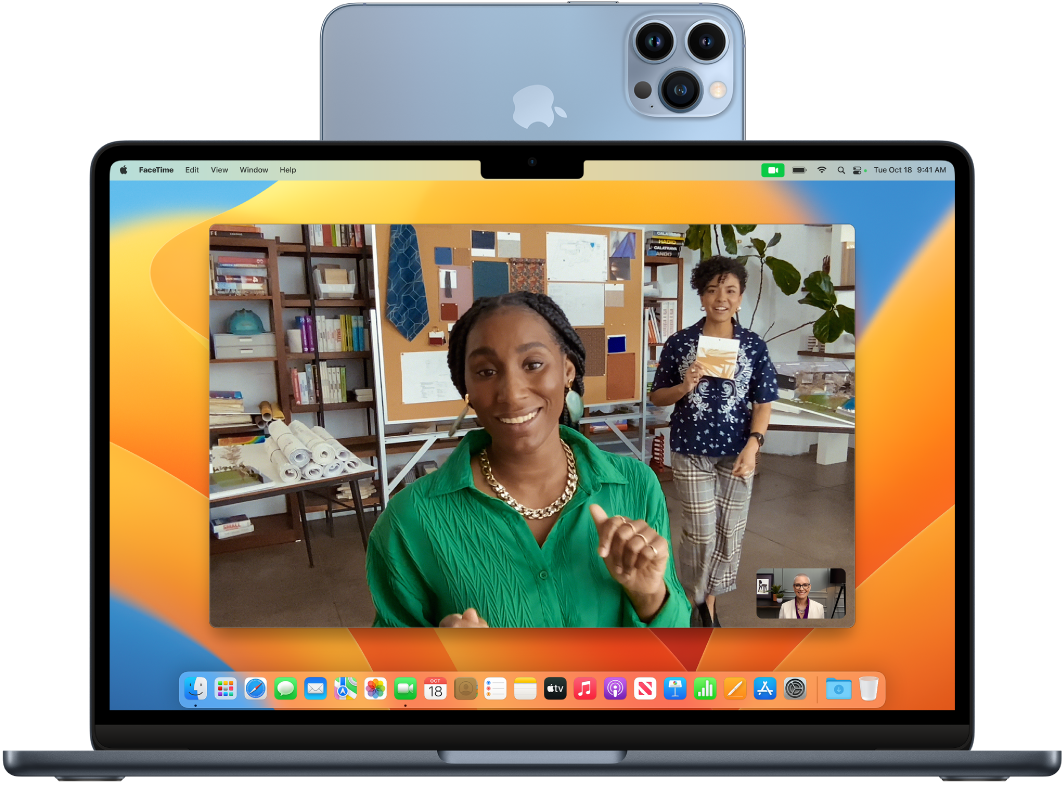
العمل بلا أسلاك. بعد إعداد كاميرا الاستمرار، يستطيع Mac التبديل تلقائيًا إلى استخدام iPhone ككاميرا عندما يكون في النطاق. يمكنك أيضًا استخدام اتصال سلكي إذا كنت تفضل ذلك. انظر اختيار كاميرا خارجية في دليل مستخدم macOS.
استخدام ميكروفون iPhone. يمكنك أيضًا استخدام iPhone كميكروفون للـ Mac. استخدم قائمة الفيديو في فيس تايم لتحديد iPhone أثناء المكالمة أو استخدم إعدادات التطبيق للتبديل إلى ميكروفون iPhone أثناء مكالمات الفيديو. يمكنك أيضًا استخدام إعدادات الصوت في إعدادات النظام لتحديد iPhone كميكروفون النظام.
استخدام مؤثرات الفيديو. عند استخدام كاميرا iPhone لإجراء مكالمات فيديو، يمكنك الوصول إلى مؤثرات الفيديو مثل "في الوسط" ونمط بورتريه وإضاءة استوديو والعرض الرأسي. يحافظ نمط "في الوسط" على تركيز الكاميرا عليك وأنت تتحرك، بينما يقوم نمط "إضاءة استوديو" بتعتيم الخلفية وإضاءة وجهك، ويؤدي نمط بورتريه إلى طمس الخلفية والحفاظ على التركيز عليك. باستخدام العرض الرأسي، عند استخدام iPhone ككاميرا ويب لـ MacBook Air، يمكنك إظهار وجهك وكذلك مشاركة ما هو أمامك. لاستخدام تأثيرات الفيديو، انقر على مركز التحكم ![]() في شريط القائمة، ثم حدد التأثير الذي تريد استخدامه. يلزم استخدام iPhone 11 أو أحدث لتشغيل "في الوسط" والعرض الرأسي، ويلزم استخدام iPhone 12 أو أحدث لتشغيل إضاءة استوديو.
في شريط القائمة، ثم حدد التأثير الذي تريد استخدامه. يلزم استخدام iPhone 11 أو أحدث لتشغيل "في الوسط" والعرض الرأسي، ويلزم استخدام iPhone 12 أو أحدث لتشغيل إضاءة استوديو.
إدراج صورة أو نسخة. استخدم الكاميرا على iPhone أو iPad أو iPod touch لمسح المستندات ضوئيًا أو التقاط صورة لهدف قريب. تظهر الصورة فورًا على Mac. في تطبيق مثل البريد أو الملاحظات أو الرسائل، حدد المكان المطلوب عرض الصورة فيه، اختر ملف (أو إدراج) > استيراد من الـ iPhone أو الـ iPad، اختر "التقاط صورة" أو "مسح المستندات ضوئيًا"، ثم التقط الصورة أو قم بإجراء المسح الضوئي على جهاز iOS أو iPadOS. قد يتعين عليك تحديد جهاز iOS أو iPadOS قبل التقاط الصورة. اضغط على استخدام الصورة أو الاحتفاظ بالنسخة الضوئية. يمكنك أيضًا الضغط على إعادة الالتقاط إذا كنت تريد إعادة المحاولة.
في تطبيق مثل Pages، حدد المكان المطلوب إدراج الصورة فيه، ثم انقر مع الضغط على المفتاح تحكم، اختر "استيراد صورة"، والتقط الصورة. قد يتعين عليك تحديد جهازك قبل التقاط الصورة.
ملاحظة: لالتقاط نسخة ضوئية على جهاز iOS أو iPadOS، اسحب الإطار حتى يظهر ما تريد عرضه داخل الإطار، اضغط على الاحتفاظ بالنسخة الضوئية، ثم اضغط على حفظ. اضغط على إعادة الالتقاط لإعادة مسح المحتوى ضوئيًا.
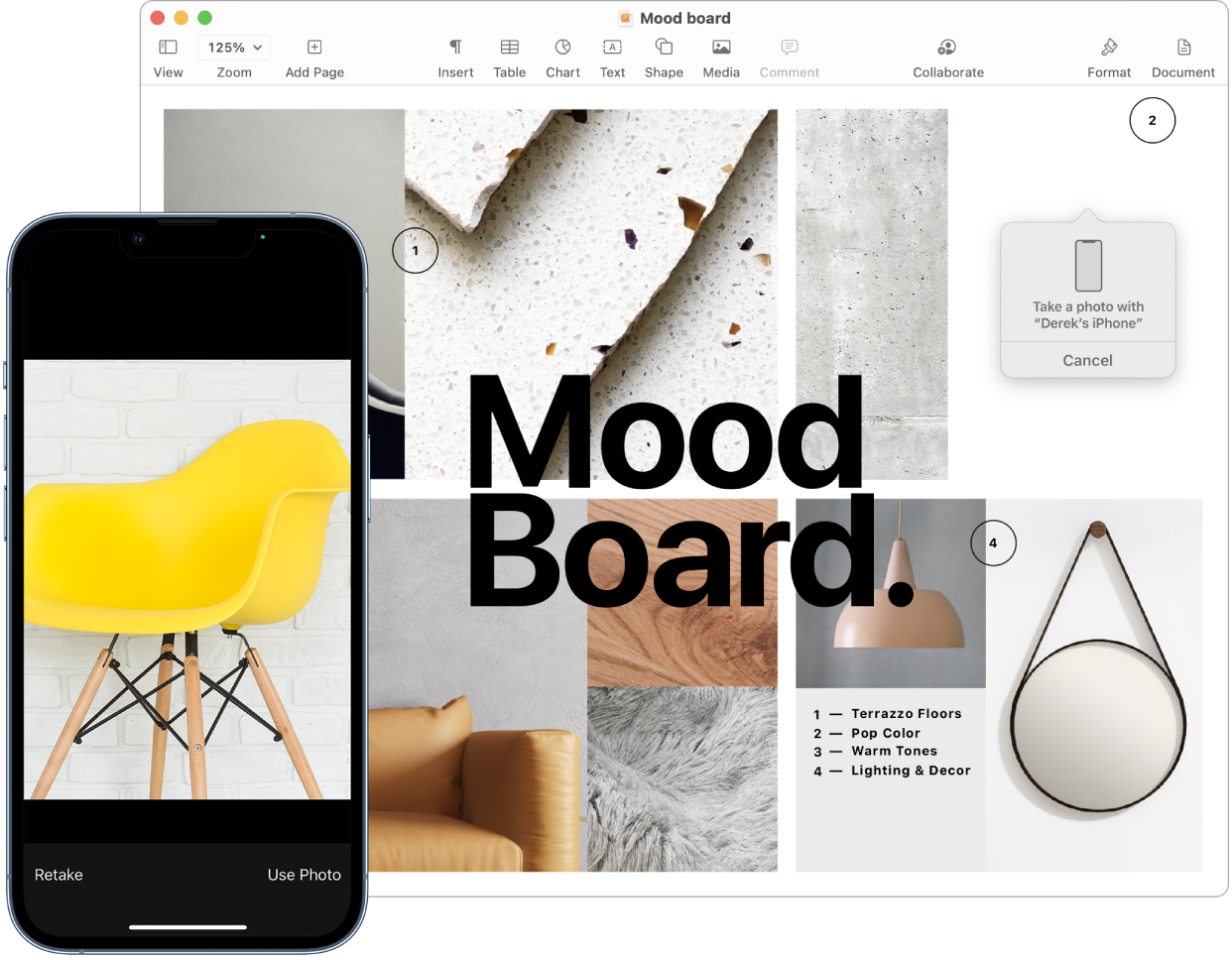
تظهر الصورة أو النسخة الضوئية في المكان الذي تريده في المستند.
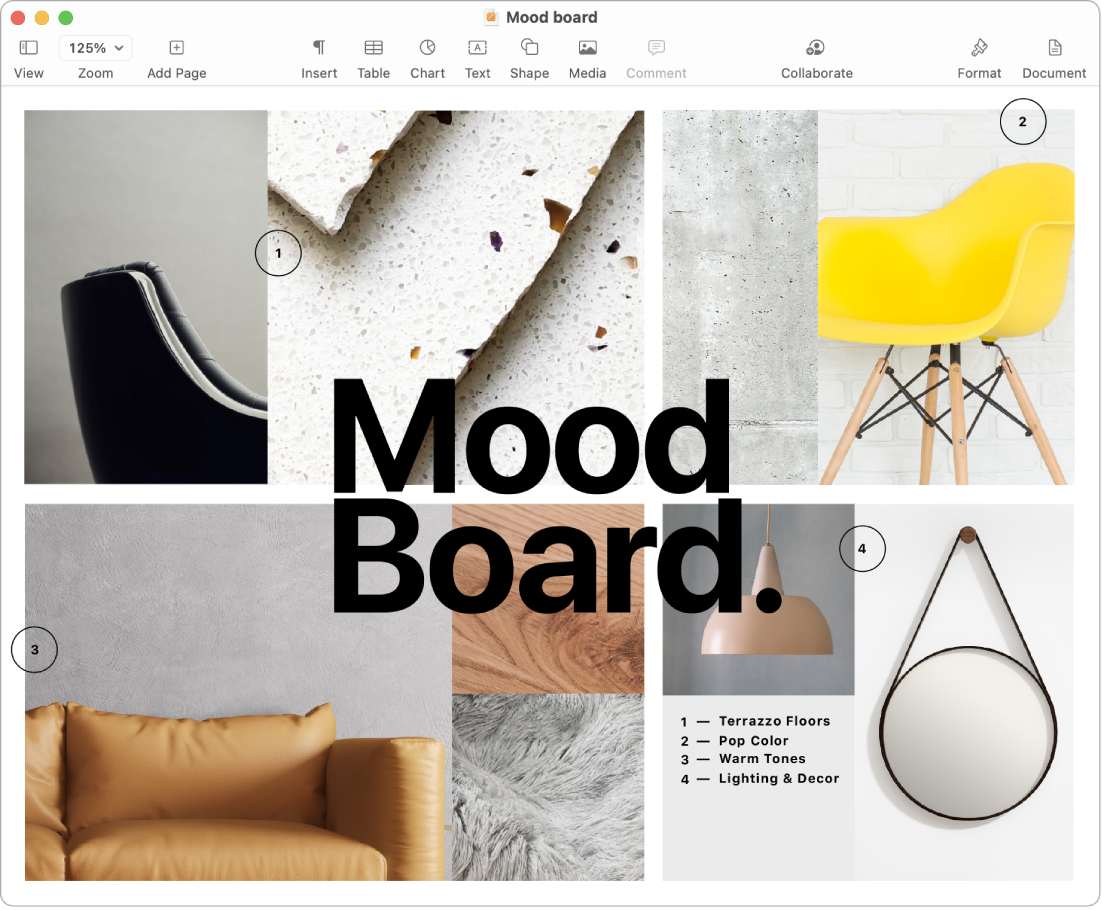
لمعرفة المزيد. انظر استخدام iPhone ككاميرا ويب وإدراج الصور وعمليات المسح الضوئي باستخدام كاميرا الاستمرار على الـ Mac في دليل مستخدم macOS.