
إنشاء الأسماء المستعارة وإزالتها على الـ Mac
لتيسير البحث عن ملف أو مجلد أو تطبيق أو قرص، يمكنك إنشاء اسم مستعار له ووضع الاسم المستعار في موقع يسهل العثور عليه. عند النقر نقرًا مزدوجًا على اسم مستعار، يتم فتح العنصر الأصلي.
إنشاء اسم مستعار
على الـ Mac، قم بأي مما يلي:
حدد العنصر، ثم اختر ملف > إنشاء اسم مستعار.
يمكنك إنشاء أي عدد من الأسماء المستعارة حسب ما تريد، ثم سحبها إلى المجلدات الأخرى أو إلى سطح المكتب.
اضغط على مفتاح الاختيار مع مفتاح الأوامر أثناء قيامك بسحب العنصر الأصلي إلى مجلد آخر أو إلى سطح المكتب لإنشاء اسم مستعار ونقله في خطوة واحدة.
إضافة عناصر إلى الشريط الجانبي لـ Finder أو Dock
العناصر التي تظهر في الشريط الجانبي لـ Finder وفي Dock هي عبارة عن أسماء مستعارة للتطبيق أو الملف أو القرص أو المجلد الأصلي. على سبيل المثال،عند النقر على "المستندات" في الشريط الجانبي، يتم فتح مجلد المستندات الموجود داخل المجلد الرئيسي لديك. يمكنك إضافة عناصرك الخاصة إلى الشريط الجانبي أو Dock.
على الـ Mac، قم بأي مما يلي:
إضافة مجلد أو تطبيق أو قرص إلى الشريط الجانبي لـ Finder: اسحب العنصر الأصلي إلى قسم المفضلة.
إضافة ملف أو مجلد أو تطبيق إلى Dock: اسحب العنصر الأصلي إلى Dock.
اسحب التطبيقات إلى الجانب الأيمن من السطر الذي يفصل التطبيقات المستخدمة حديثًا. اسحب الملفات والمجلدات إلى الجانب الأيسر من السطر الآخر الذي يفصل التطبيقات المستخدمة حديثًا. إذا قمت بنقل Dock إلى جانب سطح المكتب، فاسحب الملفات والمجلدات أسفل الفاصل، والتطبيقات أعلاه.
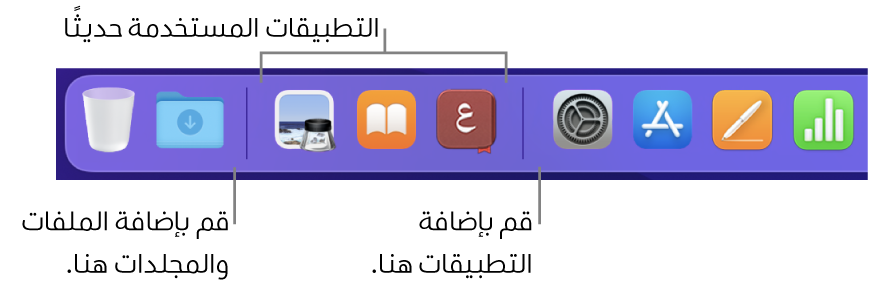
إزالة عنصر من الشريط الجانبي لـ Finder أو Dock
على الـ Mac، قم بأي مما يلي:
إزالة عنصر من الشريط الجانبي لـ Finder: اسحب العنصر خارج الشريط الجانبي لـ Finder حتى ترى علامة الإزالة
 .
.إزالة اسم مستعار من الـ Dock: اسحب العنصر خارج Dock حتى ترى إزالة.
في حالة إزالة عنصر من الشريط الجانبي أو Dock، تتم إزالة الاسم المستعار فقط. لا تتم إزالة العنصر الأصلي من Mac.
العثور على العنصر الأصلي لعنصر في الشريط الجانبي لـ Finder أو Dock
على الـ Mac، قم بأي مما يلي:
في الشريط الجانبي: انقر مع الضغط على مفتاح تحكم على العنصر، ثم اختر إظهار في مجلد التضمين.
في Dock: انقر مع الضغط على مفتاح تحكم على العنصر في Dock، ثم اختر خيارات > إظهار في Finder.