دليل مستخدم Keynote لـ Mac
- مرحبًا
- ما الجديد
- حقوق النشر

حفظ عرض Keynote تقديمي وتسميته على الـ Mac
عند حفظ العرض التقديمي للمرة الأولى، فإنك تقوم بتسميته وباختيار المكان الذي تحفظه فيه، على سطح المكتب أو في مجلد على سبيل المثال. بعد ذلك، يحفظ Keynote تلقائيًا العرض التقديمي أثناء العمل عليه. يمكنك أيضًا تغيير اسم العرض التقديمي في أي وقت أو إنشاء نسخة مكررة منه باسم مختلف.
حفظ عرض تقديمي جديد وتسميته
انتقل إلى تطبيق Keynote
 على Mac.
على Mac.افتح عرضًا تقديميًا، انقر في أي مكان في نافذة العرض التقديمي لتنشيطها، ثم اختر ملف > حفظ (من القائمة ملف في الجزء العلوي من الشاشة).
أدخل اسمًا في الحقل حفظ باسم، ثم أدخل علامة واحدة أو أكثر (اختياري).
انقر على القائمة المنبثقة "أين" واختر موقعًا.
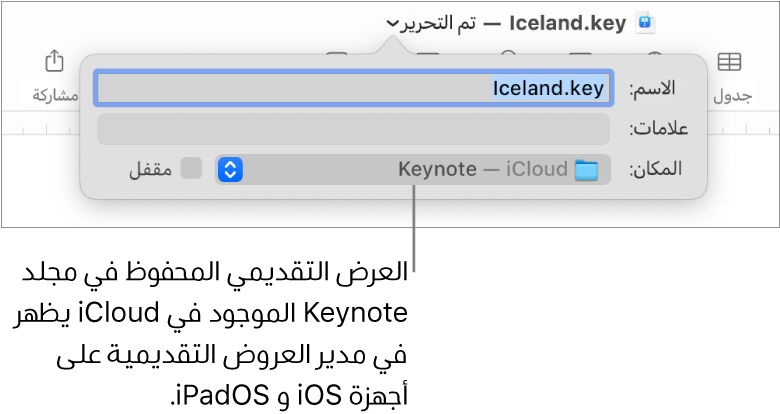
لإظهار العرض التقديمي على كل أجهزتك التي تم إعداد iCloud Drive عليها، فاحفظ العرض التقديمي في مجلد Keynote في iCloud Drive. (لرؤية هذا الخيار، يجب إعداد iCloud Drive على الـ Mac الخاص بك).
لإنشاء مجلد جديد للعرض التقديمي، انقر على القائمة المنبثقة "أين" واختر أخرى، ثم انقر على مجلد جديد أسفل مربع الحوار. قم بإدخال اسم للمجلد، ثم انقر على إنشاء.
انقر على حفظ.
إعادة تسمية عرض تقديمي
انتقل إلى تطبيق Keynote
 على Mac.
على Mac.افتح العرض التقديمي الذي تريد إعادة تسميته.
انقر على اسم العرض التقديمي في الجزء العلوي من نافذة Keynote، ثم اكتب اسمًا جديدًا.
انقر على أي مكان خارج مربع الحوار لاستبعاده.
حفظ نسخة من العرض التقديمي
انتقل إلى تطبيق Keynote
 على Mac.
على Mac.افتح العرض التقديمي المراد حفظ نسخة منه.
اضغط مطولًا على option في لوحة المفاتيح واختر ملف > حفظ باسم (من قائمة ملف في الجزء العلوي من الشاشة).
اكتب اسمًا للنسخة، ثم اضغط على ⮑.
يتم حفظ النسخة في نفس موقع المستند الأصلي. يمكنك تغيير مكان حفظ النسخة أو إرسال النسخة لأحد الأشخاص.
لحفظ نسخة من عرض تقديمي بتنسيق آخر (مثل Microsoft PowerPoint، أو PDF، أو Keynote 09)، يمكنك عمل نسخة من هذا العرض التقديمي بذلك التنسيق. لمعرفة المزيد، انظر التصدير إلى PowerPoint أو تنسيق ملف آخر.