
إضافة تخطيطات الشرائح وتحريرها في Keynote على الـ Mac
تستند قوالب الشريحة المستخدمة في كل قالب من قوالب Keynote إلى تخطيطات الشرائح. عندما ترغب في إضافة شريحة إلى العرض التقديمي تتضمن عناصر معينة—كعنوان وعنوان فرعي، أو قائمة تعداد نقطي، أو صورة—يمكنك تحديد تخطيط الشريحة الأكثر تشابهًا مع الشكل والأسلوب اللذّين تريدهما. ثم يمكنك استبدال عناصر العنصر النائب وإجراء تغييرات أخرى حسب الحاجة. لا تتغير أي شرائح سوى الشريحة الموجودة في العرض التقديمي؛ بينما يظل تخطيط الشريحة على حالته الأصلية.
إذا قمت بإضافة صور ونص وكائنات أخرى جديدة إلى تخطيط شريحة، تصبح هذه الكائنات جزءًا من خلفية الشريحة ولا يمكن تحريرها في العرض التقديمي. إذا كنت ترغب في جعل النص أو الأشكال أو الصور الموجودة في تخطيط شريحة قابلة للتحرير في العرض التقديمي، فيجب أن تقوم بإضافتها إلى التخطيط بوصفها عناصر نائبة.
يمكنك إجراء تغييرات في تخطيط شريحة مماثلة لأنواع التغييرات نفسها التي تُجريها في أي شريحة عادية—على سبيل المثال، تعديل مظهر النص وتغيير خلفية الشريحة وتغيير حجم الصور. تظهر التغييرات في كل شريحة في العرض التقديمي استنادًا إلى هذا التخطيط.
إضافة تخطيط شريحة جديد
انقر على
 في شريط الأدوات، ثم اختر تحرير تخطيطات الشرائح.
في شريط الأدوات، ثم اختر تحرير تخطيطات الشرائح.قم بأحد ما يلي:
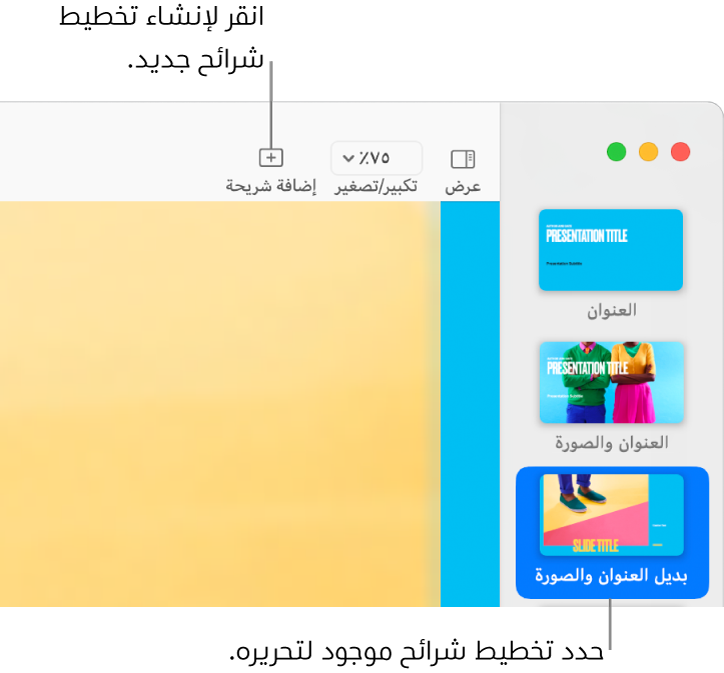
انقر على
 في شريط الأدوات، ثم انقر لتحديد تخطيط شريحة.
في شريط الأدوات، ثم انقر لتحديد تخطيط شريحة.في متصفح الشرائح، انقر لتحديد تخطيط شريحة موجود يشبه ما تريده، ثم اضغط على مفتاح الرجوع.
انقر نقرًا مزدوجًا على اسم تخطيط الشريحة في متصفح الشرائح واكتب اسمًا جديدًا.
قم بتعديل الشريحة كيفما تريد بإضافة نصوص، صور، أشكال، عناصر نائبة، أو كائنات أخرى.
انظر "إضافة عناصر نائبة للنصوص والوسائط"، أدناه.
عند الانتهاء من التحرير، انقر على تم في الشريط الأزرق في أسفل الشاشة، أو انقر على
 في شريط الأدوات، ثم اختر الخروج من تخطيطات الشرائح.
في شريط الأدوات، ثم اختر الخروج من تخطيطات الشرائح.
إضافة عناصر نائبة للنصوص والوسائط
انقر على
 في شريط الأدوات، ثم اختر تحرير تخطيطات الشرائح.
في شريط الأدوات، ثم اختر تحرير تخطيطات الشرائح.انقر لتحديد تخطيط الشريحة المطلوب تحريره.
قم بأحد ما يلي:
إنشاء عنصر نائب للنص: أضِف مربع نص أو أضِف شكلاً.
إنشاء عنصر نائب للوسائط: أضِف صورة أو أضِف فيديو.
قم بتغيير مظهر العنصر كما تحب واسحبه إلى المكان الذي تريده في الشريحة.
انقر لتحديد الكائن الذي أضفته، ثم في الشريط الجانبي "التنسيق"
 الشريط الجانبي، انقر على علامة تبويب النمط.
الشريط الجانبي، انقر على علامة تبويب النمط.بالقرب من الجزء السفلي، حدد تعريف كعنصر نائب للنص أو تعريف كعنصر نائب للوسائط.
إذا كنت تريد أن تسمح للشرائح المستندة إلى هذا التخطيط بوضع الكائنات في طبقات أسفل كائنات تخطيط الشرائح، فانقر على خلفية الشريحة (بحيث لا يتم تحديد أي شيء)، ثم حدد "السماح بتكوين طبقات" في الشريط الجانبي التنسيق
 .
.لمعرفة المزيد حول الطبقات، انظر وضع الكائنات في طبقات وتجميعها وقفلها في Keynote على الـ Mac.
عند الانتهاء من التحرير، انقر على تم في الشريط الأزرق في أسفل الشاشة، أو انقر على
 في شريط الأدوات، ثم اختر الخروج من تخطيطات الشرائح.
في شريط الأدوات، ثم اختر الخروج من تخطيطات الشرائح.
توضع علامات للعناصر النائبة تلقائيًا حسب نوعها. من شأن العلامات "إخبار" المحتوى بمكان انتقاله عند تطبيق تخطيط مختلف على شريحة. على سبيل المثال، تتم إضافة صورة موجودة في عنصر نائب يتضمن علامة "الوسائط" تلقائيًا إلى عنصر نائب من التخطيط الجديد يحتوي كذلك على علامة "الوسائط".
لتغيير العلامة، حدد العنصر النائب، ثم انقر على علامة تبويب النمط في الشريط الجانبي "التنسيق" ![]() . في مربع النص الموجود بجوار العلامة، احذف العلامة الموجودة، ثم اكتب علامتك الخاصة.
. في مربع النص الموجود بجوار العلامة، احذف العلامة الموجودة، ثم اكتب علامتك الخاصة.
ملاحظة: بشكل افتراضي، تحتوي مربعات نص العنصر النائب التي تضيفها إلى تخطيط شريحة على مؤشري تحكم ويتغير حجم الخط تلقائيًا لتتم ملاءمته داخل مربع النص. لضبط حجم الخط يدويًا، تحتاج أولًا إلى اختيار تنسيق > الأشكال والخطوط > إعادة تعيين مقابض النص والكائن (من قائمة التنسيق في الجزء العلوي من الشاشة) لتحويل مربع النص النائب إلى مربع نص ثماني المؤشرات.
تغيير نص عنصر نائب لتخطيط شريحة
يمكنك تغيير نص العنصر النائب في تخطيط شريحة للعنوان والعنوان الفرعي والمزيد. هذا مفيد بشكل خاص إذا كنت تريد إنشاء قالب لمشاركته مع الآخرين.
إذا قمت بتغيير نص العنصر النائب في تخطيط شريحة، يتم تطبيقه على جميع الشرائح في العرض التقديمي الذي يستخدم هذا التخطيط.
انقر على
 في شريط الأدوات، ثم اختر تحرير تخطيط الشريحة.
في شريط الأدوات، ثم اختر تحرير تخطيط الشريحة.انقر لتحديد تخطيط الشريحة المطلوب تحريره.
انقر على النص الذي تريد تغييره، مثل عنوان الشريحة أو العنوان الفرعي للشريحة، ثم في الشريط الجانبي "التنسيق"،
 الشريط الجانبي انقر على علامة تبويب النمط.
الشريط الجانبي انقر على علامة تبويب النمط.في مربع النص الموجود بجوار عرض، اكتب ما تريده أن يظهر في نص العرض.
على سبيل المثال، في حالة إنشاء قالب لعرض تقديمي مالي، فقد تغير "العنوان الفرعي للعرض التقديمي" إلى "ربع سنوي".
يمكنك أيضًا إضافة علامة واحدة أو أكثر إلى العنصر النائب (اختياري).
عند الانتهاء من التحرير، انقر على تم في الشريط الأزرق في أسفل الشاشة، أو انقر على
 في شريط الأدوات، ثم اختر الخروج من تخطيطات الشرائح.
في شريط الأدوات، ثم اختر الخروج من تخطيطات الشرائح.
يمكنك أيضًا إنشاء عناصر نص نائبة إضافية تحتوي على نص مخصص. انظر استبدال نص العنصر النائب.
إضافة عنصر نائب لكائن جدول أو مخطط أو معرض صور
العنصر النائب الذي يمكنك إضافة جدول أو مخطط أو معرض صور إليه يسمى عنصرًا نائبًا لكائن. يمكنك إضافة عنصر نائب واحد فقط للكائن إلى تخطيط شريحة.
انقر على
 في شريط الأدوات، ثم اختر تحرير تخطيطات الشرائح.
في شريط الأدوات، ثم اختر تحرير تخطيطات الشرائح.انقر لتحديد تخطيط الشريحة المطلوب تحريره.
في الشريط الجانبي "التنسيق"
 الشريط الجانبي، حدد خانة الاختيار "العنصر النائب للكائن".
الشريط الجانبي، حدد خانة الاختيار "العنصر النائب للكائن".تغيير حجم العنصر النائب ووضعه في المكان الذي تريده
سيقوم أول جدول أو مخطط أو معرض صور تضيفه إلى أي شريحة تستند إلى تخطيط الشريحة هذا بأخذ حجم العنصر النائب وموضعه.
إذا كنت تريد أن تسمح للشرائح المستندة إلى هذا التخطيط بوضع الكائنات في طبقات أسفل كائنات تخطيط الشرائح، فانقر على خلفية الشريحة (بحيث لا يتم تحديد أي شيء)، ثم حدد "السماح بتكوين طبقات" في الشريط الجانبي التنسيق
 .
.عند الانتهاء من التحرير، انقر على تم في أسفل اللوحة القماشية للشريحة، أو انقر على
 في شريط الأدوات، ثم اختر الخروج من تخطيطات الشرائح.
في شريط الأدوات، ثم اختر الخروج من تخطيطات الشرائح.
حذف تخطيط شريحة
انقر على
 في شريط الأدوات، ثم اختر تحرير تخطيطات الشرائح.
في شريط الأدوات، ثم اختر تحرير تخطيطات الشرائح.في الشريط الجانبي على اليمين، انقر مع الضغط على مفتاح التحكم على الصورة المصغرة لتخطيط الشريحة واختر حذف.
إذا كانت الشرائح في العرض التقديمي تستخدم تخطيط الشريحة هذا، فاختر تخطيطًا جديدًا لتلك الشرائح في مربع الحوار الذي يظهر، ثم انقر على اختيار.
انقر على تم بأسفل اللوحة القماشية للشريحة.