
تعبئة الأشكال ومربعات النص بلون أو صورة في Keynote على الـ Mac
يمكنك تعبئة الأشكال ومربعات النص بصورة، لون خالص، أو تدرج لوني (لونين أو أكثر يمتزج كل منها في الآخر).
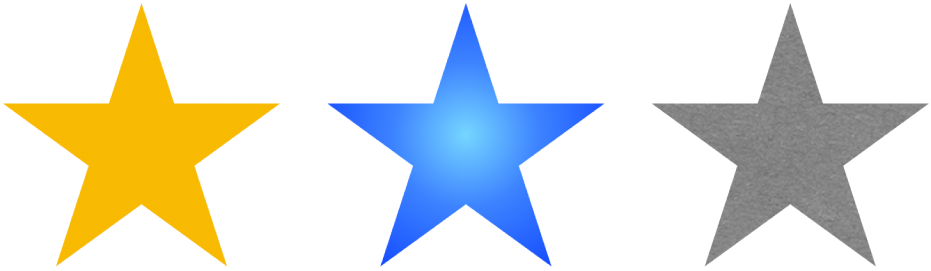
التعبئة بلون أو تدرج لوني
انقر على شكل أو مربع نص لتحديده، أو حدد عدة كائنات.
في الشريط الجانبي "التنسيق"
 الشريط الجانبي، انقر على علامة التبويب "النمط".
الشريط الجانبي، انقر على علامة التبويب "النمط".اختر أحد ما يلي:
لون أو تدرج يتماشى مع القالب: انقر على ينبوع الألوان المجاور للتعبئة، ثم اختر لونا أو تدرجا.
أي لون: انقر على سهم الكشف بجوار تعبئة، ثم انقر على القائمة المنبثقة تعبئة واختر تعبئة اللون. انقر على عجلة الألوان، ثم قم باختيار لون من لوحات الألوان.
تعبئة متدرجة بلونين: انقر على سهم الكشف بجوار تعبئة، انقر على القائمة المنبثقة تعبئة واختر تعبئة متدرجة، ثم اختر الألوان. تعرض علبة الألوان الألوان التي تناسب القالب؛ بينما يفتح قرص الألوان نافذة الألوان التي يمكنك اختيار أي لون منها. استخدم عناصر التحكم لتغيير زاوية التدرج واتجاهه.
تدرج مخصص: انقر على سهم الكشف بجوار تعبئة، انقر على القائمة المنبثقة تعبة واختر تعبئة متدرجة متقدمة، ثم انقر على مواقف اللون أسفل شريط التمرير لاختيار الألوان. انقر على شريط التمرير لإضافة إيقاف لون آخر. يمكنك سحب مواقف الألوان واستخدام عناصر التحكم الأخرى لتغيير مزيج التدرج وزاويته واتجاهه.
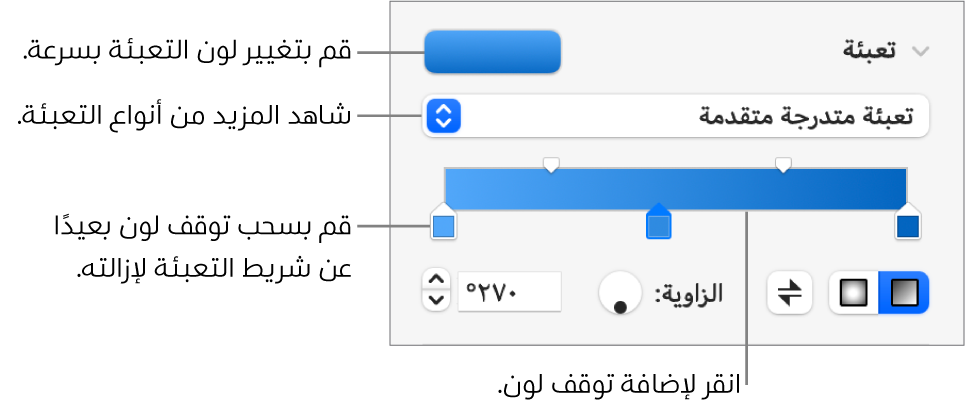
التعبئة بصورة
انقر على شكل أو مربع نص لتحديده، أو حدد عدة كائنات.
في الشريط الجانبي "التنسيق"
 الشريط الجانبي، انقر على علامة التبويب "النمط".
الشريط الجانبي، انقر على علامة التبويب "النمط".انقر على سهم الكشف بجوار تعبئة، ثم انقر على القائمة المنبثقة تعبئة واختر تعبئة صور، أو اختر تعبئة صور متقدمة إذا كنت ترغب في إضافة لون خفيف إلى الصورة.
انقر على اختيار، انتقل إلى الصور لديك، ثم انقر مرتين على أي صورة ينتهي اسم ملفها بامتداد .jpg أو .png أو .gif.
في حالة اختيار تعبئة صور متقدمة، انقر على علبة الألوان (على يمين زر اختيار) وحدد أي لون خفيف.
لزيادة شفافية اللون الخفيف أو تقليلها، انقر على قرص الألوان ثم اسحب شريط تمرير معدل التعتيم.
إذا لم تظهر الصورة على النحو الذي تنتظره أو كنت تريد تغيير كيفية تعبئة الصورة للكائن، فانقر على القائمة المنبثقة أعلى زر اختيار، ثم اختر خيارًا:
الحجم الأصلي: يتم وضع الصورة داخل الكائن دون تغيير أبعادها الأصلية. لتغيير حجم الصورة، اسحب شريط التمرير تحجيم.
تمديد: يتم تغيير حجم الصورة بما يلائم أبعاد الكائن، وقد يؤدي ذلك إلى تغيير أبعاد الصورة.
تجانب: تكرار الصورة داخل الكائن. لتغيير حجم الصورة، اسحب شريط التمرير تحجيم.
تحجيم للتعبئة: جعل الصورة أكبر أو أصغر حتى لا تترك مسافة في الكائن.
تحجيم للاحتواء: يتم تغيير حجم الصورة بما يلائم أبعاد الكائن، لكن دون تغيير أبعاد الصورة.
حفظ تعبئة مخصصة
يمكنك حفظ تعبئة مخصصة لاستخدامها مرة أخرى.
انقر لتحديد الشكل أو مربع النص الذي يحتوي على التعبئة المطلوب حفظها، ثم في الشريط الجانبي "التنسيق"
 الشريط الجانبي، انقر على علامة تبويب النمط.
الشريط الجانبي، انقر على علامة تبويب النمط.انقر على اللوان بجوار تعبئة، ثم اسحب التعبئة الحالية إلى تعبئة أخرى لاستبدالها.
ولا يمكنك السحب إلا إلى علبة من نفس النوع. على سبيل المثال، إذا كانت التعبئة المخصصة متدرجة، فاسحب التعبئة في علبة التعبئة الحالية إلى علبة في قسم تعبئات متدرجة.
لتغيير نوع التعبئات التي يمكنك استبدالها، انقر على القائمة المنبثقة نوع التعبئة، ثم قم بتحديد خيار مختلف. على سبيل المثال، إذا كنت ترغب في حفظ تعبئة متدرجة، فانقر على القائمة المنبثقة، قم بتحديد تعبئة متدرجة، ثم قم بسحب التعبئة الموجودة في علبة التعبئة الحالية إلى علبة في القسم تعبئات متدرجة.
إزالة تعبئة
انقر على شكل أو مربع نص لتحديده، أو حدد عدة كائنات.
في الشريط الجانبي "التنسيق"
 الشريط الجانبي، انقر على علامة التبويب "النمط".
الشريط الجانبي، انقر على علامة التبويب "النمط".انقر على علبة الألوان بجوار تعبئة، ثم اختر بلا تعبئة.
إذا كنت ترغب في استخدام التنسيق نفسه لكائنات أخرى، يمكنك إنشاء نمط الكائن الخاص بك لاستخدامه مرة أخرى.