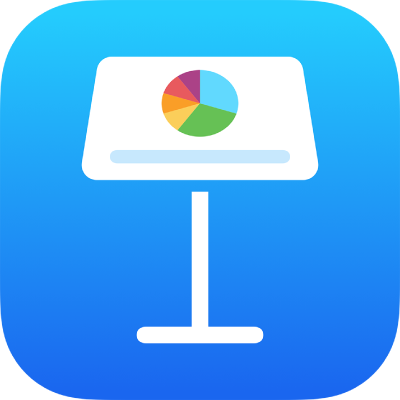
إضافة انتقالات بين الشرائح في Keynote على الـ iPad
الانتقالات هي عبارة عن تأثيرات مرئية يتم تشغيلها كلما انتقلتَ من شريحة إلى التالية خلال عرض تقديمي. على سبيل المثال، يجعل انتقال الضغط الشريحة تبدو كأنها تضغط على الشريحة السابقة لتزيحها عن الشاشة. يُمكنك إضافة الانتقال بين أي من الشريحتين في عرضك التقديمي.
الحركة السحرية عبارة عن انتقال ينشئ تأثير كائنات تتحرك من مواضعها في شريحة ما إلى مواضع جديدة في الشريحة التالية عند تشغيل العرض التقديمي.
إضافة انتقال
في متصفح الشرائح، اضغط لتحديد الشريحة التي ترغب في إضافة انتقال لها.
يتم تشغيل الانتقال بعد هذه الشريحة خلال عرض تقديمي.
اضغط على الشريحة مرة أخرى، ثم اضغط على انتقال.
اضغط على إضافة انتقال في أسفل الشاشة، ثم اضغط على انتقال (مرّر للاطلاع عليها جميعًا).
يتم تشغيل معاينة الانتقال.
اضغط على
 .
.لتعيين المدة والاتجاه والإعدادات الأخرى، اضغط على الانتقال في أسفل الشاشة.
الخيارات التي تراها تعتمد على الانتقال الذي قمت بإضافته.
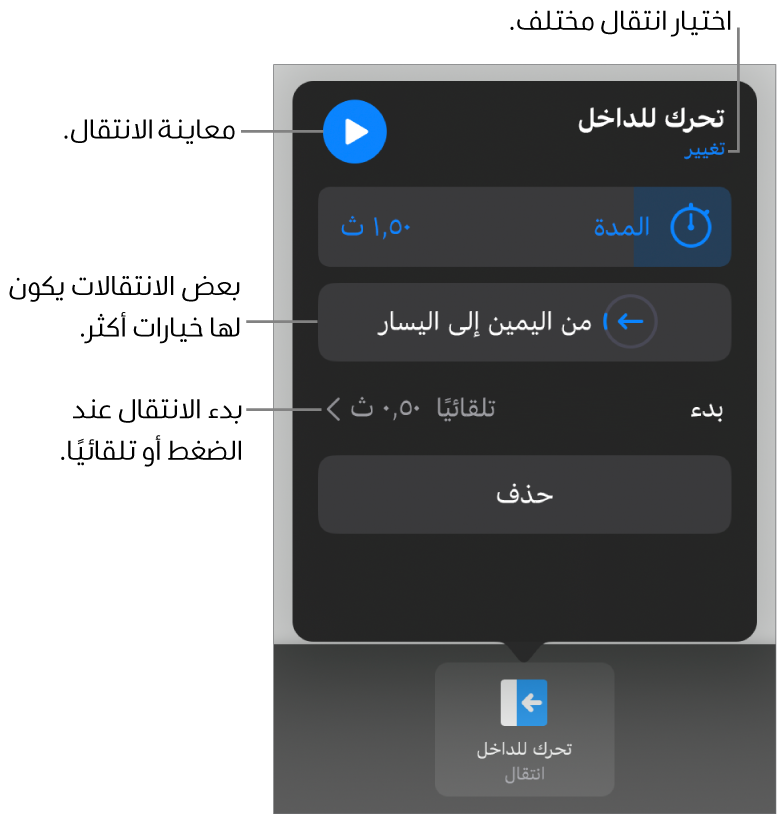
إذا قمت بتعيين بدء الانتقال تلقائيًا، يبدأ تشغيله فورًا بعد تقديم الشريحة السابقة.
اضغط على تم في الزاوية العلوية اليسرى من الشاشة.
إضافة انتقال حركة سحرية
وأسهل طريقة لإنشاء انتقال حركة سحرية هي إنشاء شريحة وإضافة الكائنات إليها، ثم تكرار الشريحة وإعادة ترتيب الكائنات وتغيير حجمها واتجاهها في الشريحة المكررة. تصبح أي كائنات تظهر في كلتا الشريحتين جزءًا من الانتقال. وتتلاشى للخارج أي كائنات تظهر في الشريحة الأولى ولا تظهر في الشريحة التالية. وتتلاشى للداخل أي كائنات تظهر في الشريحة التالية ولا تظهر في الشريحة الأصلية.
في متصفح الشرائح، اضغط لتحديد الشريحة التي ترغب في إضافة انتقال حركة سحرية إليها، ثم اضغط على الشريحة مرة أخرى، ثم اضغط على انتقال.
اضغط على إضافة انتقال، اضغط على حركة سحرية، ثم اضغط على تم.
اضغط على تكرار لتكرار الشريحة، أو اضغط على إلغاء إذا كنت قد قمت بتكرارها بالفعل.
قم بتغيير موضع الكائنات أو مظهرها في إحدى الشريحتين أو كلتيهما؛ يمكنك سحب الكائنات إلى أماكن جديدة وتدويرها أو تغيير حجمها وإضافة كائنات أو حذفها في أي من الشريحتين، والمزيد.
يعد انتقال الحركة السحرية أكثر فعاليةً عندما تشتمل كلتا الشريحتين على كائن مشترك واحد أو أكثر تم تبديل موضعه أو مظهره.
لمعاينة الانتقال، اضغط على أول شريحة من الشريحتين في متصفح الشرائح، ثم اضغط على
 .
.لتخصيص مدة الانتقال وتوقيته، اضغط على الشريحة الأولى من الشريحتين في متصفح الشرائح، اضغط على حركة سحرية في أسفل الشاشة، ثم قم بأي مما يلي:
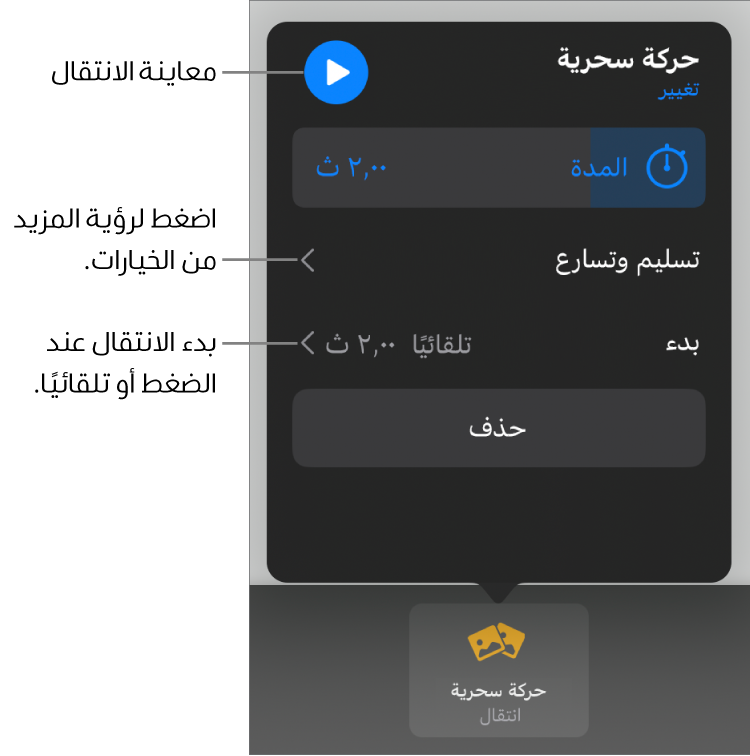
تغيير مدة استمرار الانتقال: اسحب شريط تمرير المدة.
تغيير وقت بدء الانتقال: اضغط على بدء، ثم اضغط على تلقائيًا أو عند الضغط. عند اختيار تلقائيًا، يمكنك تغيير التأخير بين الانتقالات عن طريق سحب شريط التمرير "تأخير".
لتغيير كيفية انتقال الكائنات بين الشرائح، اضغط على تسليم وتسارع، ثم قم بأي مما يلي:
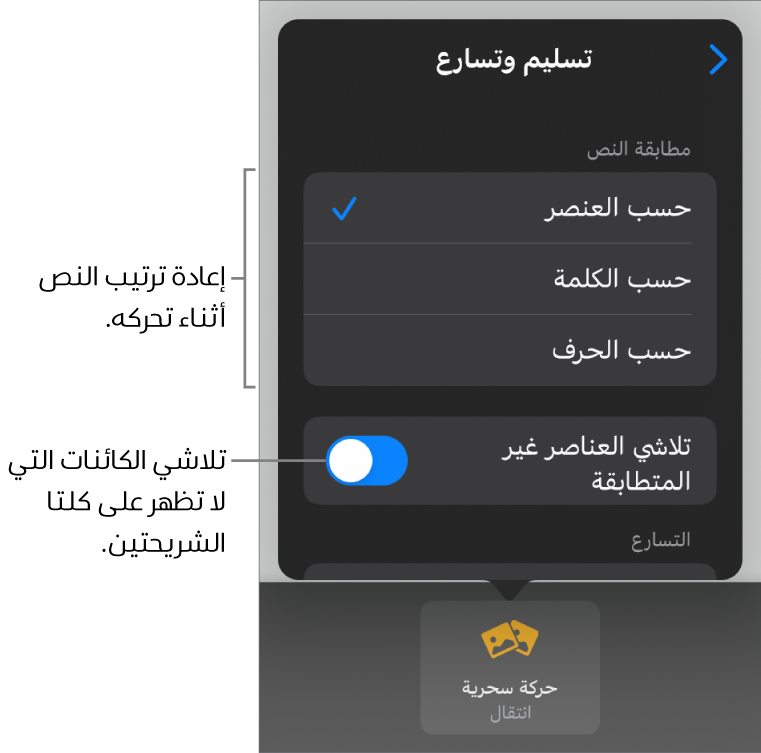
نقل النص بسلاسة بين الشرائح: اضغط على أحد خيارات مطابقة النص:
حسب الكائن: يتم نقل مربع أو مربعات النص في الشريحة الأولى إلى مواضعها في الشريحة الثانية.
حسب الكلمة: يتم نقل الكلمة أو الكلمات في الشريحة الأولى إلى مواضعها في الشريحة الثانية. يمكنك استخدام هذه الحركة لجعل الكلمات تعيد ترتيب نفسها لتكوين جملة جديدة.
حسب الحرف: لنقل الحرف أو الأحرف في الشريحة الأولى إلى مواضعها في الشريحة الثانية. يمكنك استخدام هذه الحركة لجعل الأحرف تعيد ترتيب نفسها لتكوين كلمة جديدة.
جعل الكائنات غير الموجودة في كلتا الشريحتين تظهر أو تختفي فورًا أثناء الانتقال: إيقاف تلاشي الكائنات غير المتطابقة.
تغيير سرعة تنقل الكائنات بين المواقع:
لا شيء: يتم نقل الكائنات بسرعة ثابتة.
تسلل للداخل: يتم إبطاء الكائنات عندما تقترب من مواقعها.
تسلل للخارج: يت تسريع الكائنات بعد مغادرة مواقعها.
تسلل للداخل وتسلل للخارج: يتم تسريع الكائنات عندما تغادر مواقعها وإبطاؤها عندما تقترب من مواقعها الجديدة.
اضغط على تم في الجزء العلوي من الشاشة.
معرفة الشرائح التي تتضمن انتقالات
اضغط على
 ، ثم اضغط على تحريك.
، ثم اضغط على تحريك.في متصفح الشرائح، تظهر أي شريحة تشتمل على انتقال وفي زاويتها علامة صفراء.
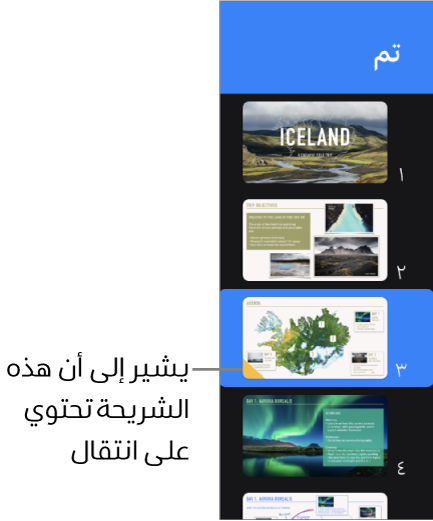
تغيير انتقال شريحة
اضغط على الشريحة في متصفح الشرائح.
اضغط على الانتقال في أسفل الشاشة، ثم اضغط على تغيير.
اضغط على انتقال جديد.
إزالة انتقال
اضغط على
 ، ثم اضغط على تحريك.
، ثم اضغط على تحريك.اضغط لتحديد الشريحة في متصفح الشرائح، اضغط عليها مرة أخرى، ثم اضغط على حذف الحركة.
تطبيق انتقال على عدة شرائح
حدد الشرائح في متصفح الشرائح، ثم اضغط على انتقال.
اضغط على إضافة انتقال في أسفل الشاشة، ثم اضغط على انتقال.