
تغيير مظهر النص في Keynote على الـ iPad
يمكنك تغيير مظهر النص عن طريق تغيير خطه، حجمه، أو لونه، أو عن طريق إضافة تنسيق عريض، مائل، أو تنسيقات أخرى. يمكنك أيضًا تعبئة النص بتدرجات أو صور أو إضافة تخطيطات. لتمييز النص، يمكنك إضافة لون خلفه.

تغيير مظهر النص
حدد النص المطلوب تغييره—أو اضغط على مربع نص أو شكل أو خلية جدول—ثم اضغط على
 .
.اضغط على خلية (للنص الموجود في جدول) أو نص (للنص الموجود في شكل أو مربع نص) ثم قم بأي مما يلي:
تطبيق نمط فقرة مختلف: اضغط على اسم النمط أسفل نمط الفقرة، ثم اضغط على نمط فقرة جديد. لا يمكنك تطبيق نمط فقرة على نص في خلية الجدول.
تغيير الخط: اضغط على خط، ثم اضغط على خط جديد. لرؤية المزيد من الخيارات للخط (خفيف ومائل وشبه عريض وهكذا)، اضغط على
 بجوار اسم الخط.
بجوار اسم الخط.تطبيق نمط عريض، أو مائل، أو مسطر، أو يتوسطه خط: اضغط على إحدى الأزرار أسفل الخط.
تغيير الحجم: اضغط على أي من الأزرار المجاورة للحجم لتصغير حجم الخط أو تكبيره.
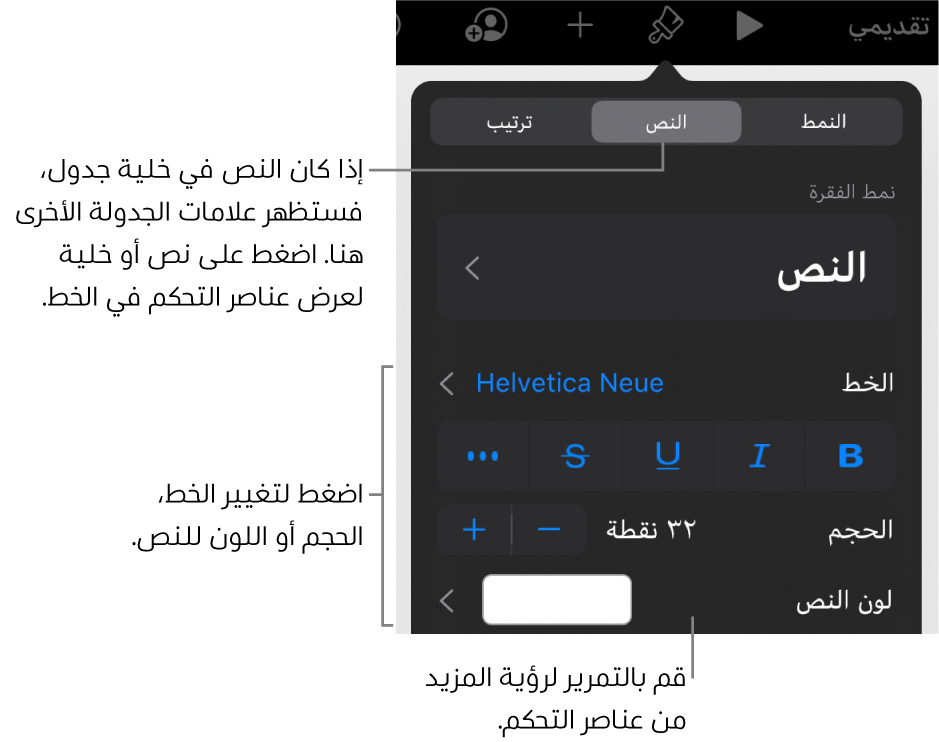
يمكنك استخدام أزرار تنسيق النص في شريط الاختصارات أعلى لوحة المفاتيح لإضافة تنسيق عريض، أو مائل أو تسطير إلى النص بسرعة. تظهر هذه الأزرار على يمين حقول النص المتوقع.
إذا كانت لوحة المفاتيح لا تُظهر النص التنبؤي، يمكنك تشغيله في الإعدادات ![]() > عام > لوحة المفاتيح.
> عام > لوحة المفاتيح.
تغيير لون النص
حدد النص المطلوب تغييره—أو اضغط على مربع نص أو شكل أو خلية جدول—ثم اضغط على
 .
.اضغط على خلية (للنص الموجود في جدول) أو نص (للنص الموجود في شكل أو مربع نص) لإظهار عناصر التحكم في النص.
اضغط على لون النص، ثم اختر أيًا مما يلي:
لون أو تدرج يتماشى مع القالب: اضغط على إعداد مسبق، وحرِّك لليسار أو اليمين لترى كل الخيارات، ثم اضغط على لون.
أي لون: اضغط على اللون، ثم اختر لونًا.
لمعاينة نص بألوان مختلفة، المس أي لون مطولاً، ثم اسحبه عبر الشبكة. تظهر تسمية اللون لكل لون تمت معاينته لمساعدتك في إعادة إنتاج التطابق التام. قم بتحريك إصبعك لتحديد لون.
لون من مكان آخر في الشريحة: اضغط على اللون، ثم حرك لليمين باتجاه قرص الألوان. اضغط على
 ، ثم اضغط على أي لون خارج النص المحدد. لمعاينة الألوان، المس مطولاً أي لون في الشريحة، ثم اسحبه عبر الألوان الأخرى في الشريحة. قم بتحريك إصبعك لتحديد لون.
، ثم اضغط على أي لون خارج النص المحدد. لمعاينة الألوان، المس مطولاً أي لون في الشريحة، ثم اسحبه عبر الألوان الأخرى في الشريحة. قم بتحريك إصبعك لتحديد لون.لون مخصص: اضغط على اللون، وحرِّك لليمين إلى قرص الألوان، ثم اسحب شريط التمرير حول القرص. لتغيير سطوع الألوان، اسحب شريط التمرير الأفقي العلوي. لتغيير تشبع اللون، اسحب شريط التمرير السفلي. للعودة إلى اللون السابق، اضغط على الدائرة في منتصف قرص الألوان (يُظهر النصف الأيمن اللون السابق).
لون مخصص تم إنشاؤه مؤخرًا أو لون محدد مؤخرًا من أي مكان في الشريحة: اضغط على اللون، حرِّك لليمين إلى قرص الألوان، ثم اضغط على أي علبة ألوان على يسار
 .
.تعبئة متدرجة بلونين: اضغط على تدرج، اضغط على بدء اللون أو إنهاء اللون، ثم اضغط على لون أو حرِّك لليمين لاستخدام قرص الألوان. لتبديل اتجاه التدرج، اضغط على قلب اتجاه اللون. لتغيير زاوية التدرج، اسحب شريط تمرير الزاوية. لتطبيق التدرج استنادًا إلى طول الشكل أو مربع النص (وليس حجم النص المحدد)، حدد خانة الاختيار بجوار تطبيق التدرج على الكائن بالكامل. يتغير التدرج عندما يتغير حجم الكائن أو مربع النص.
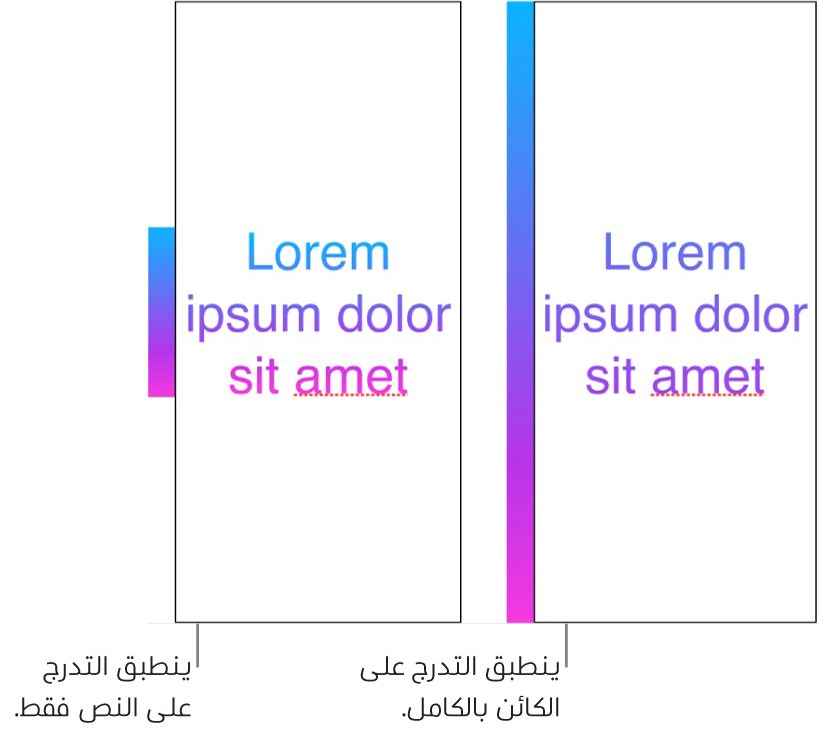
تعبئة النص بصورة
حدد النص المطلوب تغييره—أو اضغط على مربع نص أو شكل أو خلية جدول—ثم اضغط على
 .
.اضغط على خلية (للنص الموجود في جدول) أو نص (للنص الموجود في شكل أو مربع نص) لإظهار عناصر التحكم في النص.
اضغط على لون النص أو اللون، ثم اضغط على صورة.
اضغط على تغيير الصورة، ثم قم بأي مما يأتي:
اضغط على أي ألبوم، ثم اضغط على صورة.
اضغط على أخذ صورة.
اضغط على "إدراج من" لاختيار صورة من iCloud Drive.
إذا لم تظهر الصورة على النحو الذي تنتظره أو كنت تريد تغيير كيفية تعبئة الصورة للكائن، فاضغط على أحد الخيارات:
الحجم الأصلي: وضع الصورة داخل النص دون تغيير أبعاد الصورة الأصلية. لتغيير حجم الصورة، اسحب شريط التمرير تحجيم.
تمديد: تغيير حجم الصورة لتلائم أبعاد النص، ما قد يؤدي إلى تغيير نسب الصورة.
تجانب: تكرار الصورة داخل النص. لتغيير حجم الصورة، اسحب شريط التمرير تحجيم.
تحجيم للتعبئة: جعل الصورة أكبر أو أصغر حتى لا تترك مساحة في النص.
تحجيم للاحتواء: تغيير حجم الصورة لتلائم أبعاد النص، لكن مع الحفاظ على نسب الصورة. قد لا تتم تعبئة بعض النص.
لإنشاء صورة ذات لون خفيف، قم بتشغيل تراكب الألوان واضغط على تعبئة لتحديد لون صبغة.
لزيادة أو تقليل مستوى شفافية اللون الخفيف، اسحب شريط تمرير معدل التعتيم.
إضافة تخطيط نص أو إزالته
حدد النص المطلوب تغييره—أو اضغط على مربع نص أو شكل أو خلية جدول—ثم اضغط على
 .
.اضغط على خلية (للنص الموجود في جدول) أو نص (للنص الموجود في شكل أو مربع نص) لإظهار عناصر التحكم في النص.
اضغط على
 في قسم الخط الخاص بعناصر التحكم.
في قسم الخط الخاص بعناصر التحكم.تشغيل التخطيط أو إيقافه.
عند إضافة تخطيط، استخدم عناصر التحكم لتغيير نمطه ولونه وعرضه.
تلميح: يمكنك إزالة لون النص لإبراز التخطيط. اضغط على ![]() ، اضغط على نص، ثم اضغط على لون النص. اضغط على إعداد مسبق، حرِّك إلى خيارات الأسود والأبيض، ثم اضغط على بلا تعبئة.
، اضغط على نص، ثم اضغط على لون النص. اضغط على إعداد مسبق، حرِّك إلى خيارات الأسود والأبيض، ثم اضغط على بلا تعبئة.
إضافة لون خلفية للنص
يمكنك إضافة لون خلف أي نص محدد - حروف فردية، كلمات، أو فقرات كاملة - لإنشاء تأثير تمييز.
حدد النص المطلوب تغييره—أو اضغط على مربع نص، أو شكل—ثم اضغط على
 .
.إذا كنت لا ترى عناصر تحكم النص، فاضغط على نص.
اضغط على
 في قسم الخط الخاص بعناصر التحكم.
في قسم الخط الخاص بعناصر التحكم.حرّك لأعلى، ثم اضغط على خلفية النص.
حرّك لليسار أو اليمين لرؤية الألوان (اضغط على إعداد مسبق أو الألوان لتغيير الخيارات)، ثم اضغط على لون.
لمزيد من المعلومات حول خيارات الألوان، انظر "تغيير لون النص" أعلاه.
لإزالة لون الخلفية من نص محدد، اضغط على إعداد مسبق، ثم حرِّك إلى خيارات الأسود والأبيض واضغط على بلا تعبئة.
يمكنك إبقاء تنسيق النص متسقًا في عرض تقديمي عبر إنشاء واستخدام أنماط النص.