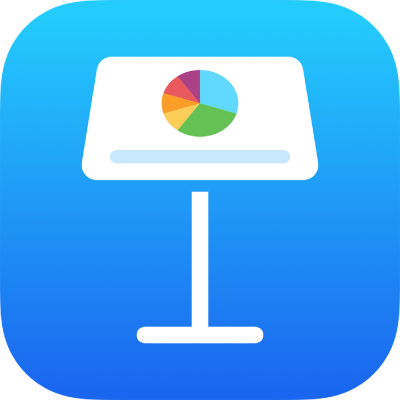
إضافة فيديو مباشر في Keynote على الـ iPad
يمكنك إضافة فيديو مباشر من أي من كاميرتي الـ iPad إلى شريحة. أثناء عرض تقديمي، لا يتم تشغيل الفيديو المباشر إلا عند ظهور الشريحة التي يوجد عليها. يمكنك تشغيل مصدر الفيديو المباشر وإيقافه في أي وقت.
هام: أثناء عرض شرائح متعدد المقدمين، لا يمكن استخدام إلا الكاميرات المتصلة بجهاز Mac أو الجهاز الخاص بالمضيف كمصادر للفيديو المباشر. لمعرفة المزيد حول عروض شرائح متعددة المقدمين، انظر تشغيل عرض شرائح مع العديد من مقدمي العرض.
إضافة فيديو مباشر
يستخدم Keynote الكاميرا الأمامية بشكل افتراضي لتسجيل فيديو مباشر، لكن يمكنك كذلك استخدام الكاميرات الخلفية كمصادر.
أثناء عرض Keynote في اتجاه أفقي، اضغط على
 في شريط الأدوات، ثم اضغط على فيديو مباشر.
في شريط الأدوات، ثم اضغط على فيديو مباشر.يظهر على الشريحة فيديو مباشر متصل بالكاميرا الأمامية للجهاز.
لإعداد كاميرا مختلفة كمصدر، اضغط على الفيديو المباشر على الشريحة، اضغط على
 ، ثم اضغط على فيديو مباشر في الجزء العلوي من القائمة. اضغط على زر المصدر في علامة تبويب فيديو مباشر، ثم اضغط على
، ثم اضغط على فيديو مباشر في الجزء العلوي من القائمة. اضغط على زر المصدر في علامة تبويب فيديو مباشر، ثم اضغط على  .
.اضغط على
 للتبديل بين كاميرتي الجهاز الأمامية والخلفية، اكتب اسمًا للمصدر الجديد، حرّر الصورة المصغرة، ثم انقر على إضافة.
للتبديل بين كاميرتي الجهاز الأمامية والخلفية، اكتب اسمًا للمصدر الجديد، حرّر الصورة المصغرة، ثم انقر على إضافة.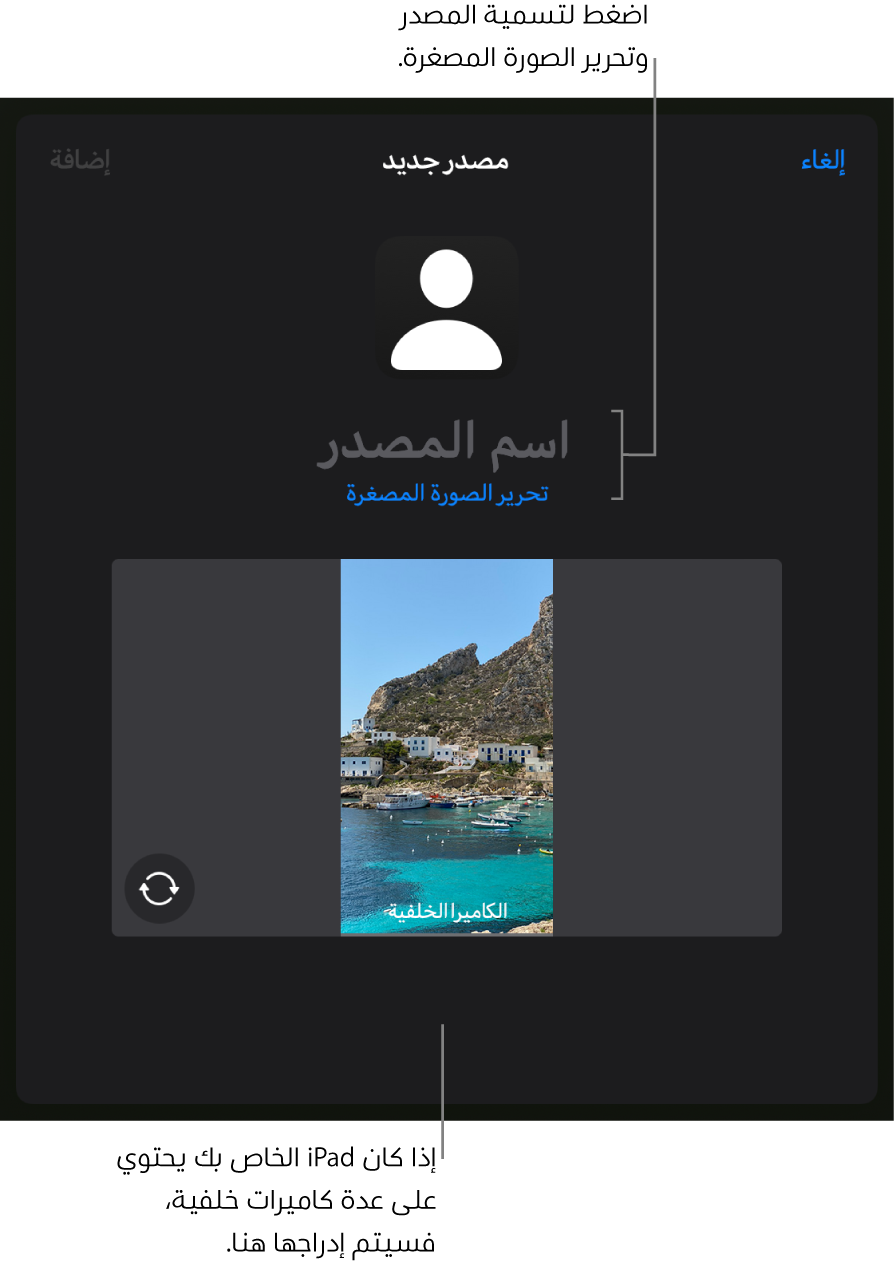
تحرير مظهر فيديو مباشر
اضغط على الفيديو المباشر على الشريحة لتحديده.
اضغط على
 ، ثم اضغط على فيديو مباشر.
، ثم اضغط على فيديو مباشر.قم بأحد ما يلي:
تكبير الصورة أو تصغيرها: اسحب شريط تمرير المقياس لليمين للتكبير واليسار للتصغير.
تغيير شكل فيديو مباشر: اضغط على قناع، ثم حدد الحجم أو الشكل المطلوب.
تغيير شكل زوايا فيديو مباشر: يمكنك زيادة الرقم الموجود في مربع نصف قطر الزاوية لجعل الزوايا أكثر استدارة أو تقليله لجعلها حادة.
إزالة أو تغيير خلفية فيديو مباشر
اضغط على الفيديو المباشر على الشريحة لتحديده.
اضغط على
 ، انقر على فيديو مباشر في الجزء العلوي من القائمة، ثم شغِّل الخلفية.
، انقر على فيديو مباشر في الجزء العلوي من القائمة، ثم شغِّل الخلفية.لتخصيص الخلفية، اضغط على تعبئة أسفل عنصر التحكم في الخلفية، ثم اختر أحد الخيارات التالية:
خلفية شفافة: اضغط على إعداد مسبق، ثم اضغط على "بلا تعبئة" (قد تحتاج إلى السحب لليمين على خيارات الألوان حتى تراه).
لون أو تدرج يتماشى مع القالب: اضغط على إعداد مسبق، وحرِّك لليسار أو اليمين لترى كل الخيارات، ثم اضغط على لون.
أي لون: اضغط على اللون، ثم اختر لونًا. لمعاينة شكل الألوان المختلفة على الفيديو المباشر سريعًا، يمكنك الضغط مطولاً على أي لون، ثم اسحبه عبر الشبكة لمشاهدة الألوان الأخرى. تظهر تسمية اللون لكل لون تمت معاينته لمساعدتك في إعادة إنتاج التطابق التام. قم بتحريك إصبعك لتحديد لون.
لون مخصص: اضغط على اللون، وحرِّك لليمين إلى قرص الألوان، ثم اسحب شريط التمرير حول القرص. لتغيير سطوع الألوان، اسحب شريط التمرير الأفقي العلوي. لتغيير تشبع اللون، اسحب شريط التمرير السفلي. للعودة إلى اللون السابق، اضغط على الدائرة في منتصف قرص الألوان (يُظهر النصف الأيمن اللون السابق).
لون من مكان آخر في الشريحة: اضغط على اللون، ثم حرك لليمين باتجاه قرص الألوان. اضغط على
 ، ثم اضغط على أي لون في الشريحة. لمعاينة الألوان في الشريحة، المس مطولاً أي لون في الشريحة، ثم اسحبه عبر الألوان الأخرى في الشريحة. قم بتحريك إصبعك لتحديد لون.
، ثم اضغط على أي لون في الشريحة. لمعاينة الألوان في الشريحة، المس مطولاً أي لون في الشريحة، ثم اسحبه عبر الألوان الأخرى في الشريحة. قم بتحريك إصبعك لتحديد لون.لون مخصص تم إنشاؤه مؤخرًا أو لون محدد مؤخرًا من أي مكان في الشريحة: اضغط على اللون، حرِّك لليمين إلى قرص الألوان، ثم اضغط على أي علبة ألوان على يسار
 .
.تعبئة متدرجة بلونين: اضغط على تدرج، اضغط على لون البداية أو لون النهاية (أو اسحب لليمين أو استخدم عجلة الألوان)، اضغط على أحد الألوان، ثم اضغط على
 للرجوع إلى قائمة التعبئة. لتبديل اتجاه التدرج، اضغط على قلب اتجاه اللون. لتغيير زاوية التدرج، اسحب شريط تمرير الزاوية.
للرجوع إلى قائمة التعبئة. لتبديل اتجاه التدرج، اضغط على قلب اتجاه اللون. لتغيير زاوية التدرج، اسحب شريط تمرير الزاوية.صورة: اضغط على صورة، اضغط على تغيير الصورة، ثم اضغط على اختيار صورة أو التقاط صورة. لإدراج صورة من iCloud أو أي خدمة أخرى، اضغط على "إدراج من". لتغيير كيفية ملء الصورة لخلفية الشريحة، اضغط على خيار:
الحجم الأصلي: وضع الصورة دون تغيير أبعادها الأصلية. لتغيير حجم الصورة، اسحب شريط التمرير تحجيم.
تمديد: تغيير حجم الصورة لتلائم أبعاد الفيديو المباشر، ما قد يؤدي إلى تغيير نسب الصورة.
تحجيم للتعبئة: اجعل الصورة أكبر أو أصغر حتى لا تترك مسافة حول الصورة.
تحجيم للاحتواء: تغيير حجم الصورة لتلائم أبعاد الفيديو المباشر، لكن مع الحفاظ على نسب الصورة.
لإنشاء صورة ذات لون خفيف، قم بتشغيل تراكب الألوان واضغط على تعبئة لتحديد لون صبغة. لزيادة أو تقليل مستوى شفافية اللون الخفيف، اسحب شريط تمرير معدل التعتيم.
استخدام مصدر فيديو مباشر مختلف
يمكنك تغيير المصادر المرتبطة بكائن فيديو مباشر على الشريحة إذا كان لديك أكثر من إعداد في العرض التقديمي.
اضغط على الفيديو المباشر على الشريحة لتحديده.
اضغط على
 ، ثم اضغط على فيديو مباشر.
، ثم اضغط على فيديو مباشر.اضغط على زر المصدر، ثم اضغط على مصدر جديد من القائمة.
تحرير مصادر فيديو مباشر أو حذفها
اضغط على الفيديو المباشر على الشريحة لتحديده.
اضغط على
 ، ثم اضغط على فيديو مباشر.
، ثم اضغط على فيديو مباشر.اضغط على زر المصدر، ثم اضغط على
 بجوار المصدر المطلوب تحريره أو حذفه.
بجوار المصدر المطلوب تحريره أو حذفه.قم بأحد ما يلي:
تحرير مصدر فيديو مباشر: استخدم عناصر التحكم في نافذة تحرير المصدر لإجراء التغييرات المطلوبة، ثم اضغط على تم.
حذف مصدر فيديو مباشر: اضغط على حذف المصدر أسفل النافذة.
تشغيل فيديو مباشر أو إيقافه مؤقتًا
لتشغيل موجز فيديو مباشر أو إيقافه، قم بأي من الآتي:
في حالة عدم تشغيل عرض الشرائح: اضغط على الفيديو المباشر على الشريحة لتحديده، اضغط على
 ، ثم اضغط على إدارة المعاينات في علامة التبويب فيديو مباشر. استخدم عناصر التحكم في النافذة لتشغيل الفيديو المباشر أو إيقافه، ثم اضغط على تم.
، ثم اضغط على إدارة المعاينات في علامة التبويب فيديو مباشر. استخدم عناصر التحكم في النافذة لتشغيل الفيديو المباشر أو إيقافه، ثم اضغط على تم.أو اضغط على الفيديو المباشر على الشريحة لتحديده، ثم اضغط على
 عند إيقاف الفيديو المباشر.
عند إيقاف الفيديو المباشر.أثناء تشغيل عرض الشرائح في وضع ملء الشاشة: اضغط مطولاً حتى يظهر شريط الأدوات في أسفل الشاشة، اضغط على
 ، ثم استخدم عناصر التحكم لتشغيل الفيديو المباشر أو إيقافه. اضغط بعيدًا عن عناصر التحكم لاستبعادها.
، ثم استخدم عناصر التحكم لتشغيل الفيديو المباشر أو إيقافه. اضغط بعيدًا عن عناصر التحكم لاستبعادها.