دليل مستخدم iPod touch
- مرحبًا
- الـ iPod touch الخاص بك
- الميزات الجديدة في iOS 14
-
- التنبيه وفتح القفل
- التعرف على الإيماءات الأساسية
- ضبط مستوى الصوت
- تغيير أو إيقاف الأصوات
- الوصول إلى الميزات من شاشة القفل
- فتح التطبيقات
- التقاط لقطة شاشة أو تسجيل الشاشة
- تغيير أو قفل اتجاه الشاشة
- تغيير خلفية الشاشة
- البحث باستخدام الـ iPod touch
- استخدام AirDrop لإرسال عناصر
- تنفيذ الإجراءات السريعة
- استخدام وتخصيص مركز التحكم
- إضافة أدوات
- تغيير البطارية ومراقبتها
- معرفة دلالة أيقونات الحالة
- السفر مع iPod touch
-
- الحاسبة
-
- عرض الخرائط
-
- استخدام Siri والخرائط والأدوات لمعرفة الاتجاهات
- اختيار طريقة السفر المفضلة
- إحضار اتجاهات القيادة
- الإبلاغ عن الأحداث المرورية
- الحصول على اتجاهات ركوب الدراجة
- الحصول على اتجاهات السير
- الحصول على اتجاهات المواصلات
- تغيير إعدادات الصوت للاتجاهات خطوة بخطوة
- تحديد خيارات الطريق الأخرى
- الحصول على الاتجاهات بين أماكن أخرى غير موقعك الحالي
- حذف الاتجاهات التي تم عرضها مؤخرًا
- استخدام تطبيق الخرائط على الـ Mac لمعرفة الاتجاهات
- المساعدة في تصحيح الخرائط وتحسينها
- طلب تاكسي
-
- عرض الصور ومقاطع الفيديو
- حذف الصور والفيديوهات وإخفاؤها
- تحرير الصور والفيديوهات
- تحرير Live Photos
- تنظيم الصور في ألبومات
- البحث في الصور
- مشاركة الصور والفيديوهات
- عرض الذكريات
- البحث عن أشخاص في الصور
- تصفح الصور حسب الموقع
- استخدام صور iCloud
- مشاركة الصور مع ألبومات iCloud المشتركة
- استخدام تدفق الصور الخاص بي
- استيراد الصور والفيديوهات
- طباعة الصور
- الاختصارات
- الأسهم
- تلميحات
- الطقس
-
- ملحقات شحن الـ iPod touch
-
- إعداد AirPods
- شحن الـ AirPods
- بدء تشغيل الصوت وإيقافه
- تغيير مستوى صوت الـ AirPods
- إجراء المكالمات والرد عليها باستخدام الـ AirPods
- تبديل AirPods بين الأجهزة
- استخدام Siri مع الـ AirPods
- الاستماع إلى الرسائل والرد عليها
- مشاركة الصوت باستخدام AirPods وسماعات أذن Beats
- تغيير أنماط التحكم في الضوضاء
- إعادة تشغيل الـ AirPods
- تغيير اسم AirPods والإعدادات الأخرى
- استخدام سماعات رأس Bluetooth أخرى
- استخدام EarPods
- التحقق من مستويات صوت سماعة الرأس
- HomePod والسماعات اللاسلكية الأخرى
- أجهزة التخزين الخارجية
- Magic Keyboard
- الطابعات
-
- بدء استخدام ميزات تسهيلات الاستخدام
-
-
- تشغيل VoiceOver واستخدامه
- تغيير إعدادات VoiceOver
- التعرف على إيماءات VoiceOver
- تشغيل الـ iPod touch باستخدام إيماءات VoiceOver
- التحكم في VoiceOver باستخدام الدوار
- استخدام لوحة المفاتيح على الشاشة
- الكتابة بإصبعك
- استخدام VoiceOver باستخدام لوحة مفاتيح Apple خارجية
- استخدام شاشة عرض برايل
- كتابة برايل على الشاشة
- تخصيص الإيماءات واختصارات لوحة المفاتيح
- استخدام VoiceOver مع جهاز إشارة
- استخدام VoiceOver في التطبيقات
- تكبير/تصغير
- المكبر
- الشاشة وحجم النص
- الحركة
- المحتوى المنطوق
- الأوصاف الصوتية
-
-
- إعادة تشغيل الـ iPod touch
- فرض إعادة تشغيل الـ iPod touch
- تحديث iOS
- نسخ الـ iPod touch احتياطيًا
- إرجاع إعدادات الـ iPod touch إلى الإعدادات الافتراضية
- استعادة كل المحتوى من نسخة احتياطية
- استعادة العناصر المشتراة والمحذوفة
- بيع الـ iPod touch أو التخلي عنه
- مسح الـ iPod touch
- تثبيت ملفات تعريف التكوين أو إزالتها
- حقوق النشر
تسجيل الدخول باستخدام Apple على الـ iPod touch
باستخدام تسجيل الدخول مع Apple، يمكنك تسجيل الدخول إلى تطبيقات ومواقع ويب المشاركة باستخدام Apple ID. لا تحتاج إلى إنشاء كلمات سر جديدة وحفظها، ويكون حسابك محميًا بالمصادقة بخطوتين.
تسجيل الدخول باستخدام Apple مصمم للحفاظ على خصوصيتك. يمكن للتطبيقات ومواقع الويب أن تطلب اسمك وعنوان بريدك الإلكتروني فقط لإعداد حسابك، ولن تتعقبك Apple بينما تستخدمها.
إعداد حساب أو ترقيته لتسجيل الدخول مع Apple
عندما يطلب منك تطبيق أو موقع ويب مشارك إعداد حساب أو ترقيته، نفّذ التالي:
اضغط على تسجيل الدخول باستخدام Apple.
اتبع التعليمات التي تظهر على الشاشة.
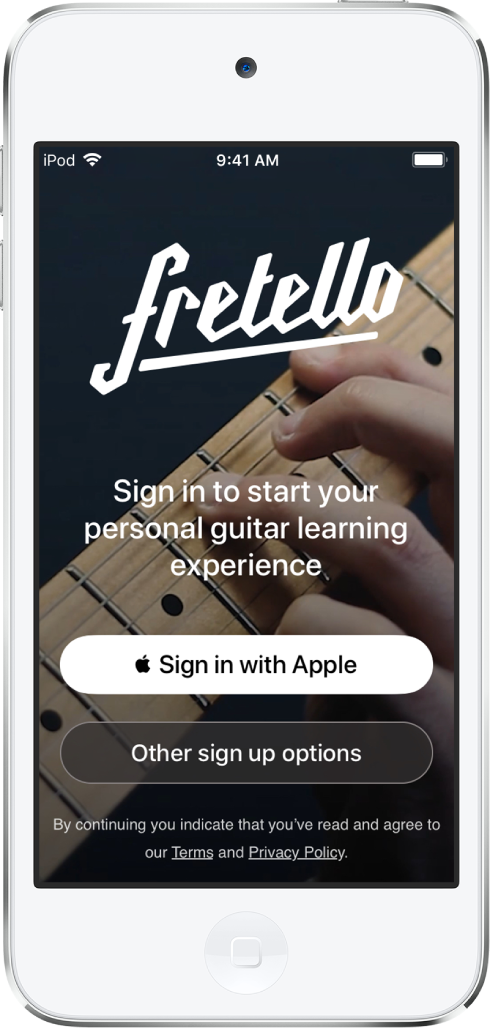
لا تطلب منك بعض التطبيقات (ومواقع الويب) اسمك وعنوان بريدك الإلكتروني. في هذه الحالة، يمكنك ببساطة إدخال رمز دخول الـ iPod touch أو كلمة سر Apple ID، ثم بدء استخدام التطبيق.
قد يطلب بعضها الآخر اسمك وعنوان بريدك الإلكتروني لإعداد حساب شخصي. عندما يطلب تطبيق ما هذه المعلومات، يعرض تسجيل الدخول باستخدام Apple اسمك وعنوان بريدك الإلكتروني الشخصي من حساب Apple ID الخاص بك لتتمكن من مراجعتهما.
لتحرير اسمك، اضغط عليه، ثم استخدم لوحة المفاتيح لإجراء التغييرات.
لتحديد عنوان بريد إلكتروني، قم بأي مما يلي:
استخدام عنوان البريد الإلكتروني الشخصي: اضغط على مشاركة بريدي الإلكتروني.
إذا كانت لديك عدة عناوين بريد إلكتروني مرتبطة بحساب Apple ID، فاختر العنوان الذي تريده.
إخفاء عنوان بريدك الإلكتروني: اضغط على إخفاء بريدي الإلكتروني.
يتيح لك هذا الخيار تلقي البريد الإلكتروني من التطبيق دون مشاركة عنوان بريدك الإلكتروني الشخصي. عند تحديد هذا الخيار، تنشئ Apple عنوان بريد إلكتروني فريدًا عشوائيًا لك، وأي بريد إلكتروني يتم إرساله من التطبيق إلى هذا العنوان يتم توجيهه إلى عنوانك الشخصي.
بعد مراجعة معلوماتك وتحديد خيار البريد الإلكتروني، اضغط على متابعة، أدخل رمز دخول الـ iPod touch أو كلمة سر Apple ID، ثم ابدأ استخدام التطبيق.
تسجيل الدخول للوصول إلى حسابك
بعد إعداد حساب في تطبيق أو موقع ويب من خلال ميزة تسجيل الدخول باستخدام Apple، لا تحتاج عادةً إلى تسجيل الدخول إليه مرة أخرى على الـ iPod touch. ولكن إذا طُلب منك تسجيل الدخول (على سبيل المثال، بعد تسجيل الخروج من الحساب)، فقم بما يلي:
اضغط على تسجيل الدخول باستخدام Apple.
راجِع Apple ID الذي يظهر، ثم اضغط على متابعة.
أدخل رمز دخول الـ iPod touch أو كلمة سر Apple ID.
تغيير العنوان المستخدم لتوجيه البريد الإلكتروني
إذا اخترت إخفاء عنوان بريدك الإلكتروني عند إنشاء حساب، وكان لديك أكثر من عنوان واحد مرتبط بحساب Apple ID الخاص بك، يمكنك تغيير العنوان الذي يتلقى بريدك الإلكتروني المعاد توجيهه.
انتقل إلى الإعدادات > [اسمك] > الاسم وأرقام الهواتف والبريد الإلكتروني > تحويل إلى.
اختر عنوان بريد إلكتروني مختلفًا، ثم اضغط على تم.
تغيير إعدادات تسجيل الدخول مع Apple لتطبيق أو موقع ويب
انتقل إلى الإعدادات > [اسمك] > كلمة السر والأمن.
اضغط على التطبيقات التي تستخدم Apple ID.
اختر تطبيقًا، ثم قم بأي مما يلي:
إيقاف توجيه البريد الإلكتروني: أوقِف تحويل إلى. لن تتلقى أي رسائل بريد إلكتروني أخرى من التطبيق.
إيقاف استخدام تسجيل الدخول مع Apple: اضغط على إيقاف استخدام Apple ID. قد يُطلب منك إنشاء حساب جديد في المرة التالية التي تحاول فيها تسجيل الدخول باستخدام التطبيق.
يعمل تسجيل الدخول باستخدام Apple أيضًا على أجهزتك الأخرى—الـ iPhone والـ iPad والـ Apple Watch والـ Mac والـ Apple TV—التي سجلت الدخول إليها باستخدام Apple ID نفسه.
لتسجيل الدخول من تطبيق Android أو تطبيق Windows أو أي متصفح ويب، اضغط على تسجيل الدخول باستخدام Apple، ثم أدخل Apple ID وكلمة السر.
يتطلب تسجيل الدخول باستخدام Apple مصادقة بخطوتين لـ Apple ID. وهذا يحمي Apple ID وحسابات التطبيقات ومحتويات التطبيقات الخاصة بك. لمزيد من المعلومات حول كيفية عمل المصادقة ثنائية المعامل، انظر مقال دعم Apple المصادقة ثنائية المعامل لـ Apple ID.
لمزيد من المعلومات، انظر مقال دعم Apple ما المقصود بميزة "تسجيل الدخول باستخدام حساب Apple"؟.