دليل مستخدم iPad
- مرحبًا
- ما الجديد في iOS 12
-
- التنبيه وفتح القفل
- التعرف على الإيماءات الأساسية
- تعرف على إيماءات الطرز التي تدعم Face ID
- استكشاف الشاشة الرئيسية والتطبيقات
- تغيير الإعدادات
- التقاط لقطة شاشة
- ضبط مستوى الصوت
- تغيير أو إيقاف الأصوات
- البحث عن محتوى
- استخدام وتخصيص مركز التحكم
- عرض وتنظيم عرض اليوم
- الوصول إلى الميزات من شاشة القفل
- السفر مع iPad
- تعيين مدة استخدام الجهاز ومُدد السماح والحدود
- مزامنة الـ iPad باستخدام iTunes
- تغيير البطارية ومراقبتها
- معرفة دلالة أيقونات الحالة
-
- الملحقات المضمنة مع الـ iPad
- التوصيل بأجهزة Bluetooth
- إجراء تدفق للصوت والفيديو إلى أجهزة أخرى
- التوصيل بتلفاز أو بروجكتور أو شاشة عرض
- التحكم في الصوت على أجهزة متعددة
- Apple Pencil
- استخدام Smart Keyboard و Smart Keyboard Folio
- استخدام Magic Keyboard
- AirPrint
- Handoff
- استخدام الحافظة العامة
- إجراء مكالمات Wi-Fi واستلامها
- Instant Hotspot
- نقطة اتصال شخصية
- نقل الملفات باستخدام iTunes
-
-
- بدء استخدام ميزات إمكانية وصول ذوي الاحتياجات الخاصة
- اختصارات إمكانية وصول ذوي الاحتياجات الخاصة
-
-
- تشغيل VoiceOver واستخدامه
- تغيير إعدادات VoiceOver
- التعرف على إيماءات VoiceOver
- تشغيل الـ iPad باستخدام إيماءات VoiceOver
- التحكم في VoiceOver باستخدام الدوار
- استخدام لوحة المفاتيح على الشاشة
- الكتابة بإصبعك
- التحكم في VoiceOver باستخدام Magic Keyboard
- كتابة برايل على الشاشة باستخدام VoiceOver
- استخدام شاشة عرض برايل
- استخدام VoiceOver في التطبيقات
- نطق التحديد ونطق الشاشة والاستجابة الصوتية للكتابة
- تكبير/تصغير
- المكبر
- إعدادات شاشة العرض
- Face ID والانتباه
-
- الوصول الموجه
-
- معلومات الأمان المهمة
- معلومات معالجة هامة
- تكبير تطبيق لملء الشاشة
- الحصول على معلومات حول iPad
- عرض إعدادات الخلوي أو تغييرها
- معرفة المزيد حول برنامج وخدمة الـ iPad
- بيان التوافق مع FCC
- بيان التوافق مع ISED Canada
- معلومات حول ليزر الفئة 1
- شركة Apple والبيئة
- معلومات حول التخلص من الجهاز وإعادة التدوير
- بيان التوافق الصادر عن ENERGY STAR
- حقوق النشر
نقل العناصر باستخدام السحب والإفلات على الـ iPad
باستخدام السحب والإفلات، يمكنك استخدام إصبع لنقل النص والعناصر داخل تطبيق ونسخ العناصر من تطبيق إلى آخر. على سبيل المثال، يمكنك سحب نص من Safari إلى رسالة بريد إلكتروني، وصورة من تطبيق الصور إلى ملاحظة، أو حدث تقويم إلى رسالة نصية. (ليست كل تطبيقات الجهات الخارجية تدعم السحب والإفلات.)
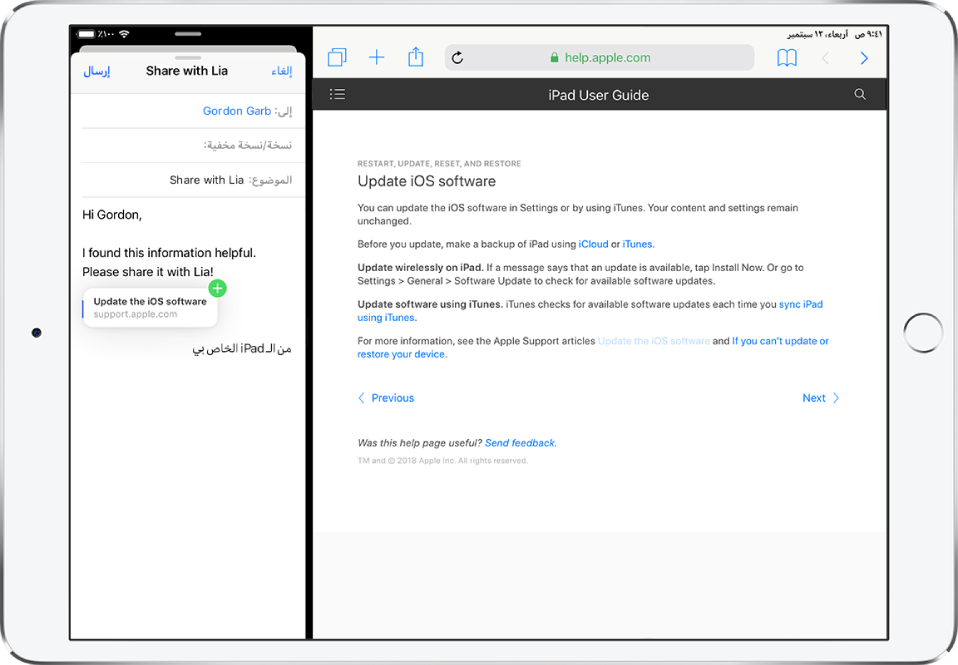
نقل عنصر
المس العنصر مطولًا حتى يرتفع لأعلى (إذا كان نصًا، فحدده أولاً).
اسحبه إلى موقع آخر داخل التطبيق.
إذا قمت بسحبه إلى أسفل أو أعلى مستند طويل، فسيتم تمريره تلقائيًا.
نسخ عنصر بين التطبيقات المفتوحة
افتح التطبيقين، ثم المس عنصر مطولًا حتى يرتفع لأعلى (إذا كان نصًا، فحدده أولاً).
اسحبه إلى التطبيق الآخر.
أثناء السحب، تظهر
 في المكان الذي يمكن إفلات العنصر فيه. إذا قمت بسحبه إلى أسفل أو أعلى مستند طويل، فسيتم تمريره تلقائيًا.
في المكان الذي يمكن إفلات العنصر فيه. إذا قمت بسحبه إلى أسفل أو أعلى مستند طويل، فسيتم تمريره تلقائيًا.تلميح: إذا كنت ترغب في سحب العنصر إلى ملاحظة أو رسالة بريد إلكتروني جديدة، على سبيل المثال، فافتح الملاحظة أو رسالة البريد الإلكتروني الجديدة أولًا، حتى تتمكن من سحب العنصر مباشرةً إليها.
نسخ عنصر إلى تطبيق على الشاشة الرئيسية أو في الـ Dock
المس العنصر مطولًا حتى يرتفع لأعلى (إذا كان نصًا، فحدده أولاً).
مع الاستمرار في الضغط على العنصر، استخدم إصبعًا آخر للتحريك لأعلى من الحافة السفلية للشاشة وتوقف مؤقتًا لإظهار الـ Dock أو اضغط على زر الشاشة الرئيسية (في الطرز التي تحتوي على زر الشاشة الرئيسية).
اسحب العنصر فوق التطبيق الآخر لفتحه (تظهر صورة ظلية للعنصر أسفل إصبعك أثناء السحب).
يمكنك السحب فوق العناصر الموجودة في التطبيق للانتقال إلى حيث تريد إفلات العنصر (أثناء السحب، تظهر
 في مكان إسقاط العنصر). على سبيل المثال، يمكنك السحب فوق قائمة الملاحظات لفتح الملاحظة حيث تريد إفلات العنصر، أو يمكنك استخدام إصبع آخر لفتح ملاحظة جديدة حيث يمكنك إفلات العنصر.
في مكان إسقاط العنصر). على سبيل المثال، يمكنك السحب فوق قائمة الملاحظات لفتح الملاحظة حيث تريد إفلات العنصر، أو يمكنك استخدام إصبع آخر لفتح ملاحظة جديدة حيث يمكنك إفلات العنصر.
تحديد عدة عناصر لنقلها
المس مطولاً العنصر المحدد الأول، اسحبه قليلاً، ثم استمر في الضغط عليه.
بينما لا يزال الضغط مستمرًا على العنصر الأول، اضغط على العناصر الإضافية بإصبع آخر. تشير الشارة إلى عدد العناصر المحددة.
اسحب جميع العناصر معًا.
إذا قمت بتغيير رأيك
ارفع إصبعك قبل السحب، أو اسحب العنصر خارج الشاشة.