
ضبط الانتقالات في iMovie على iPhone
يؤثر الانتقال على الشكل الذي تظهر به المقاطع عند التغيير من مقطع إلى الذي يليه. بشكل افتراضي، يقوم iMovie بإدراج انتقال بين كل مقطع فيديو وصورة في المشروع الخاص بك.
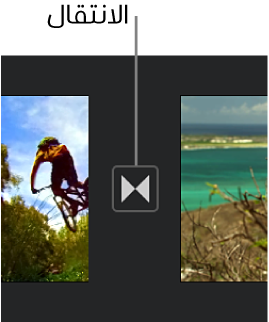
يمكنك تغيير الانتقالات الفردية بحيث تكون لها تأثيرات مرئية مختلفة، ويمكنك أيضًا ضبط مدة الانتقال، بحد أقصى ثانيتين (شريطة أن تكون مدة المقطعين المحيطين أطول من ثانيتين).
تغيير انتقال
أثناء فتح المشروع الخاص بك، اضغط في المخطط الزمني على أيقونة الانتقال الذي تريد تغييره.
في المراقب أسفل الشاشة، اضغط لتحديد أحد الانتقالات التالية:
لا شيء
 : يتم القطع من مقطع إلى آخر دون أي تأثيرات.
: يتم القطع من مقطع إلى آخر دون أي تأثيرات.النوع
 : يستخدم تأثيرات مخصّصة من نوع الفيلم الذي تقوم باستخدامه.
: يستخدم تأثيرات مخصّصة من نوع الفيلم الذي تقوم باستخدامه.ذوبان متقاطع
 : يتلاشى مقطع في مقطع آخر. إذا لم يكن هذا الخيار متوفرًا، فهذا يعني أن مدة المقاطع على أحد جانبي الانتقال لا تكفي لإنشاء تلاشي متقاطع.
: يتلاشى مقطع في مقطع آخر. إذا لم يكن هذا الخيار متوفرًا، فهذا يعني أن مدة المقاطع على أحد جانبي الانتقال لا تكفي لإنشاء تلاشي متقاطع.انزلاق
 : ينزلق مقطع إلى داخل مقطع آخر في الاتجاه الذي تختاره. اختر "من اليسار إلى اليمين"، أو "من اليمين إلى اليسار"، أو "من أسفل إلى أعلى"، أو "من أعلى إلى أسفل".
: ينزلق مقطع إلى داخل مقطع آخر في الاتجاه الذي تختاره. اختر "من اليسار إلى اليمين"، أو "من اليمين إلى اليسار"، أو "من أسفل إلى أعلى"، أو "من أعلى إلى أسفل".مسح
 : يقوم خط بمسح مقطع لينتقل إلى مقطع آخر في الاتجاه الذي تختاره. اختر "من اليسار إلى اليمين"، أو "من اليمين إلى اليسار"، أو "من أسفل إلى أعلى"، أو "من أعلى إلى أسفل".
: يقوم خط بمسح مقطع لينتقل إلى مقطع آخر في الاتجاه الذي تختاره. اختر "من اليسار إلى اليمين"، أو "من اليمين إلى اليسار"، أو "من أسفل إلى أعلى"، أو "من أعلى إلى أسفل".إبهات من اللون الأسود أو إبهات من اللون الأبيض
 : اختر إبهاتًا أسود أو أبيض من مقطع إلى آخر.
: اختر إبهاتًا أسود أو أبيض من مقطع إلى آخر.
تتغير الأيقونة للإشارة إلى نوع الانتقال الذي قمت بتحديده.
لتغيير المدة التي يستغرقها الانتقال، اضغط على المدة المعروضة، ثم اضغط على مدة أخرى.
يتم تحديد المدد المتوفرة حسب أطوال المقاطع على أي من جانبي الانتقال، حتى ثانيتين بحد أقصى. لا توجد مدة لانتقال القطع (
 ).
).اضغط خارج المراقب لإغلاقه.
إضافة مؤثر صوتي إلى انتقال
يتوفر مع كل نمط انتقال في iMovie مؤثر صوتي على طراز هوليوود لتحسين ما تراه. يمكنك تشغيل المؤثر الصوتي أو إيقافه لكل انتقال فردي.
أثناء فتح المشروع الخاص بك، اضغط في المخطط الزمني على أيقونة الانتقال الذي تريد تغييره.
في المراقب في أسفل الشاشة، اضغط على زر كتم
 لتشغيل المؤثر الصوتي أو إيقافه (يكون في وضع الإيقاف بشكل افتراضي).
لتشغيل المؤثر الصوتي أو إيقافه (يكون في وضع الإيقاف بشكل افتراضي).لمعاينة المؤثر الصوتي، قم بالتمرير عبر المخطط الزمني لتحديد موضع رأس التشغيل قبل الانتقال، واضغط على زر تشغيل
 في العارض.
في العارض.اضغط خارج المراقب لإغلاقه.
إزالة انتقال
لإزالة انتقال من المشروع الخاص بك، ما عليك سوى تغييره إلى لا شيء، بحيث يتم "قطع" المقطع مباشرةً إلى المقطع الذي يليه دون أي تأثيرات مرئية إضافية.
أثناء فتح المشروع الخاص بك، اضغط في المخطط الزمني على أيقونة الانتقال الذي تريد إزالته.
في المراقب أسفل الشاشة، اضغط على زر لا شيء
 .
.اضغط خارج المراقب لإغلاقه.
إضافة تلاشٍ للداخل أو تلاشٍ للخارج
يمكنك إضفاء لمسة احترافية على المشروع الخاص بك عن طريق تعيينه بحيث يتلاشى للداخل من الأسود في البداية أو يتلاشى للخارج إلى الأسود في النهاية.
أثناء فتح المشروع الخاص بك، اضغط على زر إعدادات المشروع
 .
.اضغط على تشغيل "تلاشي داخل من الأسود" أو "تلاشي خارج إلى الأسود".
عندما تقوم بإضافة تأثير تلاشي للداخل أو تلاشي للخارجي، تظهر أيقونة تلاشي للداخل (المعروضة أدناه، على اليسار) أو أيقونة تلاشي للخارج (المعروضة أدناه، على اليمين) في المقطع الأول أو الأخير في المشروع الخاص بك في المخطط الزمني.
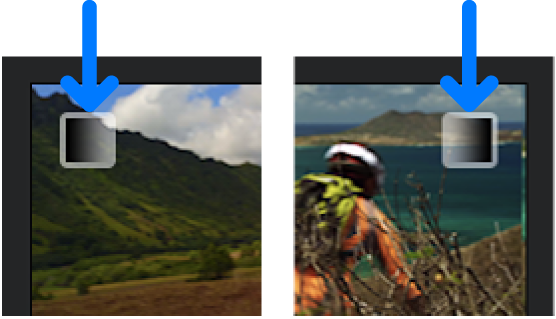
اضغط على تم.