
استخدام السامبلر في GarageBand على الـ iPhone
يمكنك تسجيل صوت (أو أخذ نموذج) باستخدام ميكروفون أو إضافة ملف صوتي، ومن ثم تشغيلها كلحن على لوحة مفاتيح السامبلر. يمكنك حفظ نماذج لاستخدامها في أغاني GarageBand أخرى، وتحريرها بعدة طرق.
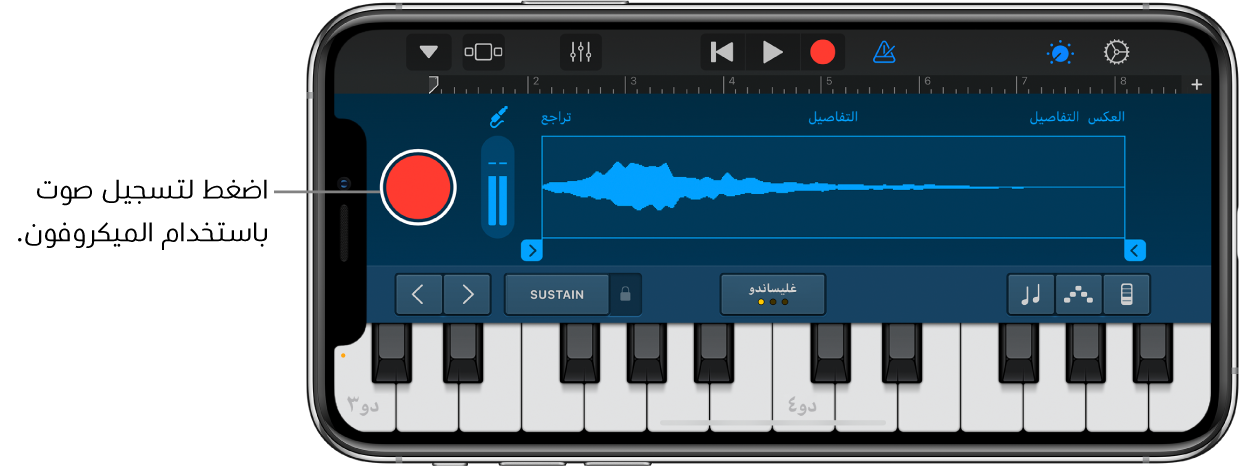
فتح السامبلر
اضغط على زر المتصفح
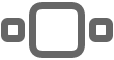 ، حرك إلى لوحة المفاتيح، ثم اضغط على زر السامبلر.
، حرك إلى لوحة المفاتيح، ثم اضغط على زر السامبلر.
تسجيل نموذج
اضغط على زر عناصر التحكم
 للوصول إلى عناصر تحكم السامبلر، ثم اضغط على زر تسجيل على يمين السامبلر.
للوصول إلى عناصر تحكم السامبلر، ثم اضغط على زر تسجيل على يمين السامبلر.قم بالعزف أو الغناء أو إصدار صوت في الميكروفون المضمَّن أو ميكروفون متصل.
عندما تنتهي، اضغط على زر إيقاف لإيقاف التسجيل.
ضبط مستوى إدخال الميكروفون
عند إصدار صوت، يُظهر عداد مستوى الإدخال أن السامبلر يتلقي إشارة إدخال من الميكروفون الخاص بك. إذا كان جهاز الصوت يدعم التحكم في مستوى البرنامج أو مراقبته، فسيكون زر إعدادات الإدخال ![]() متوفرًا في نافذة سامبلر.
متوفرًا في نافذة سامبلر.
اضغط على زر إعدادات الإدخال
 ، ثم اسحب شريط تمرير مستوى الإدخال إلى اليسار أو اليمين لتعيين مستوى الإدخال.
، ثم اسحب شريط تمرير مستوى الإدخال إلى اليسار أو اليمين لتعيين مستوى الإدخال.يتوفر شريط تمرير مستوى الإدخال إذا كان مصدر الإدخال يدعم التحكم في مستوى البرنامج.
لتعيين المستوى تلقائيًا، اضغط على المفتاح تلقائي بجوار شريط تمرير مستوى الإدخال.
إذا كان جهاز الصوت يحتوي على إدخالات متعددة، فاضط على القناة، ثم اختر قناة الإدخال.
عندما تنتهي، اضغط على تم.
تشغيل المراقبة لميكروفون خارجي
عند توصيل ميكروفون خارجي أو جهاز صوت آخر (مثل سماعة رأس أو واجهة صوت) مع الـ iPhone، يظهر مفتاح جهاز عرض في إعدادات الإدخال. عند تشغيل المراقبة، يُرسل الصوت الذي يلتقطه الميكروفون إلى سماعات الرأس أو واجهة الصوت.
اضغط على زر إعدادات الإدخال
 .
.اضغط على المفتاح مراقب صوتي لتشغيل المراقبة. اضغط على المفتاح مرة أخرى لإيقاف تشغيل المراقبة.
تشغيل نموذج
اضغط على زر عناصر التحكم
 للوصول إلى لوحة مفاتيح السامبلر، ثم اضغط على النوتات الموجودة على لوحة المفاتيح.
للوصول إلى لوحة مفاتيح السامبلر، ثم اضغط على النوتات الموجودة على لوحة المفاتيح.يتم تشغيل الصوت بمعدل أعلى أو أقل أثناء عزفك لأعلى أو لأسفل على لوحة المفاتيح. يمكنك العزف على عدة مفاتيح لإنشاء ”نغمات متآلفة“ باستخدام الصوت.
يتضمن السامبلر أيضًا عناصر تحكم تسمح لك بتغيير نطاق لوحة المفاتيح، أو تعليق النوتات، أو ضبط حساسية اللمس، أو إجراء تتابع أربيج للتآلفات، أو العزف باستخدام سلم موسيقي معين. عناصر التحكم هذه هي نفس عناصر التحكم الموجودة في آلة لوحة المفاتيح التي تعمل باللمس.
اختيار نموذج آخر لتشغيله أو لتحريره
اضغط على زر التنقل
 في شريط التحكم، اضغط على مكتبة العينات، اضغط على "هذه الأغنية" أو "المكتبة"، ثم اضغط على اسم العينة التي تريد تشغيلها.
في شريط التحكم، اضغط على مكتبة العينات، اضغط على "هذه الأغنية" أو "المكتبة"، ثم اضغط على اسم العينة التي تريد تشغيلها.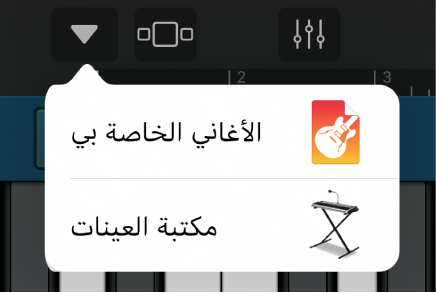
عندما تنتهي، اضغط على تم.
إضافة ملف صوتي إلى آلة السامبلر
يمكنك إضافة Apple Loops ومناطق الصوت إلى السامبلر.
في عرض المسارات:
اسحب أي منطقة زرقاء من مسار Audio Recorder أو Amp إلى مسار سامبلر.
اسحب Apple Loop أو ملف الصوت من متصفح التكرار الحلقي إلى مسار سامبلر.
في السامبلر:
اضغط على زر التنقل
 في شريط التحكم، اضغط على مكتبة العينات، اضغط على استيراد، ثم حدد موقع ملف الصوت الذي تريد استيراده.
في شريط التحكم، اضغط على مكتبة العينات، اضغط على استيراد، ثم حدد موقع ملف الصوت الذي تريد استيراده.اضغط على زر استيراد
 .
.تتم إضافة الملف إلى السامبلر.
عندما تنتهي، اضغط على تم.
تحرير النموذج
قم بأي من الإجراءات التالية:
تقطيع بداية أو نهاية السامبلر: اسحب المؤشرين الأزرقين الموجودين على الحافة اليمنى أو اليسرى لشكل الموجة. يمكنك لمس أي من المؤشرين مطولاً لتكبيره لإجراء تحرير أدق.
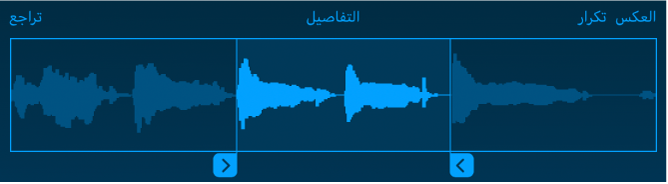
تشغيل السامبلر بشكل عكسي: اضغط على عكس.
تكرار السامبلر بحيث يتم تشغيله بشكل متكرر: اضغط على تكرار. اسحب مؤشري التكرار الحلقي الأصفرين الأيمن والأيسر لتغيير الجزء الذي يتكرر من العينة.
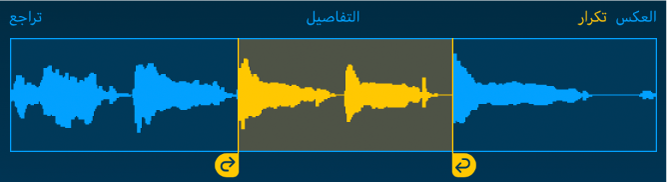
تحرير مستوى صوت السامبلر على مدار الوقت: اضغط على التفاصيل، ثم اسحب نقاط الشكل الموجودة على المنحنى.
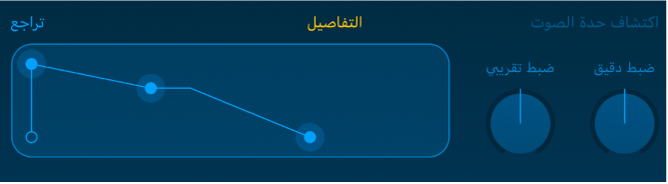
إذا قمت بتحرير مستوى الصوت عن طريق سحب نقاط ”الشكل“، يتم حفظ تحريرات مستوى الصوت مع العينة.
ضبط حدة صوت السامبلر: اضغط على التفاصيل، ثم قم بتدوير مقبض الضبط التقريبي (للتعديلات الكبيرة) أو مقبض الضبط الدقيق (للتعديلات الصغيرة).
عند تسجيل عينة جديدة، يكتشف GarageBand حدة صوت التسجيل ويطابقه مع أقرب نوتة موسيقية. إذا قمت بتغيير إعدادات حدة الصوت، فاضغط على اكتشاف حدة الصوت لإعادتها إلى قيمها الأصلية.
التراجع عن عمليات التحرير والبدء من جديد: اضغط على تراجع.
حفظ عينة في المكتبة
يمكنك حفظ العينات كي تتمكن من استخدامها في أغانٍ أخرى.
اضغط على زر التنقل
 في شريط التحكم، اضغط على مكتبة العينات، اضغط على "هذه الأغنية"، ثم اضغط على العينة التي تريد حفظها.
في شريط التحكم، اضغط على مكتبة العينات، اضغط على "هذه الأغنية"، ثم اضغط على العينة التي تريد حفظها.اضغط على حفظ في المكتبة.
أدخل اسمًا جديدًا للعينة، ثم اضغط على تم.
تتم إضافة العينة إلى المكتبة.
عندما تنتهي، اضغط على تم.
إعادة تسمية النموذج
في مكتبة العينات، اضغط على العينة لتحديدها، اضغط على تحرير، ثم اضغط على العينة مرة أخرى.
اكتب اسمًا جديدًا، ثم اضغط على تم.