
نقل العناصر وتدويرها وتغيير حجمها على لوحة المساحة الحرة على الـ Mac
يمكنك نقل العناصر الموجودة على لوحات المساحة الحرة إلى أي منطقة من اللوحة. يمكنك كذلك تدويرها وتغيير حجمها.
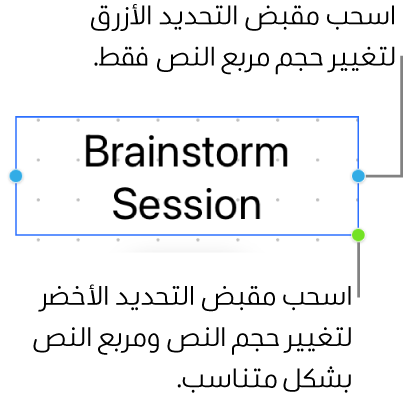
نقل العناصر على لوحة
في تطبيق المساحة الحرة
 على الـ Mac، انقر على فئة في الشريط الجانبي، ثم انقر نقرًا مزدوجًا على لوحة لفتحها.
على الـ Mac، انقر على فئة في الشريط الجانبي، ثم انقر نقرًا مزدوجًا على لوحة لفتحها.إذا كنت لا ترى الشريط الجانبي، فاختر عرض > إظهار الشريط الجانبي.
إذا تم قفل عنصر ما، يجب أن تنقر على زر فتح القفل
 قبل أن تتمكن من نقله.
قبل أن تتمكن من نقله.اسحب العناصر إلى أي مكان على اللوحة.
لترتيبها مع كائنات أخرى بدقة أكبر—مثل محاذاة العناصر أو تجميعها—انظر محاذاة العناصر على لوحة وترتيب العناصر على لوحة. قد تحتاج إلى تغيير عرض اللوحة للتكبير أو التصغير (على سبيل المثال، لرؤية كل محتوى لوحتك على الشاشة).
تدوير العناصر على لوحة
في تطبيق المساحة الحرة
 على الـ Mac، انقر على فئة في الشريط الجانبي، ثم انقر نقرًا مزدوجًا على لوحة لفتحها.
على الـ Mac، انقر على فئة في الشريط الجانبي، ثم انقر نقرًا مزدوجًا على لوحة لفتحها.إذا كنت لا ترى الشريط الجانبي، فاختر عرض > إظهار الشريط الجانبي.
إذا تم قفل عنصر ما، يجب أن تنقر على زر فتح القفل
 قبل أن تتمكن من تدويره.
قبل أن تتمكن من تدويره.اضغط مطولاً على مفتاح الأوامر بينما يكون المؤشر فوق مقبض تحديد العنصر، ثم اسحب للتدوير.
تلميح: بينما تقوم بتدوير عنصر، اضغط مطولاً على مفتاح العالي لمحاذاة العنصر بزيادات تبلغ ٤٥ درجة.
تغيير حجم مربع نص أو ملاحظة لاصقة
في تطبيق المساحة الحرة
 على الـ Mac، انقر على فئة في الشريط الجانبي، ثم انقر نقرًا مزدوجًا على لوحة لفتحها.
على الـ Mac، انقر على فئة في الشريط الجانبي، ثم انقر نقرًا مزدوجًا على لوحة لفتحها.إذا كنت لا ترى الشريط الجانبي، فاختر عرض > إظهار الشريط الجانبي.
إذا تم قفل عنصر ما، يجب أن تنقر على زر فتح القفل
 قبل أن تتمكن من تغيير حجمه.
قبل أن تتمكن من تغيير حجمه.قم بأحد الإجراءات التالية:
سحب مقبض تحديد أخضر على مربع نص: يتغير حجم أي نص فيه بما يتناسب مع حجم مربع النص.
سحب مقبض تحديد أزرق على مربع نص أو ملاحظة لاصقة: يتغير حجم العنصر ويظل أي نص فيه بالحجم نفسه.
تغيير حجم شكل أو خط أو صورة أو فيديو أو رابط أو ملف
في تطبيق المساحة الحرة
 على الـ Mac، انقر على فئة في الشريط الجانبي، ثم انقر نقرًا مزدوجًا على لوحة لفتحها.
على الـ Mac، انقر على فئة في الشريط الجانبي، ثم انقر نقرًا مزدوجًا على لوحة لفتحها.إذا كنت لا ترى الشريط الجانبي، فاختر عرض > إظهار الشريط الجانبي.
حدد شكلاً أو خطًا أو صورة أو فيديو أو رابطًا أو ملفًا.
إذا تم قفل عنصر ما، يجب أن تنقر على زر فتح القفل
 قبل أن تتمكن من تغيير حجمه.
قبل أن تتمكن من تغيير حجمه.اضغط مطولاً على مفتاح العالي بينما تقوم بسحب مقبض تحديد الزاوية قطريًا لتغيير حجم العنصر بشكل متناسب.
تلميح: يمكنك كذلك تغيير حجم شكل أو فيديو أو رابط أو ملف بحرية—اختر ترتيب > تقييد التناسب (بحيث تتم إزالة علامة الاختيار)، ثم اسحب مقبض التحديد في الجزء العلوي أو السفلي أو الجانبي لتغيير الحجم.
عندما تقوم بتغيير حجم شكل ما، فإن حجم النص يزداد أو يقل تلقائيًا بناءً على المساحة المتوفرة في الشكل. إذا كنت تريد أن يظل النص بالحجم نفسه بغض النظر عن حجم الشكل، فاضغط على المفتاح تحكم مع النقر على الشكل، ثم ألغِ تحديد تحجيم النص تلقائيًا.