
إنشاء فيديو في Clips
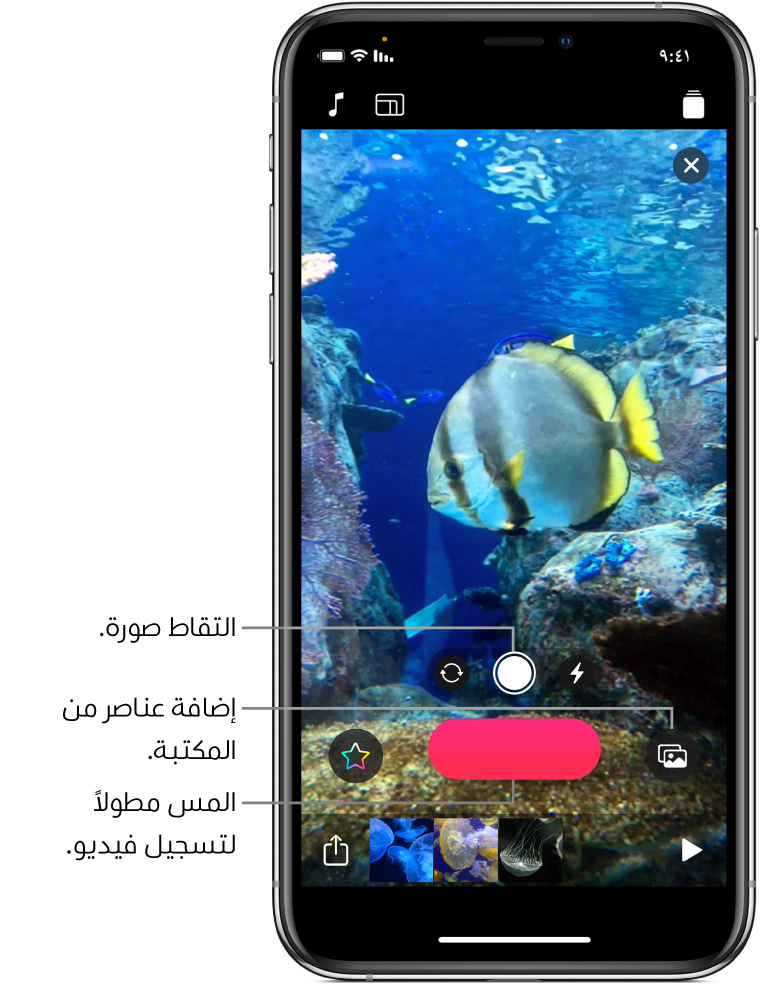
من السهل بدء استخدام Clips. أنشئ مشروعًا جديدًا وأضف مقاطع فيديو وصورًا من مكتبتك، أو التقط صورًا وسجل مقاطع فيديو مباشرة في مشروعك. يمكنك أيضًا تسجيل تعليق صوتي في نفس وقت إضافة المقاطع والصور؛ وإضافة عناوين متزامنة مع صوتك.
إنشاء مشروع فيديو جديد
في تطبيق Clips
 ، اضغط على
، اضغط على  في أعلى اليمين.
في أعلى اليمين.اضغط على إنشاء جديد
 .
.
تعيين نسبة العرض إلى الارتفاع في المقطع
يمكنك تعيين نسبة العرض إلى الارتفاع للمقطع (نسبة عرض الصورة إلى ارتفاعها) قبل تسجيله. بشكل افتراضي، يتم تسجيل المقاطع بنسبة عرض إلى ارتفاع 16:9 على iPhone ونسبة عرض إلى ارتفاع 4:3 على iPad.
أثناء فتح المشروع في تطبيق Clips
 ، اضغط على
، اضغط على  في أعلى اليمين.
في أعلى اليمين.اضغط على 16:9 أو 4:3 أو مربع
تسجيل مقطع أو التقاط صورة
في تطبيق Clips
 ، اضغط على الكاميرا.
، اضغط على الكاميرا.للتبديل بين الكاميرا الأمامية والخلفية، اضغط على [
 ].
].قم بأحد ما يلي:
تسجيل مقطع فيديو: المس مطولاً زر التسجيل الأحمر.
للتسجيل بشكل مستمر، حرِّك لليمين، ثم اضغط على زر "تسجيل" لإيقاف التسجيل.
التقاط صورة: اضغط على زر الغالق، ثم المس زر تسجيل مطولاً بقدر المدة الزمنية المراد ظهور الصورة خلالها في الفيديو.
إضافة صورة أو مقطع من مكتبتك
في تطبيق Clips
 ، اضغط على
، اضغط على  ، قم اضغط على الصور.
، قم اضغط على الصور.للانتقال إلى المجلدات والألبومات الأخرى، اضغط على
 .
.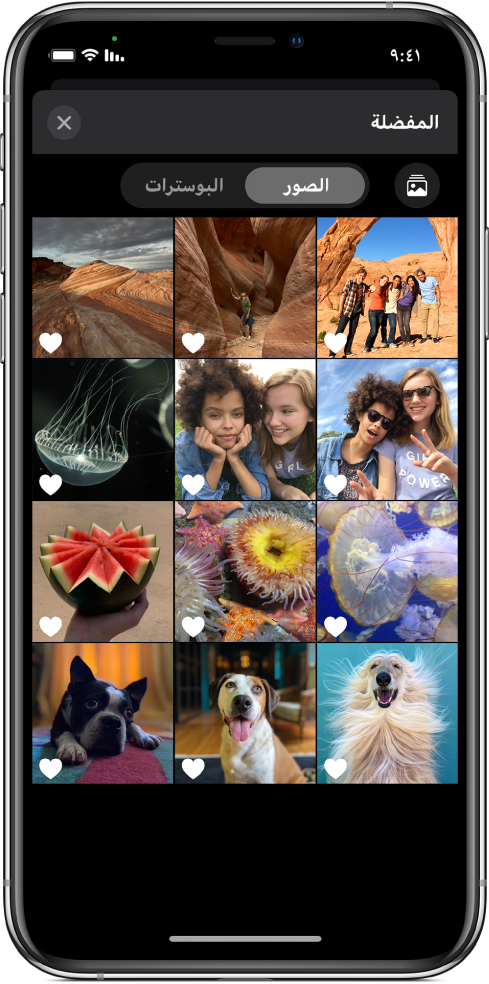
اضغط على صورة أو مقطع، ثم اضغط على تم.
المس مطولاً زر تسجيل بقدر المدة الزمنية المراد ظهور الصورة أو المقطع خلالها.
نسخ صورة من صفحة ويب
يمكنك نسخ ولصق صورة JPEG أو PNG أو TIFF من صفحة ويب في Safari.
في Safari، المس الصورة مطولاً، ثم اضغط على نسخ.
أثناء فتح المشروع في تطبيق Clips
 ، المس الصورة مطولاً في العارض، ثم اضغط على لصق.
، المس الصورة مطولاً في العارض، ثم اضغط على لصق.المس مطولاً زر تسجيل بقدر المدة الزمنية المراد ظهور الصورة خلالها.
لا تستخدم الصور إلا بإذن.
إضافة صوت مصاحب أثناء التسجيل
في تطبيق Clips
 ، تحدث أثناء التسجيل.
، تحدث أثناء التسجيل.لإنشاء عناوين متحركة بصوتك، انظر إضافة العناوين المباشرة.
تلميح: أثناء تسجيل أي صورة أو مقطع أو صورة من مكتبتك، أو صورة من صفحة ويب، يمكنك السحب للتحريك، والمباعدة/المقاربة بإصبعين للتكبير أو التصغير.