
مشاركة العناصر في تطبيق قاعة الدراسة
يمكنك التنقل إلى المحتوى التالي ومشاركته مع الطلاب:
صفحات الويب
كتب أو فصول EPUB
ملفات PDF
أي إشارات مرجعية لتطبيق الدراسة (iPad فقط)
يجب أن يكون "تمكين تقدم الطالب" قيد التشغيل في Apple School Manager.
لإكمال هذه المهمة، يجب أن يكون كتاب EPUB أو مستند PDF نفسه موجودًا في تطبيق الكتب على كلٍ من جهازك وأجهزة الطلاب.
الانتقال بطالب واحد أو عدة طلاب إلى سفاري أو تطبيق الكتب
في تطبيق قاعة الدراسة
 ، حدد الحصص في الشريط الجانبي، ثم حدد حصة.
، حدد الحصص في الشريط الجانبي، ثم حدد حصة.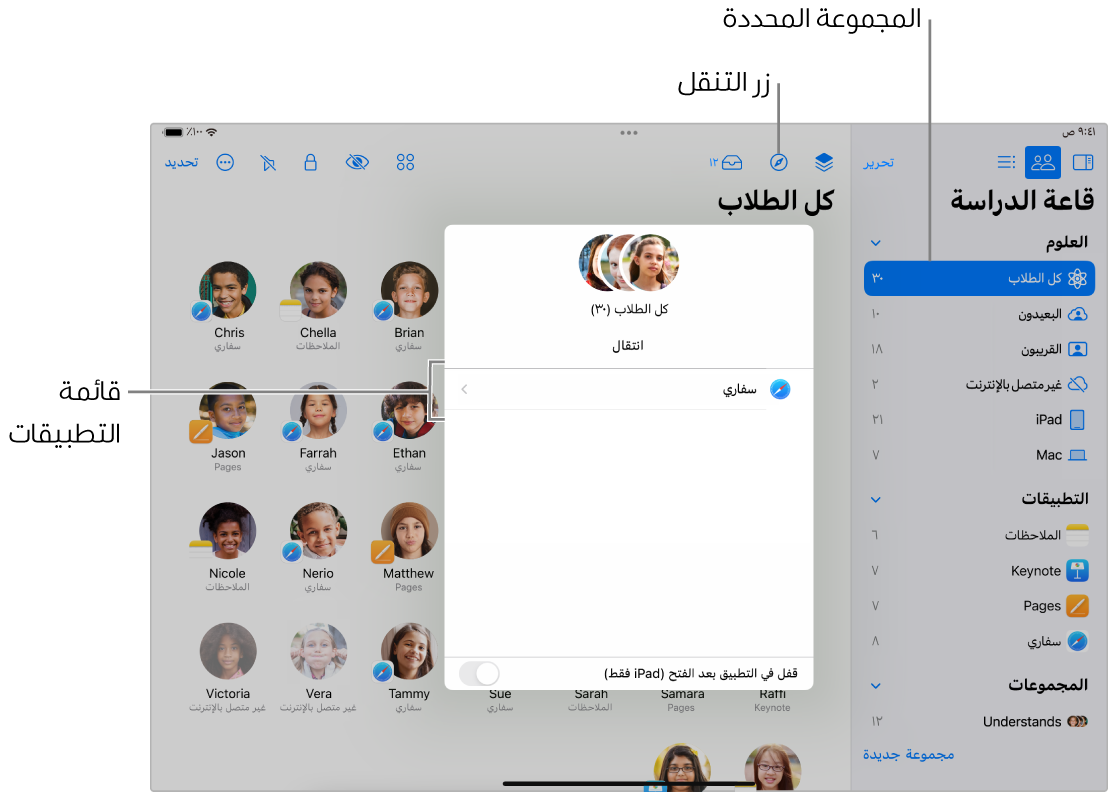
حدد الطالب أو الطلاب الذين تريد الانتقال بأجهزتهم إلى سفاري أو تطبيق الكتب:
جميع الطلاب: حدد "جميع الطلاب" في الشريط الجانبي.
مجموعة معينة: حدد مجموعة موجودة في الشريط الجانبي. يمكنك أيضًا إنشاء مجموعة يدويًا، ثم تحديدها في الشريط الجانبي.
طلاب معينون: حدد الزر "تحديد"، ثم اختر الطلاب الذين تريدهم.
طالب واحد: حدد طالب واحد في الشريط الجانبي.
في صف الإجراءات، حدد
 ، ثم قم بأحد ما يلي:
، ثم قم بأحد ما يلي:حدد سفاري، ثم حدد موقع الإشارة المرجعية التي تريد أن يعرضها الطلاب.
حدد تطبيق الكتب، ثم حدد موقع كتاب EPUB أو فصل EPUB أو مستند PDF الذي تريد أن يعرضه الطلاب.
إذا كنت تريد فتح العنصر على جهازك، فحدد "الانتقال إلى <اسم العنصر> على جهاز [Mac][iPad] هذا."
إذا لم تكن قد فتحت العنصر على جهازك، فحدد على العنصر لفتحه على أجهزة الطلاب، ثم حدد تم.
مشاركة الروابط مباشرةً من Safari
يمكنك مشاركة صفحة ويب مع الطلاب مباشرةً من Safari.
في تطبيق قاعة الدراسة
 ، حدد الحصص في الشريط الجانبي، ثم حدد حصة.
، حدد الحصص في الشريط الجانبي، ثم حدد حصة.حدد الطالب أو الطلاب الذين تريد مشاركة صفحة ويب معهم:
جميع الطلاب: حدد "جميع الطلاب" في الشريط الجانبي.
مجموعة معينة: حدد مجموعة موجودة في الشريط الجانبي. يمكنك أيضًا إنشاء مجموعة يدويًا، ثم تحديدها في الشريط الجانبي.
طلاب معينون: حدد الزر "تحديد"، ثم اختر الطلاب الذين تريدهم.
طالب واحد: حدد طالب واحد في الشريط الجانبي.
انتقل إلى صفحة الويب التي تريدها في Safari.
حدد
 ، حدد الإرسال السريع، ثم حدد اسم المجموعة لمشاركة صفحة الويب معها.
، حدد الإرسال السريع، ثم حدد اسم المجموعة لمشاركة صفحة الويب معها.حدد تم.