استخدام iPad كشاشة ثانية مع Mac
مع "شاشة محاذية"، يمكنك استخدام iPad كشاشة لعكس محتوى جهاز Mac المكتبي أو عرضه عليه.
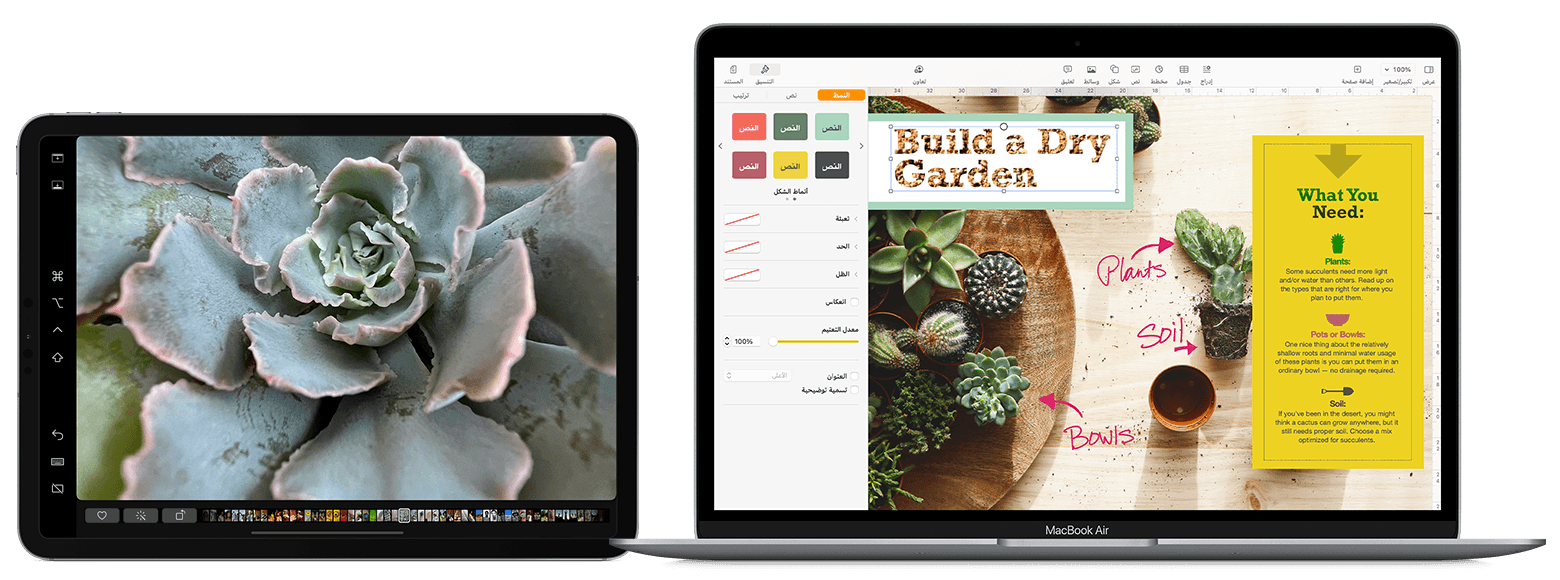
الاستعداد
قبل المتابعة، تأكد من استيفاء كل من Mac وiPad لمتطلبات النظام الخاصة بتشغيل "شاشة محاذية"، بما في ذلك تسجيل دخول كل منهما باستخدام Apple ID ذاته.
يمكنك استخدام "شاشة محاذية" لاسلكيًا، ولكن لمواصلة شحن iPad أثناء الاستخدام، ينبغي توصيله مباشرةً بـ Mac من خلال كبل شحن USB المرفق في عبوة iPad.
إذا كنت تريد أن تتحكم لوحة المفاتيح أو الماوس أو لوحة التعقب في Mac وiPad، مع قيام iPad بعرض الشاشة الرئيسية وتطبيقاته، بدلاً من سطح مكتب Mac وتطبيقاته، فيمكنك استخدام التحكم العام بدلاً من ذلك.
نقل نافذة Mac إلى iPad
حرِّك المؤشر فوق في نافذة على Mac، ثم اختر الخيار الذي ينقل تلك النافذة إلى iPad.
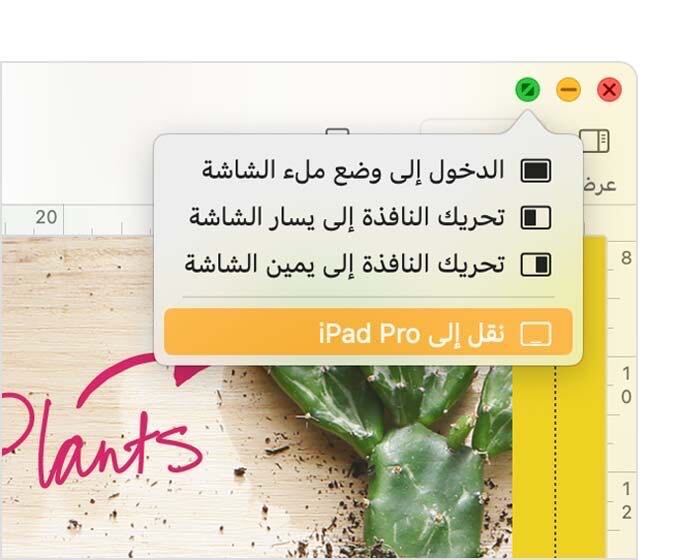
يمكنك تكرار هذه الخطوة مع نوافذ Mac الأخرى، أو سحب نوافذ Mac أخرى من iPad وإليه. لنقل نافذة إلى Mac مرة أخرى، يمكنك أيضًا تحريك المؤشر فوق واختيار "نقل النافذة إلى الـ Mac مرة أخرى".
إذا أردت أن يعكس iPad شاشة Mac بدلاً من توسيع سطح المكتب:
في macOS Monterey أو أحدث، اختر خيار الانعكاس من في شريط القائمة.1
في macOS Big Sur، اختر خيار الانعكاس من قائمة "شاشة العرض" في مركز التحكم أو شريط القائمة.
في macOS Catalina، حدد أحد خيارات الانعكاس من قائمة "البث السريع" ( أو ) في شريط القائمة.2
استخدام الشريط الجانبي على iPad
يضع الشريط الجانبي عناصر تحكم Mac الأكثر استخدامًا على جانب شاشة iPad. تشمل هذه العناصر مفتاحي "الأوامر" و"العالي" وغيرهما من مفاتيح التعديل، بحيث يمكنك اختيار الأوامر الأساسية بإصبعك أو باستخدام قلم Apple بدلًا من استخدام لوحة مفاتيح.

اضغط لإظهار شريط القائمة أو لإخفائه عند عرض نافذة بملء الشاشة على iPad.
يمكنك إظهار/إخفاء شريط الأيقونات الخاص بالكمبيوتر على iPad.
Command. المس مع الاستمرار لتعيين مفتاح "الأوامر". اضغط مرتين لقفل المفتاح.
Option. المس مع الاستمرار لتعيين مفتاح "الاختيار". اضغط مرتين لقفل المفتاح.
Control. المس مع الاستمرار لتعيين مفتاح "التحكم". اضغط مرتين لقفل المفتاح.
Shift. المس مع الاستمرار لتعيين مفتاح "العالي". اضغط مرتين لقفل المفتاح.
تراجع عن الإجراء السابق. تدعم بعض التطبيقات عمليات التراجع المتعددة.
إظهار/إخفاء لوحة المفاتيح على الشاشة.
افصل iPad عن Mac.
استخدام الإيماءات للتمرير وغيره من الإجراءات
يمكن الاستفادة من إيماءات اللمس المتعدد هذه، على وجه التحديد، عند استخدام iPad كشاشة ثانية.
التمرير: مرِّر بإصبعين.
النسخ: قم بمقاربة ثلاثة أصابع.
القص: قم بمقاربة ثلاثة أصابع مرتين.
اللصق: قم بمباعدة ثلاثة أصابع.
التراجع: قم بالتمرير يمينًا بثلاثة أصابع، أو الضغط مرتين بثلاثة أصابع.
الإعادة: قم بالتمرير يسارًا بثلاثة أصابع.
استخدام قلم Apple
للإشارة والنقر والتحديد وإجراء مهام مثل رسم الصور وتحريرها ومعالجة الكائنات على iPad أثناء عرض/عكس محتوى شاشة Mac عليه، يمكنك استخدام قلم Apple بدلاً من الماوس أو لوحة التعقب المتصلة بـ Mac. يمكنك أيضًا استخدامه للكتابة والرسم ووضع العلامات في المستندات أثناء رؤية التحديثات مباشرة على Mac.
تدعم "الشاشة المحاذية" أيضًا الضغط المزدوج، الذي يمكنك تشغيله في الإعدادات. يتيح الضغط المزدوج للتطبيقات التي تدعم هذه الوظيفة تنفيذ الإجراءات المخصصة عند الضغط المزدوج على جانب قلم Apple (الجيل الثاني).
استخدام شريط اللمس
تحتوي العديد من التطبيقات على Mac على عناصر تحكم شريط اللمس مع "شاشة محاذية"، يتوفر شريط اللمس على شاشة iPad، حتى في حالة عدم توفر شريط اللمس في Mac. اضغط على عناصر التحكم بإصبعك أو باستخدام قلم Apple. إذا لم يظهر شريط اللمس عند استخدام تطبيق يوفر عناصر تحكم شريط اللمس:
macOS Ventura أو أحدث: اختر قائمة Apple > "إعدادات النظام"، وانقر على "سطح المكتب وشريط الأيقونات" في الشريط الجانبي، ثم قم بالتمرير لأسفل على اليمين وقم بتشغيل "توجد للشاشات مساحات منفصلة".
الإصدارات السابقة من macOS: اختر قائمة Apple > "تفضيلات النظام"، وانقر على "إدارة المهام"، ثم تأكد من تحديد "توجد للشاشات مساحات منفصلة".
استخدام لوحة مفاتيح أو ماوس أو لوحة تعقب
أثناء الجلسة، يمكنك الكتابة باستخدام لوحة المفاتيح المتصلة بـ Mac، أو استخدام لوحة مفاتيح متصلة بـ iPad، مثل لوحة المفاتيح الذكية أو لوحة مفاتيح ماجيك الخاصة بـ iPad. للإشارة أو النقر أو التحديد باستخدام الماوس أو لوحة التعقب، استخدم الماوس أو لوحة التعقب المتصلة بجهاز Mac، أو استخدم قلم Apple على جهاز iPad.
استخدام تطبيقات iPad
أثناء استخدام iPad كشاشة ثانية، يمكنك التبديل إلى تطبيق iPad ثم التفاعل مع هذا التطبيق على iPad بالطريقة المعتادة. يؤدي ذلك إلى تعليق الجلسة حتى تعود إلى تطبيق "شاشة محاذية"، الذي لا يظهر على الشاشة الرئيسية لـ iPad إلا أثناء استخدام "شاشة محاذية".
تغيير الإعدادات
للعثور على إعدادات الشاشة المحاذية:
macOS Ventura أو أحدث: اختر قائمة Apple > "إعدادات النظام"، وانقر على "شاشات العرض" في الشريط الجانبي، ثم انقر على جهاز iPad أعلى النافذة.
macOS Monterey: اختر قائمة Apple > "تفضيلات النظام"، ثم انقر على "شاشات العرض". انقر على "إعدادات شاشة العرض"، ثم انقر على iPad في الشريط الجانبي.
الإصدارات السابقة من macOS: اختر قائمة Apple > "تفضيلات النظام"، ثم انقر على "شاشة محاذية".
لا تتوفر هذه الإعدادات إلا على أجهزة الكمبيوتر التي تدعم "الشاشة المحاذية":
إظهار الشريط الجانبي: عرض الشريط الجانبي على الجانب الأيسر أو الأيمن من شاشة iPad أو إيقاف تشغيله.
إظهار شريط اللمس: عرض شريط اللمس أعلى شاشة iPad أو أسفلها أو إيقاف تشغيله.
تمكين الضغط مرتين على قلم Apple: يتيح للتطبيقات التي تدعم هذه الوظيفة تنفيذ الإجراءات المخصصة عند الضغط مرتين على جانب قلم Apple (الجيل الثاني).
متطلبات نظام "شاشة محاذية"
يعمل "شاشة محاذية" مع هذه الأجهزة وأنظمة التشغيل.
macOS Catalina أو أحدث
MacBook Pro الذي تم طرحه في 2016 أو الإصدارات الأحدث
MacBook الذي تم طرحه في 2016 أو الإصدارات الأحدث
MacBook Air الذي تم طرحه في 2018 أو الإصدارات الأحدث
iMac الذي تم طرحه بالأسواق عام 2017 أو الإصدارات أحدث، أو iMac (شاشة ريتنا 5K، 27 بوصة، أواخر عام 2015)
Mac mini الذي تم طرحه في 2018 أو الإصدارات الأحدث
Mac Pro الذي تم طرحه في 2019 أو الأحدث
Mac Studio الذي تم طرحه في 2022 أو الأحدث
متطلبات إضافية
ينبغي تسجيل دخول الجهازين باستخدام Apple ID نفسه باستخدام المصادقة ذات العاملين. لا تدعم "شاشة محاذية" حسابات Apple ID المُدارة.
لاستخدام "الشاشة المحاذية"، يتعين أن يكون الجهازان ضمن مسافة قدرها 10 أمتار (30 قدمًا) من بعضهما البعض وتشغيل Bluetooth وWi-Fi وميزة "التسليم" ينبغي ألا يشارك iPad اتصاله الخلوي وينبغي ألا يشارك Mac اتصاله الخلوي.
لاستخدام "الشاشة المحاذية" عبر USB، ينبغي تعيين iPad على الوثوق بـ Mac.
اعرف المزيد
تعرّف على كيفية حل مشاكل Wi-Fi وBluetooth الناجمة عن التداخل اللاسلكي التي ربما تؤثر على أداء "الشاشة المحاذية" عند استخدامها لاسلكيًا.
1. إذا كنت لا ترى هذه القائمة: في macOS Ventura أو أحدث، اختر قائمة Apple > "إعدادات النظام"، وانقر على "مركز التحكم" في الشريط الجانبي، ثم اختر خيارًا من قائمة "انعكاس الشاشة" على اليسار. في إصدارات macOS السابقة، اختر قائمة Apple > "تفضيلات النظام"، وانقر على "شريط الأيقونات وشريط القائمة"، ثم انقر على "انعكاس الشاشة" في الشريط الجانبي. اختر مربع الاختيار "إظهار في شريط القائمة"، ثم اختر "دائمًا" من القائمة المنبثقة المجاورة.
2. إذا لم تجد هذه القائمة، فاختر قائمة Apple > "تفضيلات النظام"، وانقر على "شاشات العرض"، ثم اختر "إظهار خيارات الانعكاس في شريط القائمة إذا توفرت".