
استكشاف قسم المنزل في تطبيق Apple TV على Windows
الشاشة الرئيسية في تطبيق Apple TV هي المكان الذي يمكنك من خلاله بدء مشاهدة الأفلام والبرامج التلفزيونية والرياضة. ابحث عن ما تريد مشاهدته، أو أضفه إلى قائمة المشاهدة، أو ابدأ المشاهدة ببساطة.
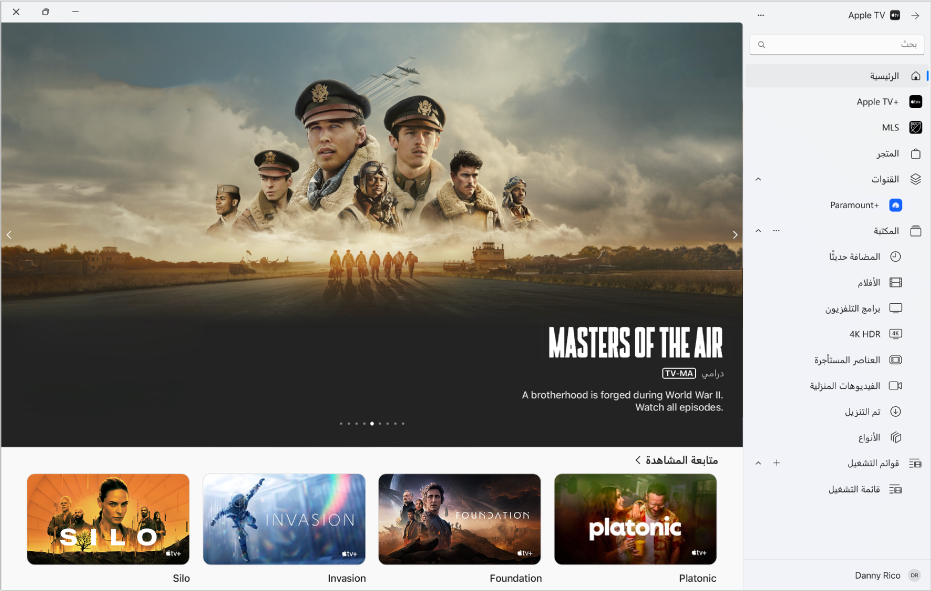
تشغيل فيلم أو برنامج تلفزيوني أو حدث رياضي
انتقل إلى تطبيق Apple TV
 على جهاز Windows.
على جهاز Windows.حدد الرئيسية في الشريط الجانبي، ثم حدد عنصرًا على اليسار.
ملاحظة: عند تحديد عنصر في صف متابعة المشاهدة، يبدأ تشغيله على الفور (إلا إذا لم تكن قد استأجرته أو اشتريته أو اشتركت في قناته بعد).
قم بأي من الإجراءات التالية:
تشغيل العنصر: حدد تشغيل. (يتوفر الزر تشغيل للمحتوى المجاني أو المحتوى الذي اشتريته بالفعل أو المحتوى الموجود على قنوات Apple TV التي اشتركت فيها).
الاشتراك في Apple TV+: حدد زر الاشتراك، ثم اتبع التعليمات التي تظهر على الشاشة.
الاشتراك في قناة Apple TV: حدد زر الاشتراك، ثم اتبع التعليمات التي تظهر على الشاشة.
شراء أو استئجار فيلم أو برنامج تلفزيوني: حدد شراء أو استئجار، ثم حدد الخيار المطلوب وأكد عملية الشراء أو الاستئجار. لمعرفة التفاصيل، انظر شراء أو استئجار فيلم أو برنامج تلفزيوني.
مشاهدة حدث رياضي: حدد "مشاهدة مباشرة" لضبط البث المباشر، أو "مشاهدة ما فاتك" لمشاهدة اللحظات الرئيسية، أو "البدء من جديد" للمشاهدة من البداية.
للرجوع إلى الرئيسية، حدد ![]() في الجزء العلوي من الشريط الجانبي.
في الجزء العلوي من الشريط الجانبي.
الاستئناف من حيث توقفت في صف متابعة المشاهدة
يعرض صف متابعة المشاهدة المحتوى الذي بدأت مشاهدته بالفعل أو الذي تخطط لمشاهدته. تظهر البرامج والأفلام بالترتيب الذي تريد مشاهدتها به على الأرجح. على سبيل المثال، عند الانتهاء من حلقة تلفزيونية، تظهر الحلقة التالية تلقائيًا في متابعة المشاهدة.
انتقل إلى تطبيق Apple TV
 على جهاز Windows.
على جهاز Windows.حدد المنزل في الشريط الجانبي.
قم بأحد ما يلي:
على جهاز يعمل باللمس: في صف متابعة المشاهدة، اضغط على العنصر المراد مشاهدته.
على كمبيوتر: في صف متابعة المشاهدة، حرك المؤشر فوق أحد العناصر وحدد
 .
.
تلميح: إذا كان لديك iPhone أو iPad أو iPod touch أو Apple TV وسجَّلت الدخول عليه باستخدام حساب Apple نفسه الذي تستخدمه لكمبيوتر Windows، فسيستمر تقدم العرض وتحديدات الحلقات في وضع المزامنة في تطبيق Apple TV على تلك الأجهزة. على سبيل المثال، يمكنك بدء مشاهدة برنامج على جهاز Windows وإكمال مشاهدته على iPad، أو العكس.
إضافة فيلم أو برنامج تلفزيوني إلى قائمة المشاهدة
عند إضافة الأفلام والبرامج التلفزيونية إلى قائمة المشاهدة لمشاهدتها لاحقًا، فإنها تظهر في صفوف متابعة المشاهدة وقائمة المشاهدة.
انتقل إلى تطبيق Apple TV
 على جهاز Windows.
على جهاز Windows.حدد الرئيسية في الشريط الجانبي، ثم حدد عنصرًا لرؤية تقييمه ووصفه وخيارات العرض المتوفرة ومعلومات الشراء أو الاستئجار.
حدد إضافة إلى قائمة المشاهدة.
يتغير الزر إضافة إلى قائمة المشاهدة إلى في قائمة المشاهدة، مشيرًا إلى أنه تمت إضافة العنصر.
إزالة عنصر من قائمة المشاهدة
انتقل إلى تطبيق Apple TV
 على جهاز Windows.
على جهاز Windows.حدد المنزل في الشريط الجانبي.
قم بأحد ما يلي:
على جهاز يعمل باللمس: المس مطولًا أحد العناصر في صف متابعة المشاهدة أو قائمة المشاهدة، ثم ارفع إصبعك عند ظهور القائمة.
على كمبيوتر: حرك المؤشر فوق عنصر في صف متابعة المشاهدة أو قائمة المشاهدة.
حدد
 ، ثم حدد إزالة من قائمة المشاهدة.
، ثم حدد إزالة من قائمة المشاهدة.
استكشاف القنوات
انتقل إلى تطبيق Apple TV
 على جهاز Windows.
على جهاز Windows.حدد المنزل في الشريط الجانبي.
مرِّر إلى الأسفل إلى صف القنوات، ثم انتقل إلى اليمين واليسار لاستعراض القنوات.
ملاحظة: تظهر القنوات التي تشترك فيها أيضًا في الشريط الجانبي.
حدد قناة لفتح صفحتها الرئيسية.
قم بأي من الإجراءات التالية:
إذا كنت مشتركًا بالفعل في القناة: فحدد برنامجًا أو فيلمًا أو حدثًا لبدء المشاهدة.
إذا لم تشترك بعد: فحدد برنامجًا أو فيلمًا أو حدثًا لمشاهدة معاينة، أو حدد زر الاشتراك، ثم اتبع التعليمات التي تظهر على الشاشة.
تصفح التوصيات والمجموعات والمزيد
انتقل إلى تطبيق Apple TV
 على جهاز Windows.
على جهاز Windows.حدد المنزل في الشريط الجانبي.
مرّر لأسفل لعرض برامج التلفاز والأفلام والأحداث الموصى بها—بما في ذلك مجموعات منتقاة بعناية بواسطة خبراء، وكذلك فئات مخصصة استنادًا إلى سجل تاريخ المشاهدة.
حدد عنصرًا لرؤية تقييمه ووصفه وخيارات العرض المتوفرة ومعلومات الشراء أو الاستئجار.
عرض برنامجين في الوقت نفسه
انظر تشغيل عرض صورة داخل صورة.