
تحريك كائنات في Keynote لـ iCloud
لتتمكن من إضفاء تأثير أكثر ديناميكية على العرض التقديمي الخاص بك، يُمكنك إضافة تأثير حركي على الكائنات داخل الشريحة. على سبيل المثال، يُمكنك جعل النص يظهر على الشريحة كتعداد نقطي في المرة الواحدة أو جعل الصورة تبدو ككرة تقفز داخل الشريحة.
تُسمى التأثيرات الحركية للكائنات تأثيرات الإنشاء. تُتاح تأثيرات الإنشاء المختلفة استنادًا إلى كون الكائن مربعًا نصيًا أو مخططًا أو جدولًا أو شكلًا أو صورةً.
تُسمى عملية تحريك أحد الكائنات داخل الشريحة إنشاء إلى الداخل. تُسمى عملية تحريك أحد الكائنات خارج الشريحة إنشاء إلى الخارج.
إضافة حركة لأحد الكائنات داخل وخارج الشريحة
يُمكنك تحريك أحد الكائنات داخل الشريحة أو خارجها أو الاثنين معًا.
حدد خيارًا على الشريحة التي تريد إضافة حركة لها.
انقر فوق زر "تحريك"
 الموجود في شريط الأدوات.
الموجود في شريط الأدوات.في الشريط الجانبي
 "تحريك" الموجود ناحية اليسار، قم بأحد الإجراءات التالية:
"تحريك" الموجود ناحية اليسار، قم بأحد الإجراءات التالية:تحريك الكائن على الشريحة: انقر فوق "تأثير الدخول" في أعلى الشريط الجانبي، ثم انقر فوق "لا يوجد تأثيرات دخول" (أو التأثير الحالي، في حالة إضافة أحد التأثيرات) واختر حركة.
تحريك الكائن خارج الشريحة: انقر فوق "تأثير الخروج" في أعلى الشريط الجانبي، ثم انقر فوق "لا يوجد تأثيرات خروج" (أو التأثير الحالي، في حالة إضافة أحد التأثيرات بالفعل) واختر حركة.
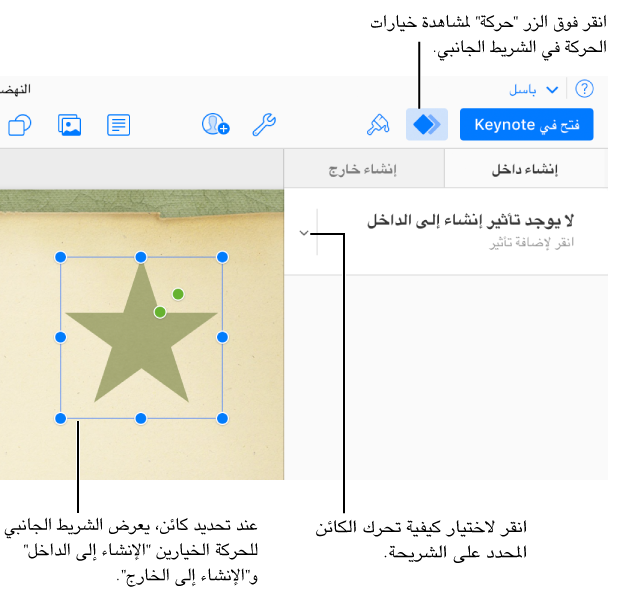
استخدم عناصر التحكم لتغيير فترة الحركة وغير ذلك الكثير.
لمعاينة الحركة، انقر فوق الزر "تشغيل"
 على شريط الأدوات.
على شريط الأدوات.
إنشاء الكائنات باستخدام أجزائها
يُمكنك إنشاء جداول أو مخططات أو كتل نص مرة واحدة أو مرة تلو الأخرى. على سبيل المثال، تستطيع إظهار المخطط الدائري داخل الشريحة كوتد في كل مرة أو إظهار قائمة التعداد النقطي كنقطة واحدة في كل مرة.
حدد جدولًا أو مخططًا أو كتلة نص تحتوي على حركة.
انقر فوق زر "تحريك"
 الموجود في شريط الأدوات.
الموجود في شريط الأدوات.انقر فوق "تأثير الدخول" في أعلى الشريط الجانبي
 "تحريك" الموجود ناحية اليسار، ثم انقر فوق القائمة المنبثقة "حركة النص"، واختر كيفية تأثير دخول الكائن التي تريدها.
"تحريك" الموجود ناحية اليسار، ثم انقر فوق القائمة المنبثقة "حركة النص"، واختر كيفية تأثير دخول الكائن التي تريدها.تستند خيارات "الحركة" على نوع الكائن الذي تختاره. يُمكن إنشاء المخطط الدائري بوتد تلو الآخر كما يُمكن إنشاء مخطط شريطي بمجموعة تلو الأخرى.
هناك بعض التأثيرات مثل "الانتقال إلى الداخل" لها خيارات إضافية لحركة النص، والتي يُمكنك استخدامها لإضافة حركة على الكلمات أو الأحرف، بما في ذلك الاتجاه الذي جاءت به. على سبيل المثال، يُمكنك إضافة حركة إلى الأمام أو إلى الوراء أو كليهما على الكلمات داخل إحدى الفقرات في الشريحة.
إزالة حركة
لإزالة تأثير إنشاء، تحتاج إلى تغيير تأثير الإنشاء إلى "بلا".
حدد الكائن الذي تريد نقله.
انقر فوق زر "تحريك"
 الموجود في شريط الأدوات.
الموجود في شريط الأدوات.انقر فوق "تأثير الدخول" أو "تأثير الخروج" في أعلى الشريط الجانبي
 "تحريك" الموجود ناحية اليسار، ثم انقر فوق القائمة المنبثقة الموجودة في الأعلى (مع التأثير المحدد حاليًا) واختر "لا شيء".
"تحريك" الموجود ناحية اليسار، ثم انقر فوق القائمة المنبثقة الموجودة في الأعلى (مع التأثير المحدد حاليًا) واختر "لا شيء".
باستخدام تطبيق Keynote الخاص بـ Mac و iPhone وiPad، يمكنك أيضًا تحريك كائن على الشريحة باستخدام بنية الإجراء. يمكنك مشاهدة عملية تشغيل بنيات الإجراءات هذه في Keynote لـ iCloud، ولكن لا يمكنك تغييرها هناك أو إنشاء بنيات إجراءات جديدة. لمزيد من المعلومات، راجع دليل مستخدم Keynote الموجود على جهاز Mac أو iPhone أو iPad.