
Share online in iMovie on Mac
You can share your movie to popular sharing websites such as YouTube, Facebook, and Vimeo.
Share to YouTube
In the iMovie app
 on your Mac, select a movie, trailer, or clip in the browser.
on your Mac, select a movie, trailer, or clip in the browser.Click the Share button in the toolbar, and then click YouTube.
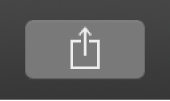
In the dialog that appears, do any of the following:
Set the title of the shared movie: Click the name at the top, and type a new name.
Set the description of the shared movie: Click in the Description field, and type new text.
Set tags for the shared movie: Click in the Tags field, and type tag names separated by commas.
Set the resolution of the shared movie: Click the Resolution pop-up menu and choose an option.
Note: You can export a 4K clip or movie in its native resolution.
Set a YouTube video category for the shared movie: Click the Category pop-up menu and choose an option.
Choose a YouTube privacy setting for the shared movie: Click the Privacy pop-up menu and choose an option.
To learn more about the YouTube category and privacy settings, go to www.youtube.com.
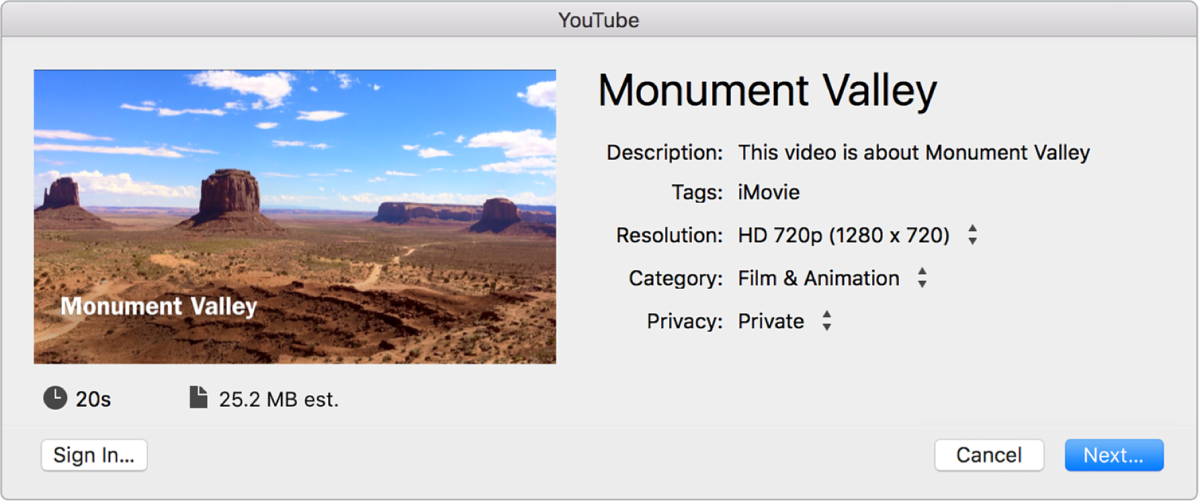
To provide your YouTube account information, do one of the following:
Sign in to your YouTube account: Click the button in the lower-left corner of the dialog, and follow the onscreen instructions.
Use an account you signed in to previously: Go to step 5.
Tip: The name of the account you used last is displayed on the button in the bottom-left corner of the dialog.
Click Next and follow the onscreen instructions.
A progress indicator appears on the right side of the toolbar. Click the progress indicator to see details. The indicator disappears when the operation has finished.
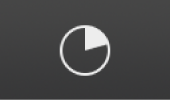
After the share process is complete, click Visit in the “Share Successful” notification to view your movie on YouTube. You may have to sign in to your YouTube account in your web browser to view your movie.
Share to Facebook
You can use the Prepare for Facebook share option to save your movie as a file that is ready for posting on the Facebook website.
In the iMovie app
 on your Mac, select a movie, trailer, or clip in the browser.
on your Mac, select a movie, trailer, or clip in the browser.Click the Share button in the toolbar, and then click Prepare for Facebook.
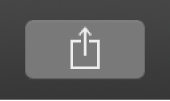
In the dialog that appears, do any of the following:
Set the title of the shared movie: Click the name at the top, and type a new name.
Set the description of the shared movie: Click in the Description field, and type new text.
Set tags for the shared movie: Click in the Tags field, and type tag names separated by commas.
Set the resolution of the shared movie: Click the Resolution pop-up menu and choose an option.
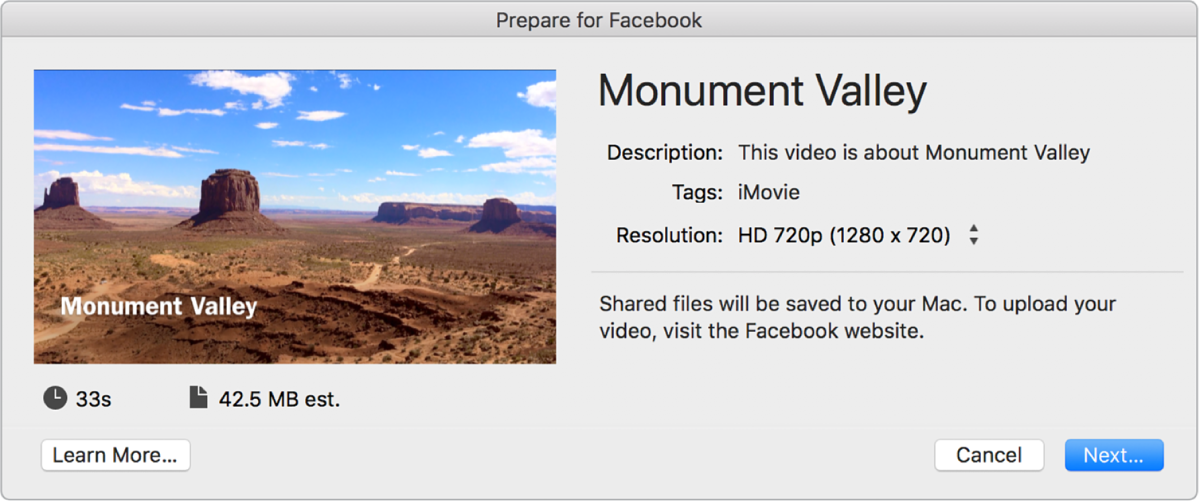
Click Next.
Enter a name for the output media file, navigate to a location on your Mac or storage device where you want to save the file, and click Save.
Your project is saved in a format suitable for Facebook.
A progress indicator appears on the right side of the toolbar. Click the progress indicator to see details. The indicator disappears when the operation has finished.
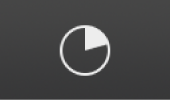
Upload the file using the Facebook website or app.
For more information about sharing to Facebook, see this Apple Support article.
Share to Vimeo
In the iMovie app
 on your Mac, select a movie, trailer, or clip in the browser.
on your Mac, select a movie, trailer, or clip in the browser.Click the Share button in the toolbar, and then click Vimeo.
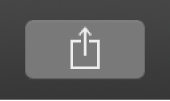
In the dialog that appears, do any of the following:
Set the title of the shared movie: Click the name at the top, and type a new name.
Set the description of the shared movie: Click in the Description field, and type new text.
Set tags for the shared movie: Click in the Tags field, and type tag names separated by commas.
Set the resolution of the shared movie: Click the Resolution pop-up menu and choose an option.
Set privacy settings for the shared movie: Click the Viewable By pop-up menu and choose an option.
To learn more about Vimeo privacy settings, go to www.vimeo.com.
Set a password for the shared movie: Click the Viewable By pop-up menu, choose Anyone with Password, and type a password in the Password field.
Change the Vimeo account used to share: Click the button in the lower-left corner of the dialog.
The button shows your user name if you’ve already entered Vimeo account information. Otherwise, a Sign In button appears in its place.
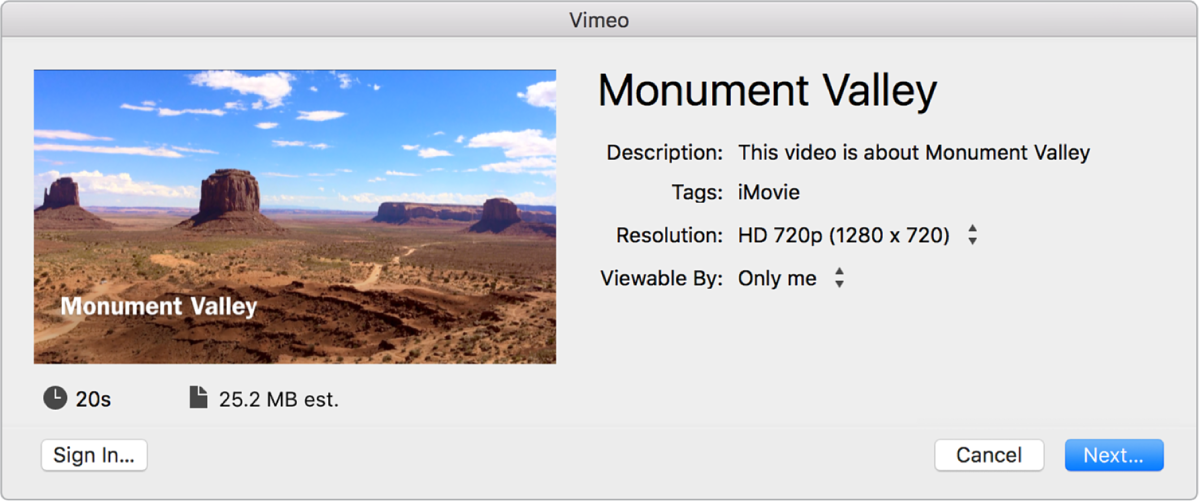
Click Next.
The first time you share to Vimeo, iMovie must verify your Vimeo account information. The account information dialog only appears the first time you share to Vimeo. If you’ve already entered your Vimeo account name and password, skip the next step.
In the dialog that appears, type your Vimeo email address and password in the appropriate fields, and click OK.
If you want iMovie to remember your account password, select “Remember this password in my keychain.”
Read the Vimeo Terms of Service, and click Publish.
A progress indicator appears on the right side of the toolbar. Click the progress indicator to see details. The indicator disappears when the operation has finished.
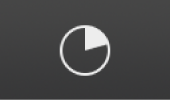
After the share process is complete, click Visit in the “Share Successful” notification to view your movie on Vimeo. You may have to sign in to your Vimeo account in your web browser to view your movie.