استخدام ميزة النطق المباشر في iPhone أو iPad أو Mac أو Apple Watch
يمكنك باستخدام ميزة "النطق المباشر" كتابة ما تريد قوله ونطقه بصوت عالٍ في "فيس تايم" والمكالمات الهاتفية، أو في تطبيقات الاتصال المساعدة المدعومة، أو من مكبرات صوت جهازك للمحادثات الشخصية.
إليك ما تحتاج إليه
iOS 17 أو iPadOS 17 أو macOS Sonoma أو watchOS 10 أو الأحدث
أحد هذه الأجهزة:
iPhone XS أو الأحدث
iPad Air (الجيل الخامس)
iPad Pro 11 بوصة (الجيل الثالث) أو الأحدث
iPad Pro 12.9 بوصة (الجيل الخامس) أو الأحدث
Apple Watch Series 3 أو أحدث
تشغيل ميزة "النطق المباشر" أو إيقاف تشغيلها
قبل أن تتمكن من استخدام النطق المباشر، ينبغي عليك تشغيله.
على iPhone أو iPad
افتح تطبيق "الإعدادات". اضغط على "تسهيلات الاستخدام"، ثم اضغط على "النطق المباشر".
شغّل ميزة "النطق المباشر" أو أوقف تشغيلها.
على Mac
اختر قائمة Apple > إعدادات النظام، انقر على "تسهيلات الاستخدام" في الشريط الجانبي، ثم انقر على "النطق المباشر".
شغّل ميزة "النطق المباشر" أو أوقف تشغيلها.
على Apple Watch
افتح تطبيق "الإعدادات". اضغط على "تسهيلات الاستخدام"، ثم اضغط على "النطق المباشر".
شغّل ميزة "النطق المباشر" أو أوقف تشغيلها.
تحديد صوت لاستخدامه
يمكنك الاختيار من بين العشرات من أصوات النظام أو استخدام "صوت شخص" مخصص تقوم بإنشائه.
على iPhone أو iPad
افتح تطبيق "الإعدادات". اضغط على "تسهيلات الاستخدام"، ثم اضغط على "النطق المباشر".
ضمن الأصوات، اضغط على لغة لوحة المفاتيح، ثم حدد صوتًا لاستخدامه. (قد تحتاج إلى الضغط على لتنزيل صوت قبل أن تتمكن من تحديده).
لضبط حدة الصوت أو سرعته، اضغط على بجوار الصوت.
على Mac
اختر قائمة Apple > إعدادات النظام، انقر على "تسهيلات الاستخدام" في الشريط الجانبي، ثم انقر على "النطق المباشر".
بجوار "الصوت"، حدد صوت لاستخدامه. (يمكنك تحديد "إدارة الأصوات" لرؤية المزيد من خيارات الصوت. قد تحتاج إلى النقر على لتنزيل صوت قبل أن تتمكن من تحديده).
على Apple Watch
افتح تطبيق "الإعدادات". اضغط على "تسهيلات الاستخدام"، ثم اضغط على "النطق المباشر".
ضمن "الأصوات"، اضغط على الصوت الذي تريد تغييره.
حدد صوتًا لاستخدامه. (قد تحتاج إلى تنزيل صوت قبل أن تتمكن من تحديده).
اكتب للتكلم في "فيس تايم" أو الهاتف أو تطبيقات الاتصال المساعدة المدعومة أو المحادثات الشخصية
عند استخدام "فيس تايم" أو إجراء مكالمة هاتفية، يسمع المشاركون الآخرون كلماتك المنطوقة من خلال مكبرات صوت الجهاز أو سماعات الرأس لديهم. بخلاف ذلك، يتم تشغيل الصوت من مكبرات صوت الجهاز لديك حتى تتمكن من الكتابة للتكلم في المحادثات الشخصية.
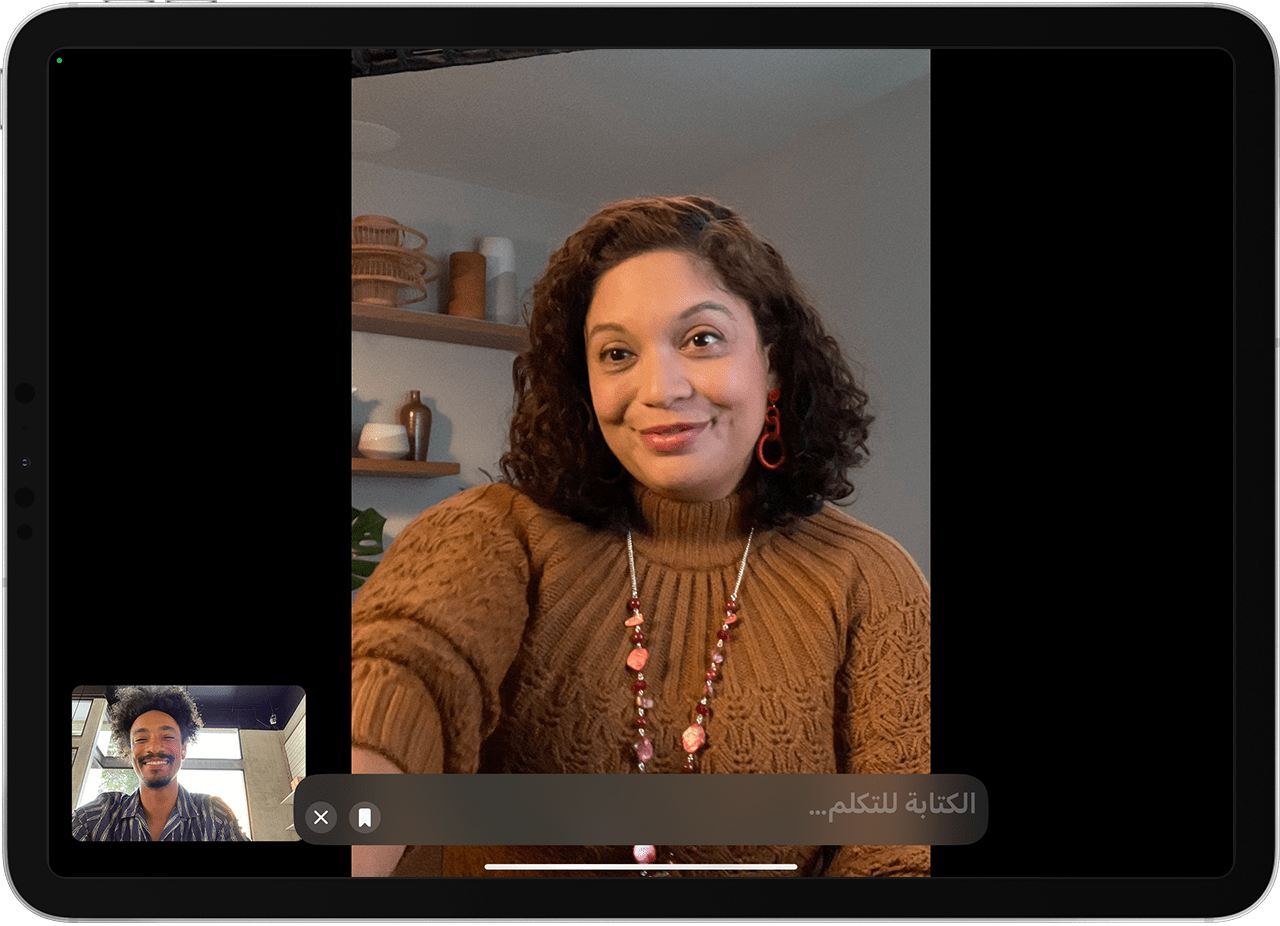
على iPhone أو iPad
انقر ثلاث مرات على الزر الجانبي. (في حالة إعداد "اختصار تسهيلات الاستخدام" من قبل، انقر على "النطق المباشر").
أدخل النص الذي تريد النطق به بصوت عالٍ، ثم اضغط على "إرسال".
لاستخدام العبارة المفضلة المحفوظة بسرعة:
اضغط على .
اضغط على العبارة التي تريد النطق بها بصوت عالٍ.
على Mac
انقر على حقل النص "الكتابة للتكلم" في نافذة "النطق المباشر".
أدخل النص الذي تريد التحدث به بصوت عالٍ، ثم انقر على أو اضغط على "رجوع".
لاستخدام العبارة المفضلة المحفوظة بسرعة:
انقر على إظهار .
حدد العبارة التي تريد النطق بها بصوت عالٍ.
انقر على الزر "نطق".
لإخفاء نافذة "النطق المباشر" أو إظهارها، انقر على في شريط القوائم.
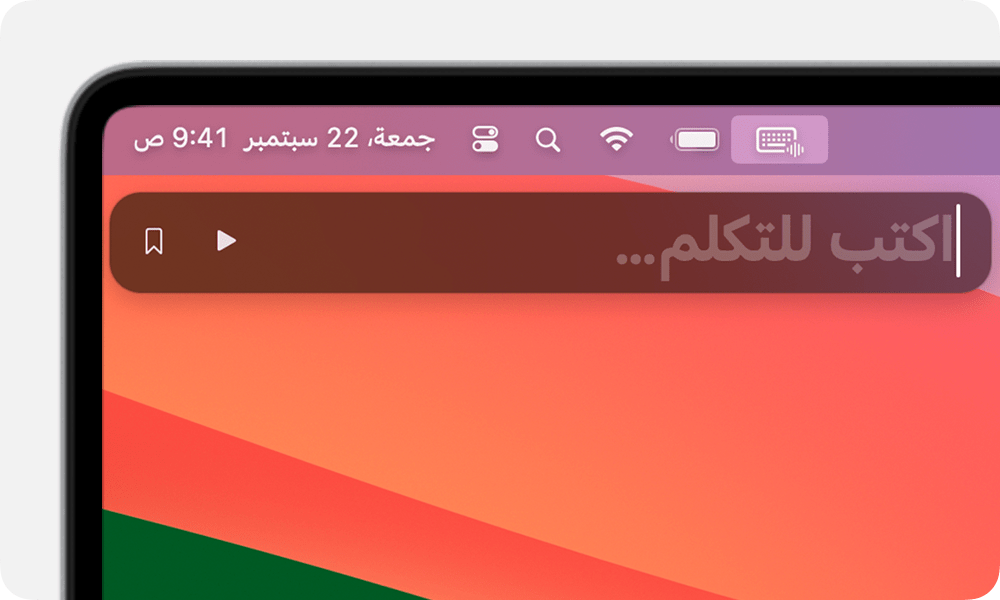
في Apple Watch
انقر ثلاث مرات على التاج الرقمي. (في حالة إعداد "اختصار تسهيلات الاستخدام" من قبل، انقر على "النطق المباشر").
أدخل النص الذي تريد النطق به بصوت عالٍ، ثم اضغط على "إرسال".
لاستخدام العبارة المفضلة المحفوظة بسرعة، انقر على العبارة التي تريد نطقها بصوت عالٍ.
إضافة العبارات المفضلة أو إزالتها
يمكنك إنشاء قائمة بالعبارات التي تستخدمها كثيرًا حتى تتمكن من الدخول بسرعة في محادثة.
على iPhone أو iPad
لإضافة عبارة مفضلة:
افتح تطبيق "الإعدادات". اضغط على "تسهيلات الاستخدام"، ثم اضغط على "النطق المباشر".
اضغط على "العبارات المفضلة".
اضغط على .
اكتب عبارة، ثم اضغط على "حفظ".
لإزالة عبارة مفضلة:
افتح تطبيق "الإعدادات". اضغط على "تسهيلات الاستخدام"، ثم اضغط على "النطق المباشر".
اضغط على "العبارات المفضلة".
اضغط على "تحرير".
اضغط على بجوار العبارة التي تريد حذفها، ثم اضغط على "حذف".
على Mac
لإضافة عبارة مفضلة:
اختر قائمة Apple > إعدادات النظام، انقر على "تسهيلات الاستخدام" في الشريط الجانبي، ثم انقر على "النطق المباشر".
ضمن "العبارات المحفوظة"، انقر على ، ثم أدخل العبارة في حقل النص.
لإزالة عبارة مفضلة:
اختر قائمة Apple > إعدادات النظام، انقر على "تسهيلات الاستخدام" في الشريط الجانبي، ثم انقر على "النطق المباشر".
ضمن العبارات المحفوظة، حدد عبارة، ثم انقر على .
في Apple Watch
لإضافة عبارة مفضلة:
افتح تطبيق "الإعدادات". اضغط على "تسهيلات الاستخدام"، ثم اضغط على "النطق المباشر".
اضغط على "العبارات المفضلة"، ثم على" إضافة عبارة"، ثم على "إنشاء عبارة".
اكتب عبارة، ثم اضغط على "تم".
اضغط على .
لإزالة عبارة مفضلة:
افتح تطبيق "الإعدادات". اضغط على "تسهيلات الاستخدام"، ثم اضغط على "النطق المباشر".
اضغط على "العبارات المفضلة".
اسحب إلى اليمين على العبارة التي تريد حذفها، ثم اضغط على .
يتم تقديم المعلومات حول المنتجات التي لم تُصنّعها Apple أو مواقع الويب المستقلة التي لا تخضع للمراقبة أو الاختبار من جانب Apple بدون توصيات أو موافقة. ولا تتحمّل Apple أية مسؤولية فيما يتعلق باختيار مواقع الويب والمنتجات التابعة لجهات خارجية أو أدائها أو استخدامها. ولا تُقدّم Apple أية ضمانات فيما يتعلق بدقة أو موثوقية مواقع الويب التابعة لجهات خارجية. اتصل بالبائع للحصول على المزيد من المعلومات.