تركيب بطاقات PCIe في Mac Pro (2023)
تعرّف على فتحات PCIe في Mac Pro (2023) وكيفية تركيب بطاقات إضافية.
سعة البطاقة وحجمها
يحتوي Mac Pro على سبع فتحات PCIe متوافقة مع العديد من أنواع بطاقات PCIe المختلفة:
الفتحة 1: الجيل الرابع، بها ما يصل إلى 16 مسارًا (مزدوجة العرض)
الفتحة 2: الجيل الرابع، بها ما يصل إلى 16 مسارًا (مزدوجة العرض)
الفتحة 3: الجيل الرابع، بها ما يصل إلى 8 مسارات (مزدوجة العرض)
الفتحة 4: الجيل الرابع، بها ما يصل إلى 8 مسارات (مزدوجة العرض)
الفتحة 5: الجيل الرابع، بها ما يصل إلى 8 مسارات (أحادية العرض)
الفتحة 6: الجيل الرابع، بها ما يصل إلى 8 مسارات (أحادية العرض)
الفتحة 7: الجيل الثالث, بها ما يصل إلى 4 مسارًا (أحادية العرض)
يأتي مع Mac Pro بطاقة إدخال/إخراج من Apple مُركّبة مسبقًا في الفتحة 7، التي تحتوي على مقبس سماعة رأس 3.5 مم وتدعم سماعات الرأس عالية المقاومة ومنفذي HDMI ومنفذي USB-A. لا يمكن تركيب بطاقة إدخال/إخراج من Apple في فتحة غيرها، ولكن يمكن إزالتها لتركيب بطاقة PCIe x4 أخرى بنصف الطول بدلاً من ذلك. تعرّف على بطاقات PCIe التي يمكنك تركيبها في Mac Pro (2023)
تتمتع لوحة الإدخال/الإخراج ثندربولت من Apple بستة منافذ ثندربولت 4 ويتم تركيبها في فتحة مخصصة لها.
التحقق من الفتحات المتاحة
للتحقق من حالة كل فتحة، اختر قائمة Apple > "حول هذا الـ Mac"، وانقر على "مزيد من المعلومات"، ثم انقر على في قسم بطاقات PCI.
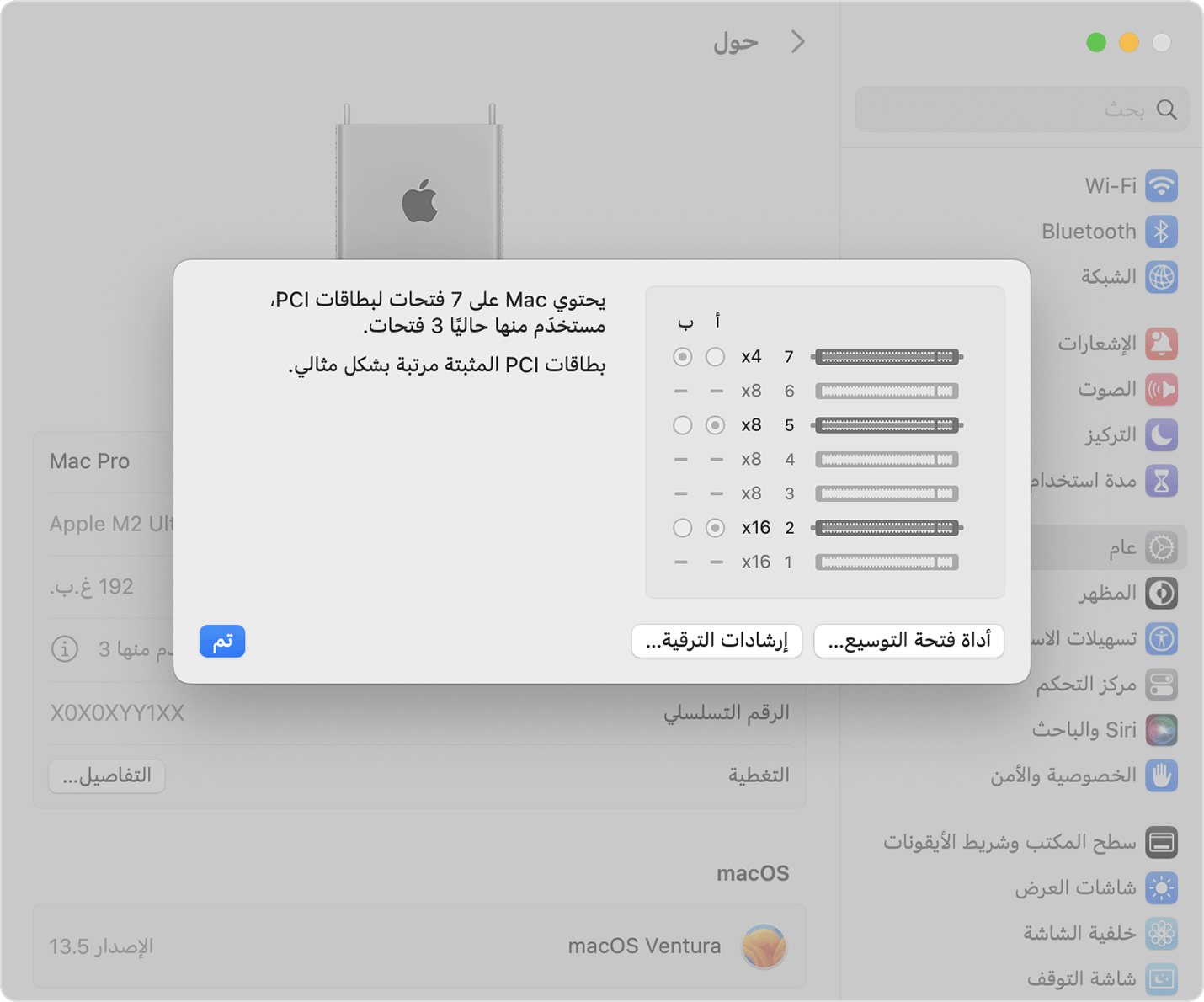
وفقًا للإعداد الافتراضي، يقوم Mac Pro تلقائيًا بموازنة النطاق الترددي بين جميع البطاقات عبر مجموعتي PCIe. يمكنك استخدام أداة فتحة التوسيع لإجراء تعديلات يدوية على تعيينات المجموعة.
تركيب بطاقات PCIe
تعرّف على كيفية إزالة هيكل Mac Pro أو الغطاء العلوي وتركيب بطاقة PCIe.
إزالة الهيكل أو الغطاء العلوي
اتبع الخطوات لإزالة هيكل Mac Pro (2023) أو الغطاء العلوي في Mac Pro (المثبت على حامل، 2023).
Mac Pro (2023)
انتظر لمدة 5 إلى 10 دقائق تقريبًا حتى يبرد الكمبيوتر.
افصل جميع الكابلات باستثناء سلك الطاقة من الكمبيوتر.
المس الهيكل المعدني على الجانب الخارجي لجهاز Mac Pro لتفريغ أي كهرباء ساكنة، ثم افصل سلك الطاقة.
قم بتفريغ الشحنات الساكنة دائمًا قبل لمس الأجزاء أو تركيب المكونات داخل Mac Pro. لتجنب تولُّد كهرباء ساكنة، لا تتنقل ضمن الفراغات حتى تنتهي من تركيب البطاقات وادفع الهيكل إلى داخل الكمبيوتر مرة أخرى.
اقلب المزلاج العلوي للأعلى، ثم حرّكه لليسار لفك قفل الهيكل.

ارفع الهيكل مباشرة لأعلى بعيدًا عن Mac Pro. وضعه جانبًا بحذر.
لن يتم تشغيل Mac Pro عند إزالة الغطاء.

Mac Pro (المثبت على حامل، 2023)
انتظر لمدة 5 إلى 10 دقائق تقريبًا حتى يبرد الكمبيوتر.
افصل جميع الكابلات باستثناء سلك الطاقة من الكمبيوتر.
المس الهيكل المعدني على الجانب الخارجي لجهاز Mac Pro لتفريغ أي كهرباء ساكنة، ثم افصل سلك الطاقة.
قم بتفريغ الشحنات الساكنة دائمًا قبل لمس الأجزاء أو تركيب المكونات داخل Mac Pro. لتجنب تولُّد كهرباء ساكنة، لا تتنقل ضمن الفراغات حتى تنتهي من تركيب البطاقات وادفع الغطاء العلوي إلى داخل الكمبيوتر مرة أخرى.
اسحب مزلاجي تحرير الغطاء العلوي إلى وضع الفتح، وارفع الغطاء العلوي واسحبه خارج اللوحة الأمامية، ثم ضعه جانبًا.

تركيب بطاقة PCIe
باستخدام مفك صليبة، فُك أي كتائف وأغطية فتحات فوق الفتحات التي تريد تركيب البطاقة فيها وأزِلها.

حرّك القفل إلى الوضع المفتوح.

أخرج البطاقة الجديدة من حقيبتها المقاومة للكهرباء الساكنة وأمسكها من أركانها. لا تلمس الموصلات الذهبية أو المكونات الموجودة على البطاقة.
لا تستخدم سوى وحدات PCIe المعتمدة من حيث معايير السلامة (CSA أو UL أو ما يعادلهما) وتشير على وجه التحديد أنها متوافقة مع مواصفات PCIe القياسية في الصناعة. قد لا يؤدي استخدام الوحدات المتوافقة غير المعتمدة إلى فصل مصادر طاقة الإدخال المختلفة عن بعضها البعض، وبالتالي فثمة خطر محتمل للحرق.
تأكد من أن سنون البطاقة محاذية للفتحة أثناء إدخال البطاقة في فتحة PCIe.

حرّك القفل إلى الوضع المقفول.

أعد تركيب أي كتيفات جانبية كنت قد قمت بإزالتها، ثم اربط المسامير في الكتيفة.

إعادة تركيب الهيكل أو الغطاء العلوي
اتبع الخطوات لإعادة تركيب هيكل Mac Pro (2023) أو الغطاء العلوي على Mac Pro (المثبت على حامل، 2023).
Mac Pro (2023)
أنزل الهيكل على Mac Pro بحرص.

بعد أن يتم تركيب الغلاف بالكامل، قم بتحريك المزلاج العلوي الأيمن واقلبه لأسفل لقفله.

قم بتوصيل سلك الطاقة، والشاشة، والأجهزة الطرفية الأخرى.
Mac Pro (المثبت على حامل، 2023)
قم بمحاذة حافة الغطاء العلوي مع الفتحة الموجودة في اللوحة الأمامية، ثم اضغط بقوة بالقرب من مزلاجي التحرير حتى تسمع صوت استقرارها في مكانها.

قم بتوصيل سلك الطاقة، والشاشة، والأجهزة الطرفية الأخرى.
تشغيل برامج التشغيل التابعة لجهات خارجية
تتطلب بعض بطاقات PCIe استخدام برنامج تشغيل للاستفادة من كل وظائف بطاقتك في macOS.
نزِّل برنامج التشغيل وثبِّته لبطاقة PCIe. إذا كان برنامج التشغيل مصممًا لجهاز Mac مزود بمعالج Intel، فثبِّت Rosetta، إذا طُلب منك ذلك.
إذا ظهرت رسالة "تم حظر ملحق النظام" بعد تثبيت برنامج التشغيل، فانقر على "فتح إعدادات النظام"، وانقر على "تمكين ملحقات النظام" مع اختيار المصادقة كمسؤول، ثم انقر على "تعديل الإعدادات".
إذا كان برنامج التشغيل يستخدم ملحقات kernel، فغيِّر إعدادات الأمان على Mac إلى "تأمين مخفَّض"، ثم شغِّل "السماح بإدارة المستخدم لملحقات kernel من المطورين المعروفين."
أعد تشغيل جهاز الكمبيوتر، ثم اختر قائمة Apple > "إعدادات النظام"، ثم اختر "الخصوصية والأمن".
انقر على "سماح" أسفل منطقة "الأمن" للسماح بتحميل برنامج النظام من المطور.
اختر المصادقة كمسؤول، ثم انقر على "تعديل الإعدادات".
اختر المصادقة كمسؤول، ثم انقر على "إعادة التشغيل" لتمكين ملحق النظام.
استخدام "أداة فتحة التوسيع"
عند تركيب بطاقات PCIe أو إزالتها، يتعرف Mac Pro على البطاقات الموجودة في كل فتحة ويعين النطاق الترددي بين المجموعتين لزيادة معدل النقل. تتيح لك "أداة فتحة التوسيع" عرض البطاقات وتغيير كيفية تخصيصها.
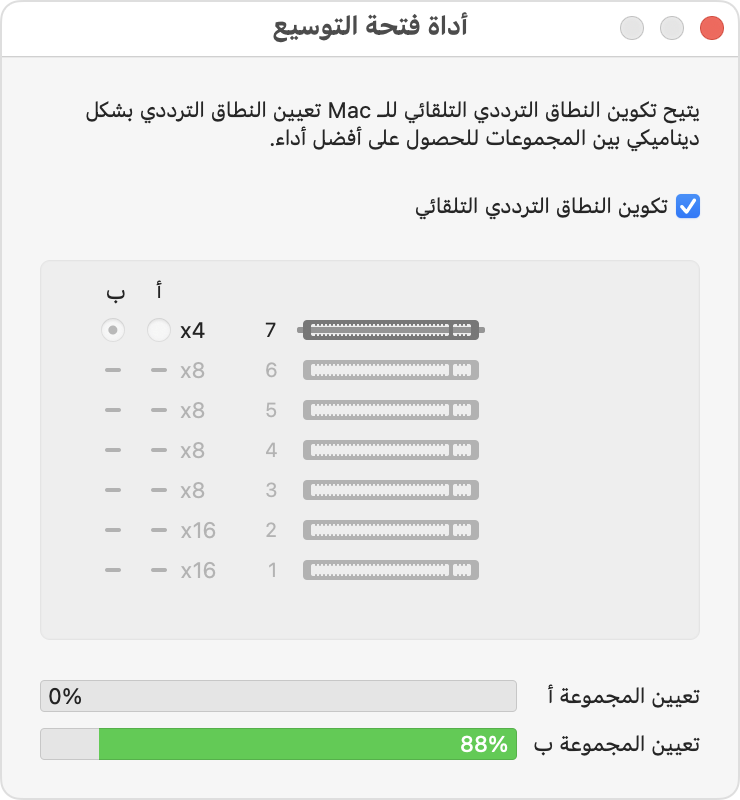
استخدام تكوين النطاق الترددي التلقائي
حسب الإعداد الافتراضي، يستخدم Mac Pro تكوين النطاق الترددي التلقائي لإدارة طريقة تعيين البطاقات لكل مجموعة من المجموعتين تلقائيًا.
تخصيص تعيينات المجموعة يدويًا
إذا كنت تريد تخصيص تعيينات المجموعة للبطاقات يدويًا، فأوقف تشغيل تكوين النطاق الترددي التلقائي واختر مجموعة لكل بطاقة. على سبيل المثال، قد ترغب في منح بطاقة واحدة تعيين المجموعة A بنسبة 100 بالمئة.
كلما قمت بإجراء تغييرات على تعيين المجموعة، تطالبك "أداة فتحة التوسيع" بحفظ التغييرات وإعادة تشغيل Mac لتصبح نافذة المفعول.
عرض النطاق الترددي لـ PCIe
توفر شريحة M2 Ultra 32 مسارًا من PCIe الجيل الرابع للنظام، مع 8 مسارات مخصصة لمحرك SSD الداخلي. وتتصل شريحة M2 Ultra بفتحات PCIe من خلال مفتاح PCIe وتوفر 24 مسارًا من النطاق الترددي من الجيل الرابع. توفر المجموعة A بحد أقصى 16 ممرًا من عرض النطاق الترددي من الجيل الرابع وتوفر المجموعة B 8 ممرات كحد أقصى من النطاق الترددي من الجيل الرابع.
يتم توصيل هذه المكونات المضمنة بالنظام من خلال مفتاح PCIe ويتم تعيينها إلى المجموعة B:
وحدة تحكم SATA
وحدات تحكم Ethernet 10 غيغا بت
وحدة تحكم لاسلكية (Wi-Fi، Bluetooth).
منفذ USB-A
الفتحة 7 لـ PCIe (بطاقة الإدخال/الإخراج من Apple)
هذا يعني أن النظام سيُظهر دائمًا النسبة المئوية المخصصة للمجموعة B، حتى إذا لم يتم تثبيت بطاقات PCIe.
تتم إدارة كل منفذ ثندربولت مدمج في Mac Pro بواسطة وحدة التحكم الخاصة به المدمجة في شريحة M2 Ultra ولا يشارك النطاق الترددي مع فتحات PCIe.
عندما يتعذر التعرف على البطاقة
تدعم فتحات Mac الجيل الرابع من Pro PCIe وستنتقل تلقائيًا إلى السرعات المنخفضة بناءً على إمكانيات البطاقة. وتعمل الفتحة 6 أيضًا بمثابة فتحة توافق لبطاقات PCIe غير المتوافقة مع مواصفات الجيل الرابع. إذا قمت بإدخال بطاقة في الفتحات 1-5 أو الفتحة 7 ولم يتم التعرف عليها في النظام، فجرِّب إدخال البطاقة في الفتحة 6.
يتم تقديم المعلومات حول المنتجات التي لم تُصنّعها Apple أو مواقع الويب المستقلة التي لا تخضع للمراقبة أو الاختبار من جانب Apple بدون توصيات أو موافقة. ولا تتحمّل Apple أية مسؤولية فيما يتعلق باختيار مواقع الويب والمنتجات التابعة لجهات خارجية أو أدائها أو استخدامها. ولا تُقدّم Apple أية ضمانات فيما يتعلق بدقة أو موثوقية مواقع الويب التابعة لجهات خارجية. اتصل بالبائع للحصول على المزيد من المعلومات.