استخدام "أداة القرص" لمسح Mac مزوّد بشريحة المعالجة Apple Silicon
كيفية مسح بيانات (تهيئة) قرص بدء التشغيل المدمج في Mac مزوّد بشريحة المعالجة Apple Silicon.
لا تنطبق هذه الخطوات إلا على أجهزة كمبيوتر Mac مزوّدة بشريحة المعالجة Apple Silicon. في حالة عدم استخدام Mac مزوّد بشريحة المعالجة Apple Silicon، اتبع الخطوات لمسح Mac المزوّد بمعالج Intel.
قبل مسح بيانات Mac
في حالة استخدام macOS Monterey أو أحدثhttps://support.apple.com/HT212749erase all content and settings instead of the steps in this article. You should also erase all content and settings when selling, giving away, or trading-in your Mac.
سيتم قطع اتصال أجهزة Bluetooth (إلغاء اقترانها) بجهاز Mac. لإتمام هذه الخطوات باستخدام لوحة تعقب أو ماوس أو لوحة مفاتيح Bluetooth، ستحتاج إلى توصيل الجهاز بكابل USB، إن أمكن.
قم بعمل نسخة احتياطية من أي ملفات تريد الاحتفاظ بها.
استخدام "أداة القرص" لمسح بيانات Mac
شغّل جهاز Mac واستمر في الضغط مع الاستمرار على زر الطاقة حتى ترى نافذة تعرض خيارات بدء التشغيل. اختر "خيارات"، ثم انقر على "متابعة".
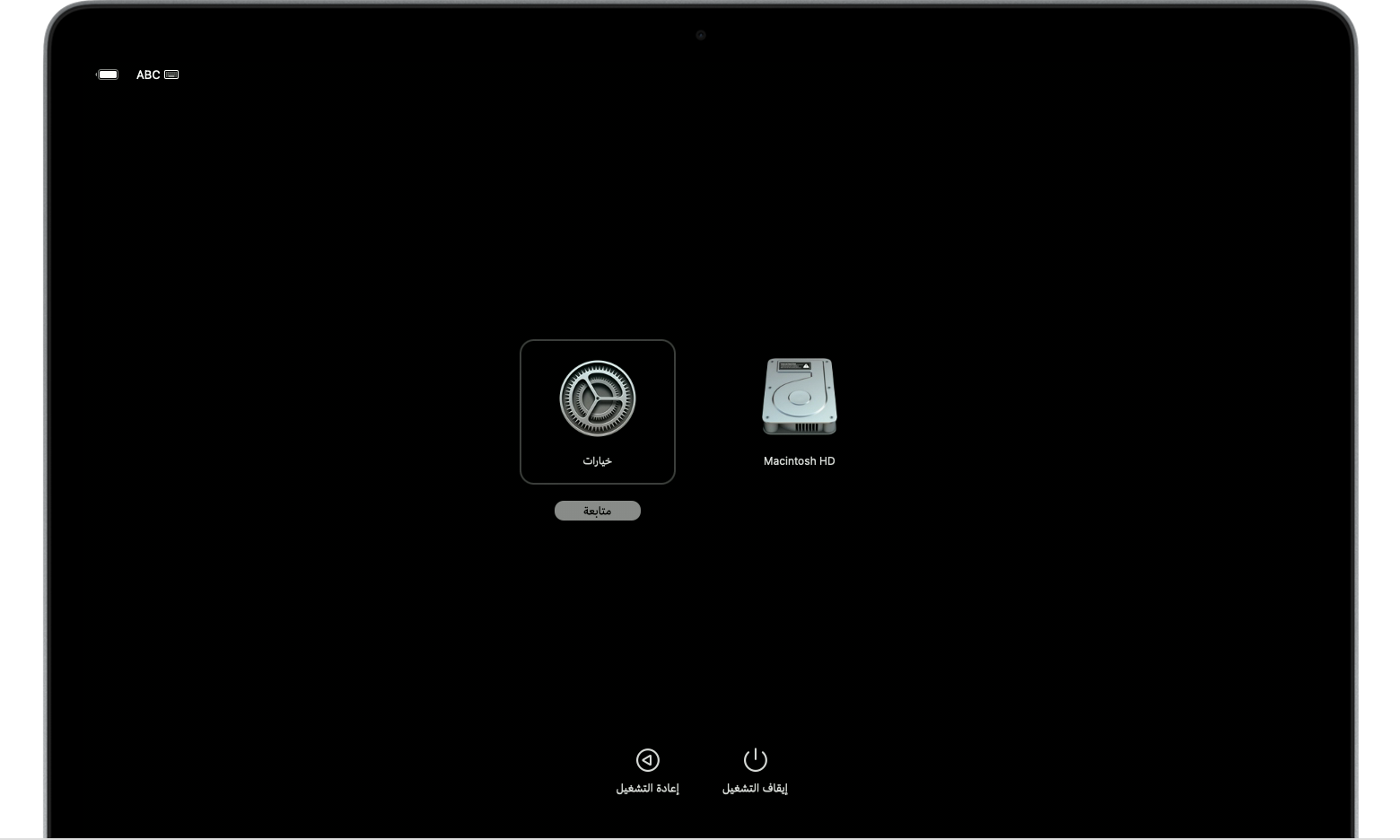
إذا طُلِب منك ذلك، فاختر مستخدمًا تعرف كلمة السر الخاصة به، ثم أدخل كلمة سر المسؤول الخاصة به.
إذا طُلب منك ذلك، فأدخل Apple ID وكلمة السر المستخدَمَين سابقًا مع هذا Mac. هل نسيت Apple ID الخاص بك؟
من نافذة الأدوات المساعدة، اختر "أداة القرص" وانقر على "متابعة".

في القسم "الداخلي" بالشريط الجانبي في "أداة القرص"، تأكد من ظهور وحدة تخزين اسمها Macintosh HD. ألا يظهر لك Macintosh HD؟
إذا سبق لك استخدام "أداة القرص" لإضافة وحدات تخزين إلى قرص بدء التشغيل، فاختر كل وحدة تخزين داخلية إضافية في الشريط الجانبي، ثم انقر على زر حذف وحدة التخزين (–) في شريط الأدوات لحذف وحدة التخزين هذه.
في هذه الخطوة، تجاهل أي وحدة تخزين داخلية تسمى Macintosh HD أو Macintosh HD - Data، وكذلك أي وحدات تخزين في قسمَي "الخارجي" و"صور القرص" في الشريط الجانبي.
الآن اختر Macintosh HD في الشريط الجانبي.
انقر على في شريط الأدوات، ثم حدد اسمًا وتنسيقًا:
الاسم: Macintosh HD
نظام التهيئة: APFS
انقر على "مسح". ومع ذلك، إذا وجدت زر "مسح مجموعة وحدات التخزين"، فانقر على هذا الزر، بدلاً من ذلك.

أدخل Apple ID إذا طُلب منك ذلك. هل نسيت Apple ID الخاص بك؟
عند سؤالك عما إذا كنت متأكدًا من رغبتك في مسح بيانات هذا Mac، فانقر على "مسح الـ Mac وإعادة التشغيل".
عند إعادة تشغيل Mac، اتبع التعليمات التي تظهر على الشاشة لاختيار لغتك.
يحاول Mac الآن التنشيط، مما يتطلب الاتصال بالإنترنت. استخدم في شريط القائمة لاختيار شبكة Wi-Fi أو إرفاق كبل شبكة.
بعد تنشيط Mac، انقر على Exit to Recovery Utilities (الخروج إلى أدوات الاسترداد).
إذا كنت تريد بدء التشغيل مرة أخرى من القرص الذي مسحت بياناته للتو، فاختر "إعادة تثبيت macOS" في نافذة الأدوات المساعدة، ثم انقر على "متابعة" واتبع التعليمات التي تظهر على الشاشة لإعادة تثبيت macOS. وإذا كنت قد ثبّت ترقية macOS من قبل، فقد يتم اقتراح macOS الذي كنت تستخدمه قبل الترقية.
إذا لم يظهر لك Macintosh HD في "أداة القرص"
يجب أن يكون قرص بدء التشغيل المدمج هو العنصر الأول المدرج في الشريط الجانبي لأداة القرص. ويطلق عليه اسم Macintosh HD، إلا إذا قمت بتغيير اسمه. وإذا لم يظهر لك هناك، فاختر قائمة Apple "إيقاف التشغيل"، ثم افصل جميع الأجهزة غير الضرورية من جهاز Mac الخاص بك وأعد المحاولة.
إذا استمر عدم ظهور القرص في "أداة القرص"، أو أفادت تقارير "أداة القرص" بفشل عملية محو البيانات، فقد يحتاج جهاز Mac إلى صيانة. إذا كنت بحاجة إلى مساعدة، فيرجى الاتصال بدعم Apple.
للحصول على مزيد من المعلومات حول استخدام "أداة القرص"، راجع دليل مستخدم أداة القرص.
