كيفية استخدام ميزة "تسجيل الدخول باستخدام Apple"
تعرّف على كيفية استخدام ميزة "تسجيل الدخول باستخدام Apple" لإنشاء حساب لموقع ويب أو تطبيق جهة خارجية على iPhone أو iPad أو iPod touch أو متصفح ويب.
لاستخدام ميزة "تسجيل الدخول باستخدام Apple"، ستحتاج إلى استخدام المصادقة ذات العاملين وتسجيل الدخول إلى iCloud باستخدام Apple ID هذا على جهاز Apple. تعرّف على المزيد حول ميزة "تسجيل الدخول باستخدام Apple".
إنشاء حساب باستخدام ميزة "تسجيل الدخول باستخدام Apple" على iPhone أو iPad أو iPod touch أو Mac
اضغط على زر "تسجيل الدخول باستخدام Apple" على التطبيق أو موقع الويب المشارك.*
إذا طُلب منك اسمك وعنوان بريدك الإلكتروني، فستقوم ميزة "تسجيل الدخول باستخدام Apple" بملء هذه المعلومات تلقائيًا من Apple ID. ويمكنك تحرير اسمك، إن أردت، واختيار "مشاركة بريدي الإلكتروني" أو "إخفاء بريدي الإلكتروني".Learn more about Hide My Email.
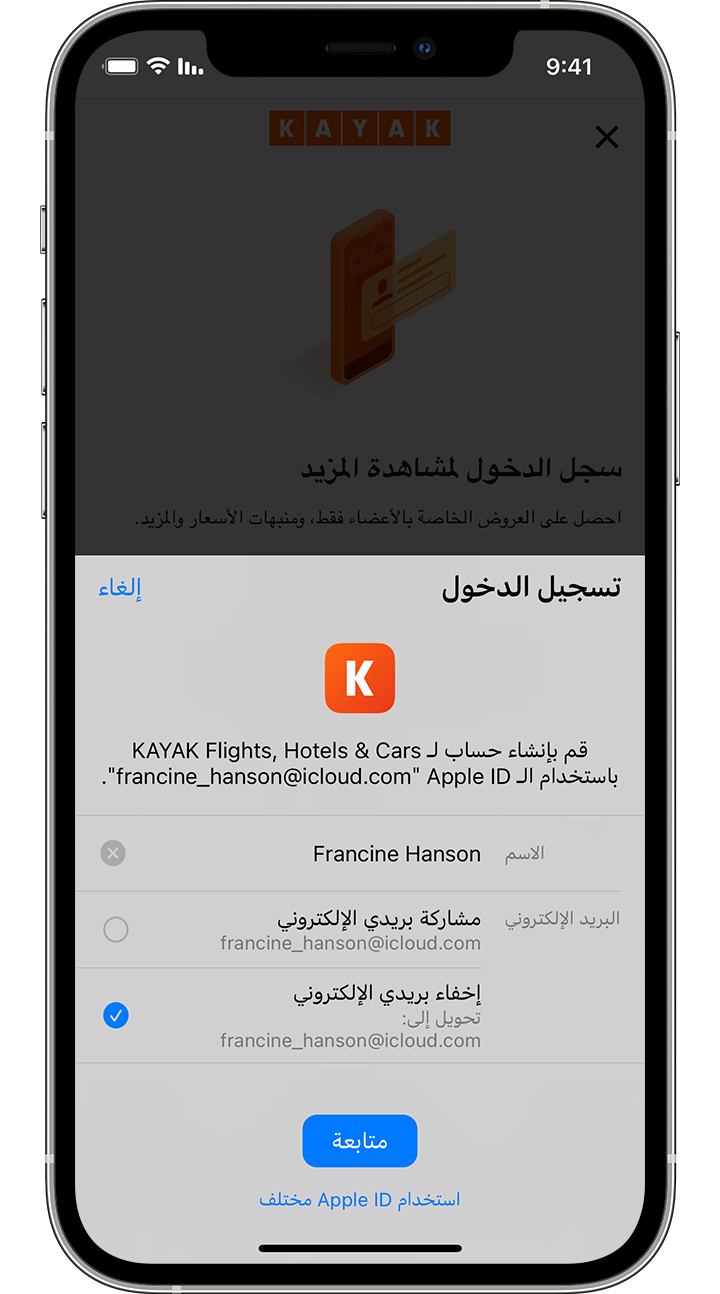
اضغط على "متابعة" وقم بالتأكيد باستخدام بصمة الوجه أو بصمة الإصبع أو رمز الدخول الخاص بالجهاز لتسجيل الدخول. وإذا لم تقم بإعداد بصمة الوجه أو بصمة الإصبع أو رمز دخول، فأدخل كلمة سر Apple ID.
وإذا احتجت في أي وقت إلى تسجيل الدخول إلى ذلك التطبيق أو موقع الويب، فما عليك سوى الضغط على زر "تسجيل الدخول باستخدام Apple" وإكمال عملية تأكيد من خلال بصمة الوجه أو بصمة الإصبع أو رمز الدخول. تعمل ميزة "تسجيل الدخول باستخدام Apple" بالطريقة ذاتها على أجهزة Apple الأخرى التي سجلت دخولك إليها باستخدام معرف Apple ID ذاته.
* يتعين عليك تسجيل الدخول باستخدام Apple ID في "تفضيلات النظام" > Apple ID على Mac أو "الإعدادات" > [اسمك] على iPhone أو iPad أو iPod touch. يجب عليك أيضًا تفعيل المصادقة ذات العاملين.
إنشاء حساب "تسجيل الدخول باستخدام Apple" على أنظمة أساسية أخرى
يمكنك أيضًا استخدام ميزة "تسجيل الدخول باستخدام Apple" على التطبيقات ومواقع الويب المشاركة على الويب والأنظمة الأساسية الأخرى مثل Android أو Windows.
اضغط على زر "تسجيل الدخول باستخدام حساب Apple" على التطبيق أو موقع الويب المشارك.
إذا وجدت صفحة ويب آمنة تستضيفها Apple، فأدخل Apple ID وكلمة السر.
عند تسجيل الدخول لأول مرة، تتم مطالبتك بإدخال رمز تحقق تحقق من جهازك وأدخل الرمز. على الويب، يمكنك تخطي هذه الخطوة لمدة 30 يومًا بعد تسجيل الدخول الأولي عن طريق اختيار الوثوق في المتصفح الذي تستخدمه حاليًا.
إذا طُلب منك اسمك وعنوان بريدك الإلكتروني، فستقوم ميزة "تسجيل الدخول باستخدام Apple" بملء هذه المعلومات تلقائيًا من Apple ID. ويمكنك تحرير اسمك، إن أردت، واختيار "مشاركة بريدي الإلكتروني" أو "إخفاء بريدي الإلكتروني". تعرّف على المزيد حول "إخفاء بريدي الإلكتروني".
اضغط على "متابعة" لإكمال عملية تسجيل الدخول.
ترقية حساب تابع لجهة خارجية موجود إلى "تسجيل الدخول باستخدام Apple"
قد تمنحك التطبيقات ومواقع الويب المشاركة التابعة لجهات خارجية خيار ترقية حساب موجود إلى "تسجيل الدخول باستخدام Apple". يمكنك إجراء ذلك عبر قائمة الإعدادات في التطبيق أو موقع الويب.
في iOS 14 وiPadOS 14 أو الأحدث، قد يُتاح لديك أيضًا خيار الترقية إلى "تسجيل الدخول باستخدام Apple" إذا كنت تستخدم كلمة سر يسهُل تخمينها أو أُعيد استخدامها أو اُخترقت مع تطبيق أو موقع ويب مشارك. إذا ظهرت المطالبة، فما عليك سوى الضغط على "استخدام تسجيل الدخول باستخدام Apple" واتباع الخطوات الموجودة على الشاشة. أو يمكنك إجراء الترقية على iPhone أو iPad أو iPod touch:
انتقل إلى "الإعدادات" > "كلمات السر".
ضمن "توصيات الأمن"، اضغط على اسم تطبيق أو موقع ويب.*
اضغط على "استخدام تسجيل الدخول باستخدام Apple"، ثم اتبع الخطوات الموجودة على الشاشة.
* سيتم سرد التطبيقات أو مواقع الويب المشاركة فقط.
إذا أردت استخدام "إخفاء بريدي الإلكتروني"، فيمكنك إنشاء حساب جديد بعد تحويل الحساب إلى "تسجيل الدخول باستخدام Apple"، لن تتمكن من تغيير ذلك مرة أخرى.
