استخدام فايندر لمشاركة الملفات بين Mac وiPhone وiPad وiPod touch
مع macOS Catalina أو أحدث، يمكنك استخدام فايندر لمشاركة الملفات بين أجهزة iOS وiPadOS وMac.
إذا كنت تستخدم macOS Mojave أو أقدم أو كمبيوتر شخصي (PC) بنظام Windows، فاستخدم iTunes لمشاركة الملفات بين الكمبيوتر وجهاز iOS أو iPadOS.
طرق أخرى للمشاركة
تعرّف على الطرق الأخرى التي يمكنك من خلالها مشاركة الملفات بين Mac وأجهزتك، علمًا بأن هذه الميزات تعمل لاسلكيًا.
iCloud Drive: يتيح لك الوصول الآمن إلى جميع مستنداتك من iPhone أو iPad أو iPod touch أو Mac أو الكمبيوتر الشخصي (PC). وبذلك فإنك تحصل دائمًا على أحدث المستندات عندما تحتاج إليها ومن أي مكان بغض النظر عن الجهاز الذي تستخدمه.
باستخدام ميزة "التسليم"، يمكنك البدء في كتابة مستند أو رسالة بريد إلكتروني أو رسالة على أحد الأجهزة واستئناف العمل من حيث توقفت على جهاز آخر. تعمل ميزة "التسليم" مع تطبيقات Apple مثل: "البريد" و"سفاري" و"الخرائط" و"الرسائل" و"التذكيرات" و"التقويم" و"جهات الاتصال" وPages وNumbers وKeynote. كما تعمل مع بعض تطبيقات الجهات الخارجية.
"الإرسال السريع": يتيح لك مشاركة الصور ومقاطع الفيديو والمستندات، وغيرها، بشكل سريع مع أجهزة Apple الأخرى القريبة.
ما تحتاج إليه لاستخدام فايندر لمشاركة الملفات
iPhone أو iPad أو iPod touch مثّبت عليه أحدث إصدار من iOS أو iPadOS
تطبيق iOS أو iPadOS يدعم "مشاركة الملفات"
تعرّف على تطبيقات iOS وiPadOS التي يمكنها مشاركة الملفات مع Mac.
افتح نافذة فايندر.
صِل iPhone أو iPad أو iPod touch بالكمبيوتر باستخدام كابل USB.
اختر الجهاز في فايندر. تعرّف على كيفية التصرف إذا لم يتعرف الكمبيوتر على جهازك.
انقر على علامة تبويب "الملفات" لعرض قائمة بالتطبيقات التي يمكنها مشاركة الملفات. إذا لم يظهر قسم "الملفات"، فجهازك لا يحتوي على أي تطبيقات يمكنها مشاركة الملفات.
انقر على المثلث الموجود بجوار التطبيق لعرض الملفات التي يمكنك مشاركتها.
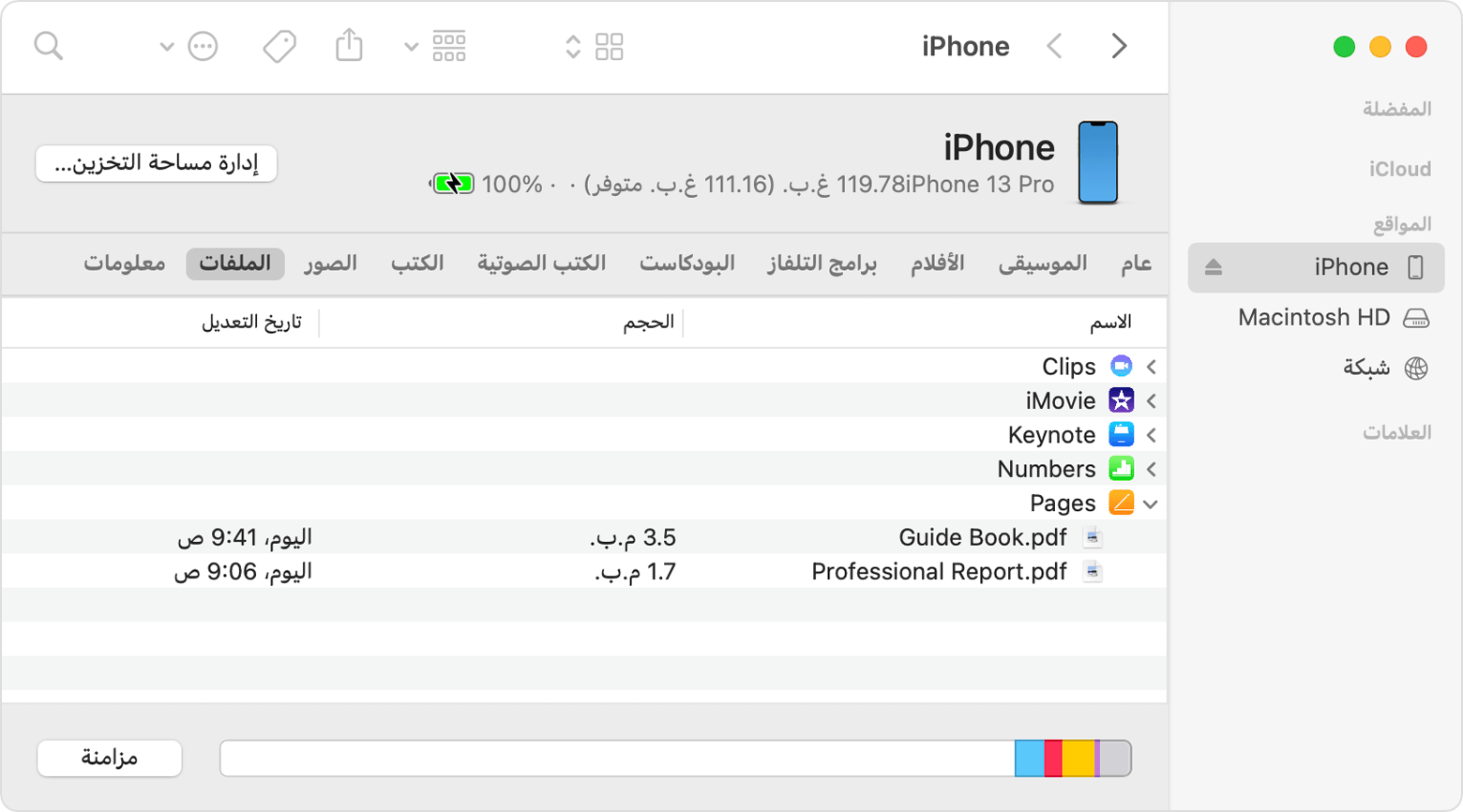
النسخ من Mac إلى جهازك
اختر الملفات التي ترغب في نسخها. اختر فقط الملفات التي تعمل مع التطبيق. راجع دليل مستخدم التطبيق لمعرفة أنواع الملفات التي ستعمل.
اسحب الملفات إلى التطبيق على جهازك. ينسخ فايندر الملفات إلى جهازك.
النسخ من جهازك إلى Mac
اختر الملفات التي ترغب في نسخها.
اسحب الملفات إلى أحد المجلدات الموجودة على الكمبيوتر. ينسخ فايندر الملفات إلى الكمبيوتر.
فتح الملفات المشتركة
على iPhone أو iPad أو iPod touch، استخدم التطبيق الذي اخترته في علامة تبويب "الملفات" لفتح الملفات التي قمت بمشاركتها من الكمبيوتر.
بناء على نوع الملفات، قد لا تتمكن بعض التطبيقات من فتح الملفات الموجودة في التطبيقات أو المواقع الأخرى. يمكنك الاطلاع على قائمة الملفات في علامة تبويب "الملفات" على فايندر عندما يكون جهازك متصلًا بالكمبيوتر.
نسخ الملفات المشتركة احتياطيًا
عندما يقوم iCloud أو جهاز الكمبيوتر بنسخ بيانات الجهاز احتياطيًا، فإنه يقوم أيضًا بنسخ الملفات المشتركة احتياطيًا.
عند حذف تطبيق به ملفات مشتركة من جهاز iOS أو iPadOS، يؤدي ذلك أيضًا إلى حذف هذه الملفات المشتركة من جهازك والنُسخ الاحتياطية على iCloud أو الكمبيوتر. لتجنب فقدان ملفات مشتركة، انسخ الملفات إلى الكمبيوتر قبل حذف التطبيق من جهازك.
حذف الملفات المشتركة من الجهاز
افتح نافذة فايندر على Mac.
صِل جهازك بالكمبيوتر باستخدام كابل USB.
اختر الجهاز في فايندر. تعرّف على كيفية التصرف إذا لم يتعرف الكمبيوتر على جهازك.
اختر التطبيق من القائمة في قسم "الملفات".
في قائمة "المستندات"، اختر الملف الذي ترغب في حذفه، ثم اضغط على مفتاح Delete على لوحة المفاتيح.
عندما يطلب منك فايندر التأكيد، انقر على "حذف".
قد تكون هناك طرق أخرى لحذف الملفات من أحد التطبيقات. راجع دليل مستخدم التطبيق للتعرّف على المزيد.
