إذا كانت النسخة الاحتياطية غير مشفرة، فلن يتم نقل بيانات تطبيقي "صحتي" و"النشاط" من جهاز iOS أو Apple Watch.
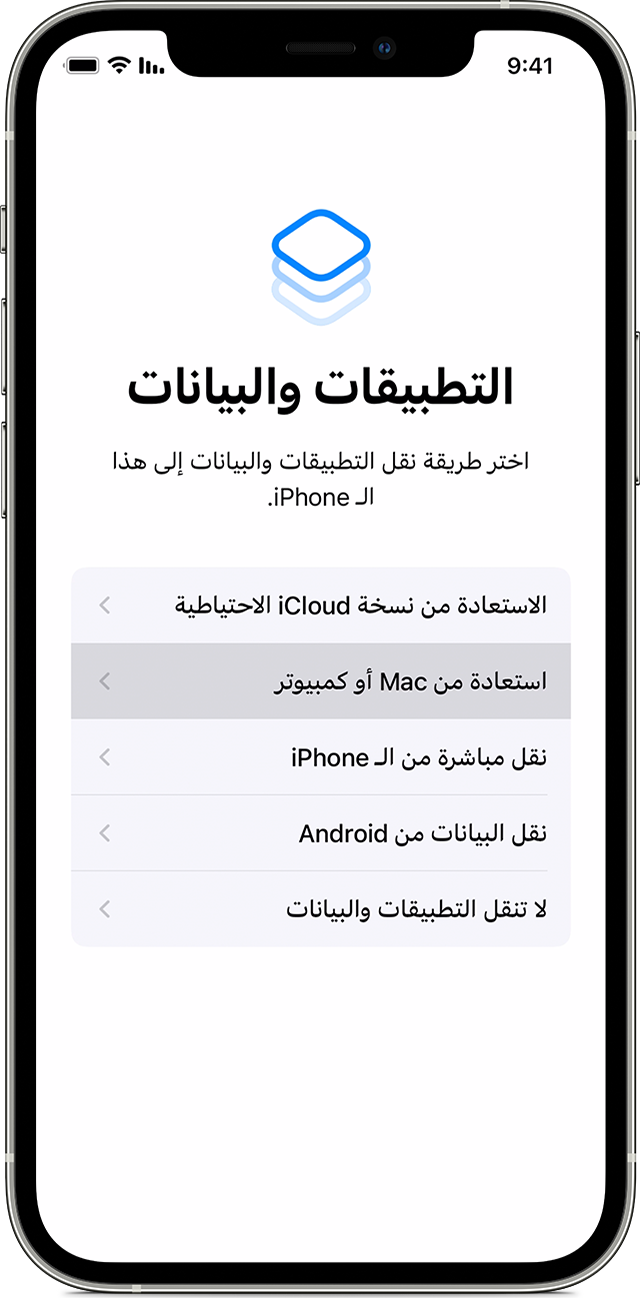
كيفية نقل نسختك الاحتياطية إلى جهازك الجديد
- قم بتشغيل جهازك الجديد. وحينئذٍ ينبغي ظهور شاشة "الترحيب". إذا قمت بالفعل بإعداد جهازك الجديد، فستحتاج إلى مسحه قبل أن يمكنك اتباع هذه الخطوات.*
- اتبع الخطوات إلى أن تظهر شاشة "التطبيقات والبيانات" ثم انقر على "استعادة من Mac أو كمبيوتر".
- قم بتوصيل جهازك الجديد بالكمبيوتر الذي استخدمته لنسخ جهازك القديم احتياطيًا.
- افتح نافذة أجهزة Apple أو iTunes أو "فايندر" على جهاز الكمبيوتر وحدِّد جهازك. قد يُطلب منك الوثوق بجهازك.
- اختر "استعادة النسخة الاحتياطية". وبعد ذلك، اختر نسخة احتياطية. تأكد من أنها النسخة الاحتياطية الصحيحة من خلال التحقق من تاريخ وحجم كل نسخة. تعرَّف على ما يمكنك فعله إذا طُلِب منك التحديث إلى إصدار أحدث من iOS أو iPadOS.
- إذا كنت بحاجة إلى الاستعادة من نسخة احتياطية مشفرة، فأدخل كلمة السر عند مطالبتك بها.
- انتظر حتى تنتهي عملية الاستعادة، ثم أكمل باقي خطوات الإعداد على جهاز iOS أو iPadOS. وإذا أمكن، فأبقِ جهازك متصلاً بشبكة Wi-Fi وموصولاً بمصدر الطاقة بعد الإعداد، حيث يتيح ذلك تنزيل محتوى، مثل الصور والموسيقى والتطبيقات المخزّنة في iCloud، على جهازك مرة أخرى تلقائيًا.
* لمسح جهازك الذي يستخدم iOS 15 أو iPadOS 15 أو إصدارًا أحدث، اضغط على "الإعدادات" > "عام" > "نقل أو إعادة تعيين [الجهاز]" > "مسح جميع المحتويات والإعدادات". وعلى iOS 14 أو iPadOS 14 أو الإصدارات الأقدم، اضغط على "الإعدادات" > "عام" > "إعادة تعيين" > "مسح جميع المحتويات والإعدادات". سيؤدي ذلك إلى مسح كل البيانات المخزَّنة على جهازك. وبعد مسح بيانات جهازك، ستتم إعادة تشغيله وستظهر شاشة "الترحيب".
إنهاء الإعداد
بعد الانتقال إلى جهاز iOS أو iPadOS الجديد، قد يلزم إكمال بضع خطوات أخرى لإنهاء العملية. إذا كانت لديك Apple Watch، فتعرّف على كيفية استعادتها من النسخ الاحتياطي وإقرانها بـ iPhone الجديد.
هل لا تزال بحاجة إلى المساعدة؟
- تعرّف على ما يلزمك إجراؤه قبل بيع جهاز iOS أو إهدائه.
- تعرَّف على ما يمكنك فعله في حالة تعذّر تنشيط iPhone.
- إذا كنت بحاجة إلى مزيد من المساعدة، فاتصل بدعم Apple.