إذا أشار "مساعد منظم الإقلاع" إلى أنه لا يمكن تقسيم القرص
قد يشير "مساعد منظم الإقلاع" إلى حدوث خطأ أثناء تقسيم القرص لنظام Windows.
عند محاولة إنشاء قسم في نظام Windows، قد يعرض "مساعد منظم الإقلاع" التنبيه "تعذّر تقسيم القرص الخاص بك. حدث خطأ أثناء تقسيم القرص. يرجى تشغيل "الإسعافات الأولية" من داخل "أداة القرص" للتحقق من الخطأ وإصلاحه."
استخدام "أداة القرص" للتحقق من الأخطاء
إذا لم تعثر "أداة القرص" على أي أخطاء أو قامت بإصلاح جميع الأخطاء، فحاول مجددًا استخدام "مساعد منظم الإقلاع" لتثبيت Windows.
إذا ظل "مساعد منظم الإقلاع" يعرض خطأ التقسيم، فتابع إلى الخطوات أدناه.
التحقق من وجود مساحة خالية غير مخصصة
افتح "أداة القرص" الموجودة في مجلد "الأدوات المساعدة" داخل مجلد "التطبيقات".
في شريط "أداة القرص" الجانبي، حدد اسم القرص أو الحاوية أو وحدة التخزين الداخلية، مثل Macintosh HD.
انقر على "تقسيم" في شريط الأدوات.
إذا ظهرت لك رسالة حول مشاركة مساحة نظام ملفات Apple، فانقر على "تقسيم" لتأكيد رغبتك في التقسيم بدلاً من إضافة وحدة تخزين.
إذا كان المخطط الدائري يعرض قسمًا بعنوان "المساحة الخالية"، فانقر لتحديده. من المفترض أن تظهر "المساحة الخالية" الآن أيضًا في "معلومات القسم" المعروضة على اليسار.
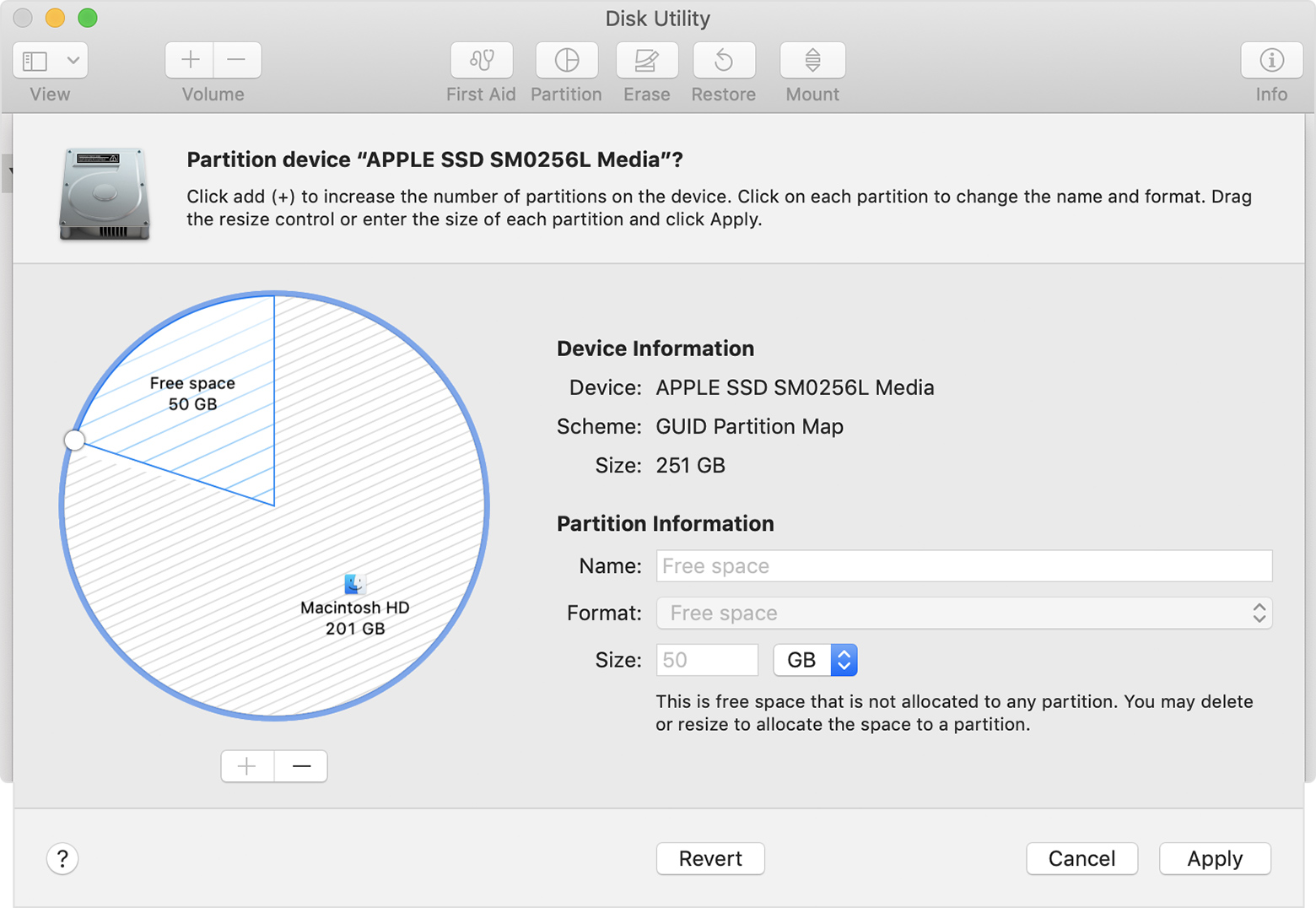
بعد تحديد قسم "المساحة الخالية" في المخطط، انقر على زر الإزالة (–) أسفل المخطط. تؤدي إزالة هذه المساحة الخالية غير المخصصة إلى إتاحتها للاستخدام مرة أخرى. بعد ذلك، انقر على "تطبيق"، ثم قم بإنهاء "أداة القرص".
حاوِل مجددًا استخدام "مساعد منظم الإقلاع" لتثبيت Windows.
إذا ظل "مساعد منظم الإقلاع" يعرض خطأ التقسيم نفسه، فتابع إلى الخطوات أدناه.
إيقاف تشغيل آلة الزمن بشكل مؤقت
إذا كنت تستخدم آلة الزمن بنظام macOS Mojave أو High Sierra، فقم بالترقية إلى macOS Catalina 10.15 أو الإصدارات الأحدث، أو اتبع الخطوات التالية:
افتح تفضيلات آلة الزمن من في شريط القائمة. أو اختر قائمة Apple > "تفضيلات النظام" ثم انقر على آلة الزمن.
ألغِ تحديد "النسخ الاحتياطي تلقائيًا" لإيقاف تشغيل آلة الزمن.
انتظر بضع دقائق، ثم حاول مجددًا استخدام "مساعد منظم الإقلاع" لتثبيت Windows.
بعد اكتمال التثبيت، يمكنك تشغيل آلة الزمن مرة أخرى.
اعرف المزيد
تعرَّف على ما يجب فعله إذا توقف "مساعد منظم الإقلاع" عن الاستجابة أو أشار إلى فشل تثبيت "منظم الإقلاع".