إعداد AirPods باستخدام Mac وأجهزة Bluetooth الأخرى
تعرّف على كيفية إعداد AirPods باستخدام جهاز Mac أو Android أو جهاز Bluetooth آخر للاستماع إلى الموسيقى وإجراء مكالمات هاتفية، وغير ذلك المزيد.
استخدام AirPods من خلال Mac
إذا كنت تستخدم AirPods (الجيل الثاني)، فتأكد من أن Mac يعمل بنظام macOS Mojave 10.14.4 أو أحدث. تتطلب AirPods Pro (الجيل الأول) نظام التشغيل macOS Catalina 10.15.1 أو أحدث. تتطلب AirPods (الجيل الثالث) نظام تشغيل macOS Monterey أو أحدث. تتطلب AirPods Pro (الجيل الثاني) أحدث إصدار من MacOS.
إذا قمت بإعداد AirPods باستخدام iPhone وتم تسجيل دخول Mac إلى iCloud باستخدام Apple ID ذاته، فقد تكون AirPods جاهزة للاستخدام مع Mac. ضع AirPods في أذنيك وانقر على في شريط القائمة. انقر على "Bluetooth"، ثم اختر AirPods الخاصة بك من القائمة.

إذا لم تظهر AirPods في ، فقم بإقران AirPods بـ Mac:
على Mac، اختر "إعدادات النظام" من قائمة Apple ، ثم انقر على Bluetooth.
تأكد من تشغيل Bluetooth.
ضع سماعتي AirPods في علبة الشحن وافتح الغطاء.
اضغط مع الاستمرار على زر الإعداد الموجود خلف العلبة إلى أن يومض مصباح الحالة باللون الأبيض.
انقر فوق "اتصال" بجوار AirPods ضمن "قائمة الأجهزة القريبة".
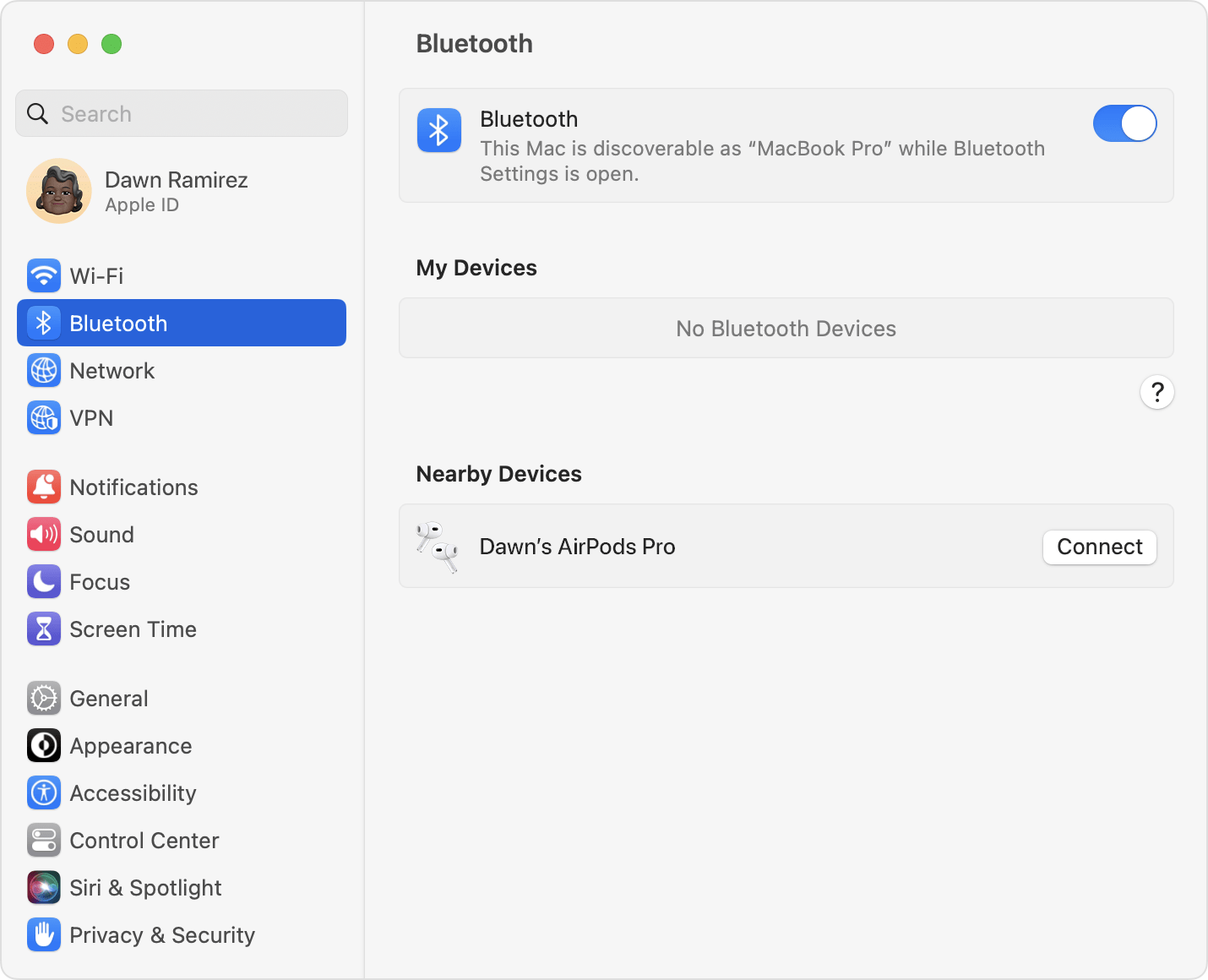
وإذا استمر تشغيل الصوت من سماعات جهاز Mac، فانقر على في شريط القائمة وتأكد من اختيار AirPods كجهاز الإخراج.
استخدام AirPods من خلال جهاز ليس من Apple
يمكنك استخدام AirPods كسماعة رأس Bluetooth من خلال جهاز ليس من Apple. ومع ذلك، لا تستطيع استخدام Siri، ولكن يمكنك الاستماع والتحدث من خلاله. لإعداد AirPods من خلال هاتف Android أو جهاز ليس من Apple،2 اتبع هذه الخطوات:
على جهاز ليس من Apple، انتقل إلى إعدادات Bluetooth وتأكد من تشغيل Bluetooth.3 إذا كان لديك جهاز Android، فانتقل إلى الإعدادات > الاتصالات > Bluetooth.
افتح الغطاء بينما تضع AirPods في علبة الشحن.
اضغط مع الاستمرار على زر الإعداد الموجود خلف العلبة إلى أن يومض مصباح الحالة باللون الأبيض.
اختر AirPods عندما تظهر في قائمة أجهزة Bluetooth.
التبديل بين الأجهزة تلقائيًا
تستطيع AirPods (الجيل الثاني والثالث) وAirPods Pro (الجيل الأول والثاني) التبديل تلقائيًا بين Mac يعمل بنظام macOS Big Sur أو إصدار أحدث وiPhone يعمل بنظام iOS 14 أو إصدار أحدث وiPad يعمل بنظام iPadOS 14 أو إصدار أحدث. يلزم تسجيل دخول الأجهزة باستخدام Apple ID ذاته باستخدام المصادقة ذات العاملين. على سبيل المثال، عند الاستماع إلى الموسيقى على Mac، يمكنك الرد على مكالمة على iPhone. وتقوم AirPods بالتبديل تلقائيًا من الموسيقى على Mac إلى المكالمة الهاتفية على iPhone.
في بعض الحالات، يظهر إشعار حول AirPods الخاص بك على شاشة جهاز Mac. عند وضع المؤشر على الإشعار يظهر زر "اتصال". انقر على "اتصال" لتأكيد رغبتك في تبديل AirPods إلى Mac أو البقاء مع Mac.
إذا كنت ترغب في إيقاف التشغيل التلقائي لجهاز Mac، فافتح تفضيلات Bluetooth على جهاز Mac بينما تكون AirPods قيد التشغيل في أذنيك. انقر على زر "خيارات" بجوار AirPods في قائمة الأجهزة. انقر على "الاتصال بهذا الـ Mac" ثم اختر "آخر مرة تم الاتصال بهذا الـ Mac". ولتشغيل هذه الميزة مرة أخرى، اختر "تلقائيًا".
يجب ألا يتحول الصوت تلقائيًا من جهاز إلى آخر إذا كنت في محادثة، مثل مكالمة هاتفية أو مكالمة فيس تايم أو محادثة جماعية عبر الفيديو.
اعرف المزيد
تعرّف على ما يلزمك إجراؤه إذا كنت لا تستطيع إعداد AirPods أو الاتصال بها.
يمكن لسماعات AirPods Pro (الجيل الثاني) الاتصال تلقائيًا بـ Mac يعمل بنظام macOS Ventura أو إصدار أحدث. تستطيع AirPods (الجيل الثالث) الاتصال تلقائيًا بـ Mac بنظام macOS Monterey أو أحدث. تستطيع AirPods Pro الاتصال تلقائيًا بـ Mac بنظام macOS Catalina 10.15.1 أو أحدث. تستطيع AirPods (الجيل الثاني) الاتصال تلقائيًا بـ Mac بنظام macOS 10.14.4 أو أحدث. تستطيع AirPods (الجيل الأول) الاتصال تلقائيًا بـ Mac الذي يعمل بنظام macOS Sierra أو إصدار أحدث.
قد تكون ميزات AirPods محدودة، بناءً على جهاز Bluetooth الموصولة به.
إذا لم تستطع العثور على إعدادات Bluetooth الخاصة بجهازك، فارجع إلى دليل المستخدم.
يتم تقديم المعلومات حول المنتجات التي لم تُصنّعها Apple أو مواقع الويب المستقلة التي لا تخضع للمراقبة أو الاختبار من جانب Apple بدون توصيات أو موافقة. ولا تتحمّل Apple أية مسؤولية فيما يتعلق باختيار مواقع الويب والمنتجات التابعة لجهات خارجية أو أدائها أو استخدامها. ولا تُقدّم Apple أية ضمانات فيما يتعلق بدقة أو موثوقية مواقع الويب التابعة لجهات خارجية. اتصل بالبائع للحصول على المزيد من المعلومات.