استخدام بصمة الوجه على iPhone أو iPad Pro
تتيح لك بصمة الوجه فتح قفل iPhone أو iPad بشكل آمن ومصادقة عمليات الشراء وتسجيل الدخول إلى التطبيقات والكثير غير ذلك، بطريقة آمنة بمجرد لمحة.


إعداد بصمة الوجه
تأكد من عدم تغطية أي شيء كاميرا العمق الحقيقي أو وجهك. إذا كان هناك شيء ما يغطي أنفك أو فمك، مثل النظارة أو الكمامة، فقد يُطلب منك نزع هذه الأشياء مؤقتًا أثناء الإعداد.
يمكنك أيضًا استخدام بصمة الوجه مع الكمامات إذا كنت تستخدم iPhone 12 أو أحدث مع نظام iOS 15.4 وأحدث. تعمل بصمة الوجه على أفضل نحو عندما لا تزيد المسافة بين iPhone أو iPad ووجهك عن 10-20 بوصة تقريبًا.
لإعداد بصمة الوجه:
انتقل إلى "الإعدادات"، ثم اضغط على "بصمة الوجه ورمز الدخول". أدخل رمز المرور، إذا تمت مطالبتك بذلك. إذا لم تقم بإعداد رمز دخول، فستتم مطالبتك بإنشاء رمز لاستخدامه كطريقة بديلة لإثبات هويتك.
اضغط على "إعداد بصمة الوجه".
أمسك الجهاز في اتجاه رأسي، مع وضع وجهك في مواجهة الجهاز، واضغط على "البدء".
ضع وجهك داخل الإطار وحرّك رأسك برفق لإكمال الدائرة. وإذا كنت لا تستطيع تحريك رأسك، فاضغط على "خيارات تسهيلات الاستخدام".
عند الانتهاء من أول مسح ضوئي لبصمة الوجه، اضغط على "متابعة".
حرّك رأسك برفق لإكمال الدائرة للمرة الثانية.
اضغط على "تم".
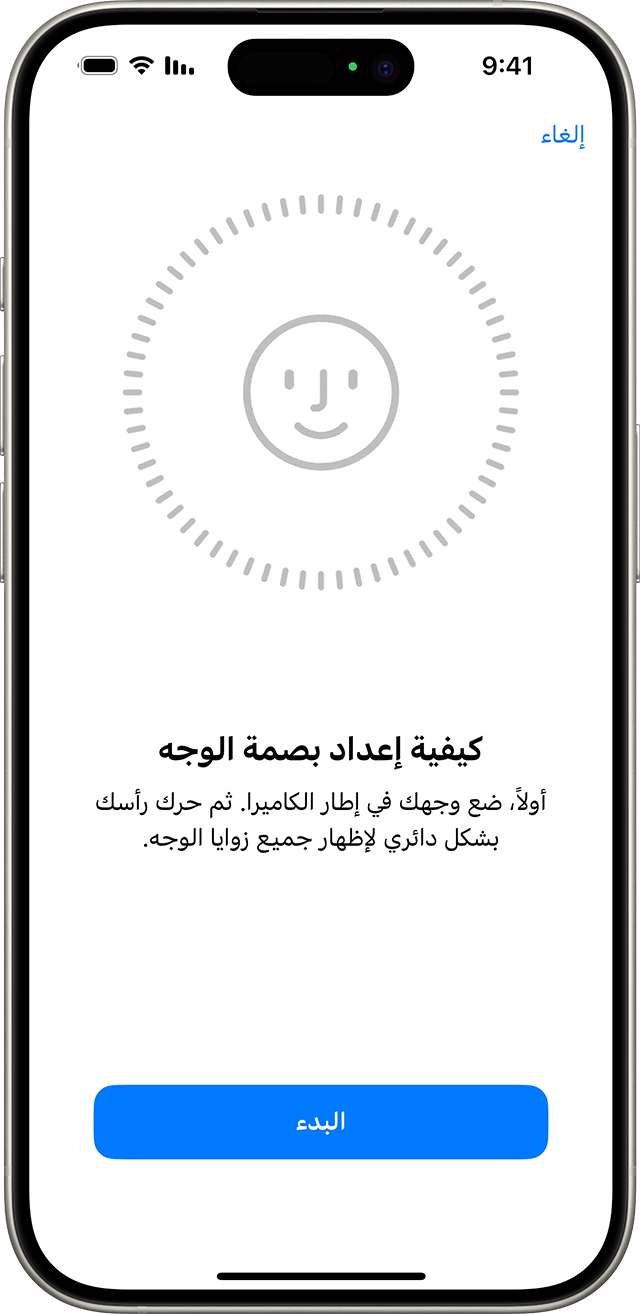
لاختيار الميزات التي ترغب في استخدام بصمة الوجه معها أو إعادة تعيين بصمة الوجه، انتقل إلى "الإعدادات"، ثم اضغط على "بصمة الوجه ورمز الدخول".
هل أنت بحاجة إلى مساعدة بخصوص بصمة الوجه؟ تعرَّف على طرازات iPhone وiPad التي تدعم بصمة الوجه.
لا يمكنك استخدام بصمة الوجه في الوضع الأفقي مع تشغيل "بصمة الوجه مع الكمامة".

إلغاء قفل iPhone أو iPad باستخدام بصمة الوجه
ارفع للتنبيه أو اضغط لتنبيه iPhone أو iPad.
مرر لأسفل شاشة القفل.
إذا كنت تستخدم iPhone، فقم بإمساكه في اتجاه رأسي، ثم حدّق به.
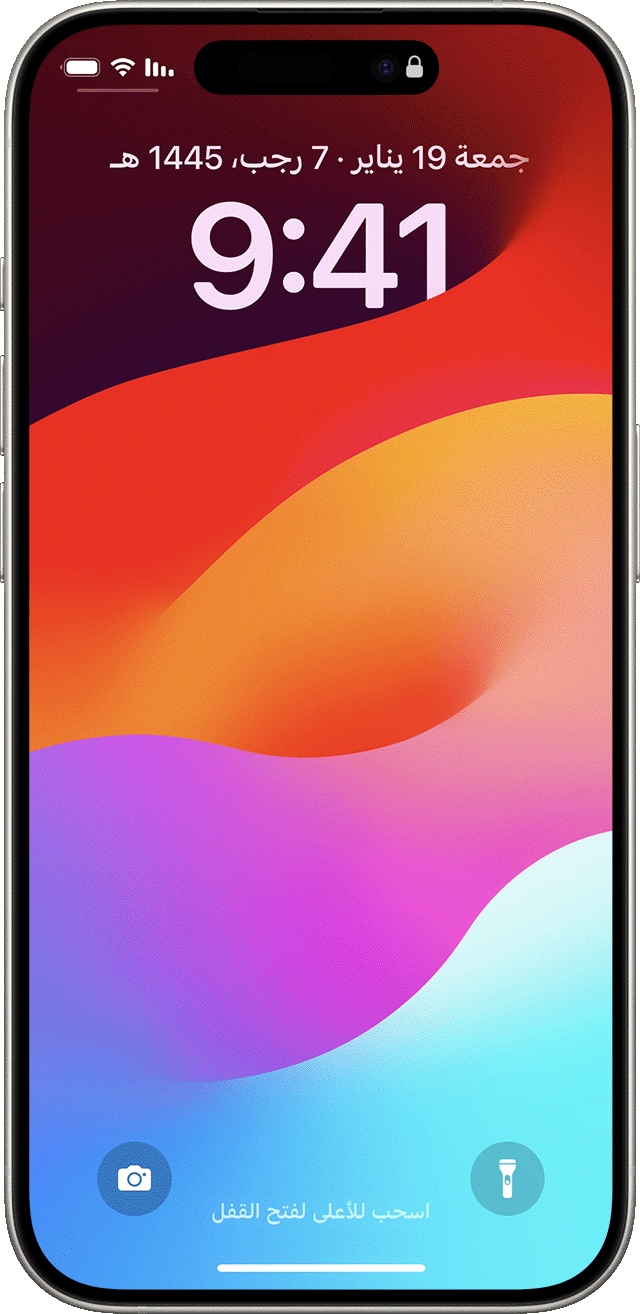
على iPad أو iPhone 12 أو الإصدارات الأحدث، يمكنك الامساك بجهازك باتجاه رأسي أو أفقي. وإذا كان باتجاه أفقي، فتأكد من عدم تغطية إصبعك كاميرا العمق الحقيقي. وبعد ذلك، انظر إلى الشاشة. عند ارتداء كمامة تغطي الفم والأنف، ستتم مطالبتك بإدخال رمز دخول بعد التمرير لأعلى.
لتشغيل هذه الميزة أو إيقاف تشغيلها، انتقل إلى "الإعدادات"، ثم اضغط على "بصمة الوجه ورمز الدخول"، ثم على "فتح قفل iPhone" أو "فتح قفل الـ iPad".

استخدام بصمة الوجه لإجراء عمليات شراء
يمكنك استخدام بصمة الوجه للمصادقة على عمليات الشراء من خلال Apple Pay وفي iTunes Store وApp Store وBook Store في Apple Books.
استخدام بصمة الوجه مع Apple Pay
للشراء داخل متجر:
تأكد من أنك تستخدم iPhone.
تأكد من إعداد Apple Pay وتشغيله في "الإعدادات" > "بصمة الوجه ورمز الدخول".
لاستخدام بطاقتك الافتراضية، انقر نقرًا مزدوجًا على الزر الجانبي. ولاستخدام بطاقة أخرى، انقر نقرًا مزدوجًا على الزر الجانبي واضغط على البطاقة الافتراضية، ثم اختر بطاقة أخرى.
انظر سريعًا إلى iPhone للمصادقة على عملية الشراء باستخدام بصمة الوجه. عند ارتداء كمامة تغطي الفم والأنف، لكن لم يتم إعداد بصمة الوجه مع الكمامة، اضغط على "دفع باستخدام رمز الدخول" وأدخل رمز الدخول بدلاً من ذلك.
ضع مقدمة iPhone بالقرب من قارئ البطاقات اللاسلكية.
انتظر حتى ظهور "تم" وعلامة اختيار على الشاشة.
لإجراء عملية شراء من داخل تطبيق أو على موقع ويب في سفاري:
اضغط على زر "شراء باستخدام Apple Pay" أو اختر Apple Pay كطريقة الدفع. قم بتأكيد معلومات الدفع. لاختيار بطاقة أخرى للدفع باستخدامها، اضغط على الرز "التالي" > بجوار بطاقتك.
انقر مرتين على الزر الجانبي، ثم انظر سريعًا إلى iPhone أو iPad.
انتظر حتى ظهور "تم" وعلامة اختيار على الشاشة.
استخدام بصمة الوجه في iTunes Store وApp Store وBook Store في Apple Books
لاستخدام بصمة الوجه لشراء محتوى من iTunes Store وApp Store وBook Store، انتقل إلى "الإعدادات" > "بصمة الوجه ورمز الدخول" وتأكد من تشغيل iTunes وApp Store. ثم اتّبع الخطوات التالية:
افتح iTunes Store أو App Store أو Book Store، ثم انقر على الشيء الذي ترغب في شرائه.
عند المطالبة بالدفع، انقر مرتين على الزر الجانبي، ثم انظر سريعًا إلى iPhone أو iPad. عند ارتداء كمامة تغطي الفم والأنف، لكن لم يتم إعداد بصمة الوجه مع الكمامة اضغط على "دفع باستخدام رمز الدخول" وأدخل رمز الدخول بدلاً من ذلك.
انتظر حتى ظهور "تم" وعلامة اختيار على الشاشة.

قد تتم مطالبتك بإدخال كلمة سر Apple ID عند إجراء عملية الشراء لأول مرة في iTunes Store أو App Store أو Book Store.

تسجيل الدخول باستخدام بصمة الوجه
يمكنك استخدام بصمة الوجه لتسجيل الدخول إلى تطبيقات معيّنة وإجراء تعبئة تلقائية لأسماء المستخدمين وكلمات السر لمواقع الويب على سفاري.
تسجيل الدخول إلى التطبيقات
يمكنك استخدام بصمة الوجه لتسجيل الدخول إلى التطبيقات التي تدعم تسجيل الدخول باستخدام بصمة الإصبع:
افتح التطبيق واضغط على تسجيل الدخول.
اسمح للتطبيق باستخدام اسم المستخدم أو كلمة السر، إذا تمت مطالبتك بذلك.
انظر سريعًا إلى iPhone أو iPad لتسجيل الدخول.
للاطّلاع على التطبيقات التي تستخدم بصمة الوجه لتسجيل الدخول والتحكم فيها، انتقل إلى "الإعدادات" > "بصمة الوجه ورمز الدخول" واضغط على "تطبيقات أخرى".
إذا كنت تستخدم تطبيقًا يدعم بصمة الوجه، لكن لم تتم مطالبتك باستخدام بصمة الوجه لتسجيل الدخول، فربما يلزم حينئذٍ تسجيل الدخول يدويًا إلى التطبيق أولاً.
التعبئة التلقائية لكلمات السر في سفاري
يمكنك استخدام بصمة الوجه لإجراء تعبئة تلقائية لأسماء المستخدمين وكلمات السر لمواقع الويب في سفاري:
انتقل إلى "الإعدادات" > "بصمة الوجه ورمز الدخول" وقم بتشغيل "التعبئة التلقائية لكلمة السر".
افتح سفاري وانتقل إلى موقع ويب.
اضغط على حقل تسجيل الدخول. إذا ظهر اسم المستخدم أو كلمة السر أعلى لوحة المفاتيح، فاضغط عليه.
انظر سريعًا إلى iPhone أو iPad لإجراء تعبئة تلقائية لاسم المستخدم وكلمة السر.
اعرف المزيد
استخدم الإيماءات مع iPhone 13 والطرازات الأخرى المزوَّدة بميزة بصمة الوجه.
استخدام بصمة الوجه أثناء ارتداء الكمامة على iPhone 12 أو الإصدارات الأحدث.
