استخدم تفضيلات الشاشة وحجم النص على iPhone وiPad وiPod touch
مع ميزات إمكانية وصول ذوي الاحتياجات الخاصة المتوفرة في iOS، يمكنك تكبير النص وجعله عريضًا وزيادة التباين وتطبيق فلاتر الألوان واستخدام "عكس ذكي" والتحكم في السطوع التلقائي وغيرها.
تتوفر ميزات تسهيلات الشاشة على هذه الأجهزة:
تشغيل "عكس الألوان"
إذا كنت تستفيد من عرض عناصر على خلفية داكنة، فيمكنك استخدام "عكس الألوان" لتغيير طريقة عرض المحتوى على الشاشة.
لاستخدام "عكس الألوان"، افتح تطبيق "الإعدادات"، ثم اضغط على "تسهيلات الاستخدام" > "الشاشة وحجم النص". قم بتشغيل "عكس ذكي" أو "عكس كلاسيكي".
"عكس ذكي"
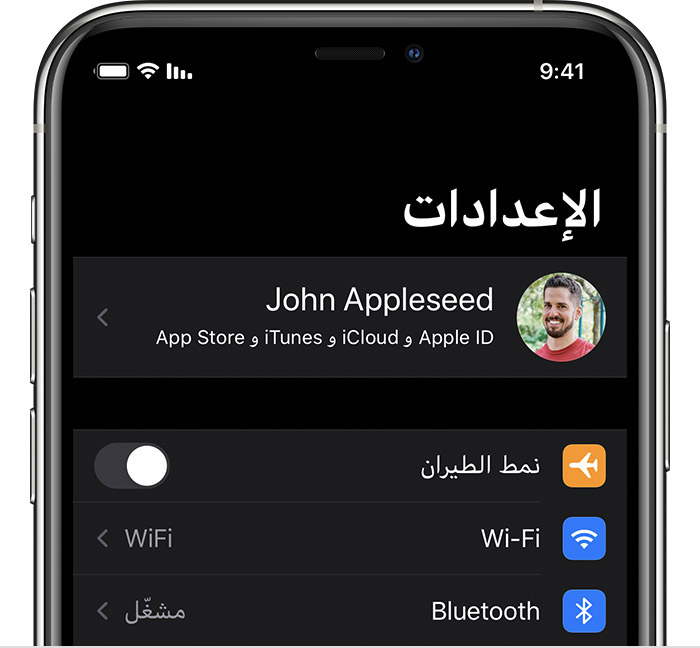
يؤدي خيار "عكس ذكي" إلى عكس الألوان على الشاشة، باستثناء الصور والوسائط وبعض التطبيقات التي تستخدم أنماط ألوان داكنة.
"عكس كلاسيكي"
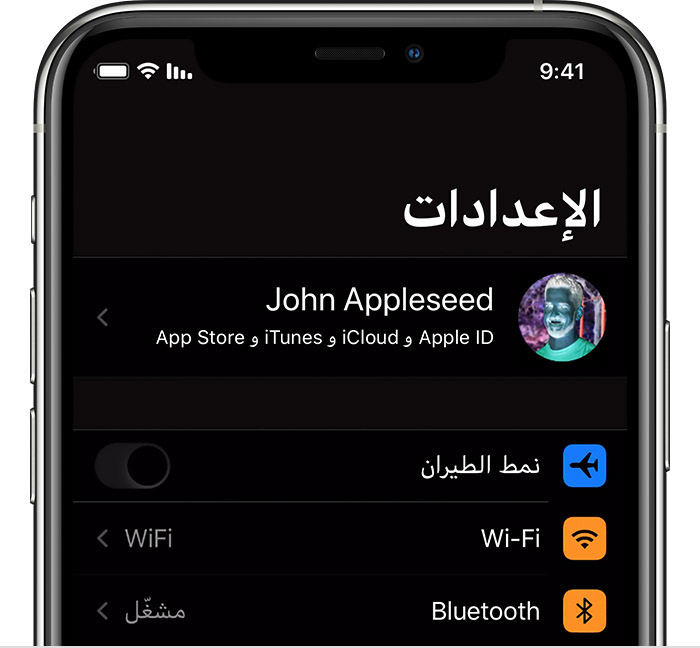
يؤدي خيار "عكس كلاسيكي" إلى عكس جميع الألوان على الشاشة.
تشغيل "فلاتر الأوان"
إذا كان تعاني من عمى الألوان أو غيره من صعوبات الرؤية، فيمكنك استخدام فلاتر الألوان للمساعدة في تمييز الألوان. بإمكان "فلاتر الألوان" تغيير شكل عناصر مثل الصور والأفلام، بحيث يمكنك استخدامها فقط عند الحاجة.
افتح تطبيق "الإعدادات"، ثم اضغط على "تسهيلات الاستخدام" > "الشاشة وحجم النص" > "فلاتر الألوان". ستظهر لك ثلاثة أمثلة لمساحات الألوان لمساعدتك في اختيار الخيار الذي يتناسب مع احتياجاتك. مرِّر يسارًا أو يمينًا فوق الأمثلة للعثور على الفلتر المناسب لك.
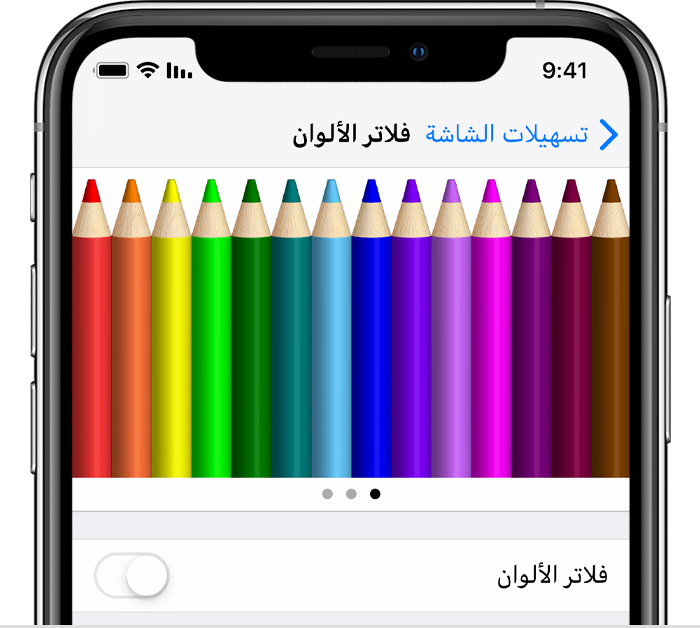
من اليسار إلى اليمين، يُظهر هذا المثال أقلام رصاص في شكل قوس قزح من الألوان يبدأ باللون الأحمر والأصفر وينتهي باللون الأرجواني والبني.
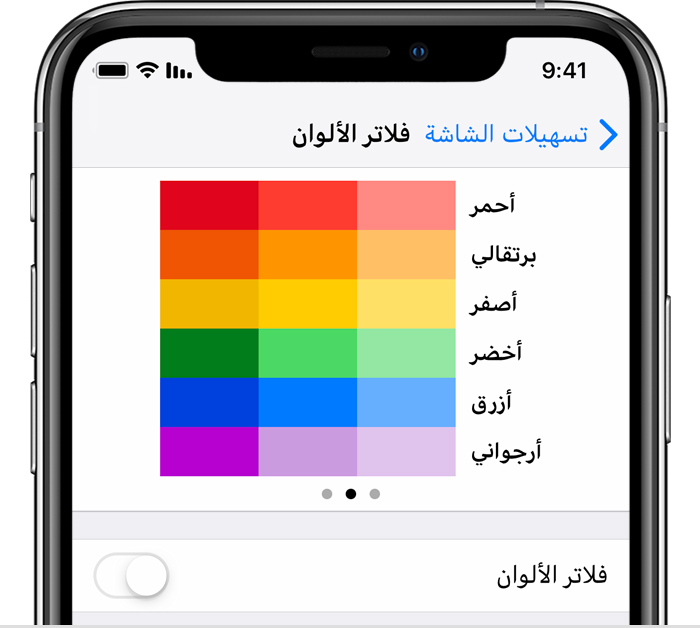
يُظهر هذا المثال ثلاثة أعمدة لكثافة اللون.
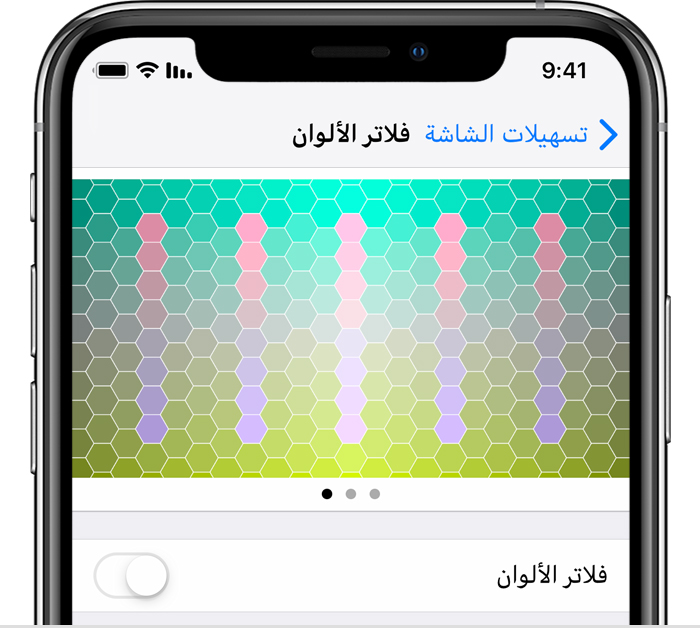
يُظهر هذا المثال خطوطًا عمودية على خلفية ألوان متغيرة لعيوب اللون. اختر الفلتر الذي يُظهر الخط الكامل.
اختر الفلتر
عند تشغيل "فلاتر الألوان"، يمكنك الاختيار من بين أربعة فلاتر مُعدة مسبقًا:
تدرج الرمادي
أغطش الأحمر/الأخضر
عمى الأخضر/الأحمر
عمى الأزرق/الأصفر
ضبط كثافة اللون
يمكنك ضبط كثافة أي من "فلاتر الألوان" لتلائم احتياجاتك. استخدم زر تمرير "كثافة اللون" لتخصيص فلتر أكثر أو أقل كثافة.
ضبط "الدرجة الخفيفة من اللون"
إذا كانت لديك حساسية للألوان أو الضوء، فاضغط على "الدرجة الخفيفة من اللون" لتغيير درجة لون الشاشة بالكامل على iPhone أو iPad أو iPod touch. استخدم أشرطة التمرير لضبط درجة لون الشاشة وشدة التأثير.
المزيد من تسهيلات الشاشة
يمكنك أيضًا العثور على التسهيلات هذه على "الشاشة وحجم النص":
"نص عريض": يجعل النص عريضًا.
"نص أكبر": اضغط عليه، ثم قم بتشغيل "أحجام أكبر لتسهيلات الاستخدام". استخدم شريط التمرير لاختيار حجم القراءة المفضل لديك.
"أشكال الزر": إضافة الأشكال إلى الزر، على سبيل المثال، تسطير أسفل "أزرار الرجوع إلى الخلف".
"عناوين تشغيل/إيقاف": إضافة عناوين تشغيل/إيقاف على شاشات التفضيل.
"تقليل الشفافية": يعمل على تحسين التباين من خلال تقليل الشفافية والضبابية في بعض الخلفيات.
"زيادة التباين": يعمل على تحسين تباين الألوان بين ألوان مقدمة وخلفية التطبيق.
"التمييز بدون لون": يستبدل عناصر واجهة المستخدم التي تعتمد حصرًا على اللون لنقل المعلومات.
تقليل النقطة البيضاء: يقلل من كثافة الألوان الساطعة.
تحديد معدل الإطارات
إذا كان لديك أحد طرازات iPhone أو iPad هذه، يمكنك ضبط الحد الأقصى لمعدل إطارات الشاشة على 60 إطارًا في الثانية:
iPhone 13 Pro
iPhone 13 Pro Max
iPad Pro 10.5 بوصة (الجيل الأول) أو أحدث
iPad Pro 11 بوصة (الجيل الأول) أو أحدث
iPad Pro 12.9 بوصة (الجيل الثاني) أو الإصدارات الأحدث
لتحديد معدل الإطار:
افتح تطبيق "الإعدادات".
اضغط على "تسهيلات الاستخدام" > "الحركة".
قم بتشغيل "تحديد معدل الإطار".
تشغيل ميزات استخدام "اختصار تسهيلات الاستخدام" أو "مركز التحكم"
يمكن تشغيل الخيارين "عكس الألوان" و"فلاتر الألوان" أو إيقاف تشغيلهما بسرعة باستخدام "اختصار إمكانية الوصول". تعرّف على كيفية استخدام "اختصار إمكانية الوصول".
