ما وجه الاختلاف بين مساحة التخزين على الجهاز ومساحة التخزين على iCloud؟
مساحة التخزين على الجهاز هي مساحة التخزين المتوفرة على iPhone أو iPad أو Mac أو جهاز آخر من أجهزة Apple. تتيح مساحة تخزين iCloud إبقاء صورك وملفاتك وملاحظاتك وغيرها محدّثة ومتاحة عبر جميع أجهزتك.
مساحة التخزين على الجهاز
يأتي جهاز Apple، مثل iPhone أو iPad او Mac، مزودًا بمقدار محدد من مساحة التخزين. وكلما زادت مساحة التخزين في جهازك، زادت كمية الموسيقى والتطبيقات والصور والمحتويات الأخرى التي يمكنك تخزينها على ذلك الجهاز. وإذا كانت مساحة التخزين على جهازك ممتلئة أو على وشك الامتلاء، فقد تتلقى تنبيهًا.
فيما يلي كيفية التحقق من مقدار مساحة تخزين الجهاز التي استخدمتها، وكذلك كيفية تحسين مساحة التخزين وإدارتها إذا اقتضت الضرورة.
التحقق من مساحة تخزين الجهاز على iPhone أو iPad
افتح تطبيق "الإعدادات".
اضغط على "عام".
اضغط على "مساحة تخزين iPhone" أو "مساحة تخزين iPad" للتحقق من مقدار مساحة التخزين التي استخدمتها.
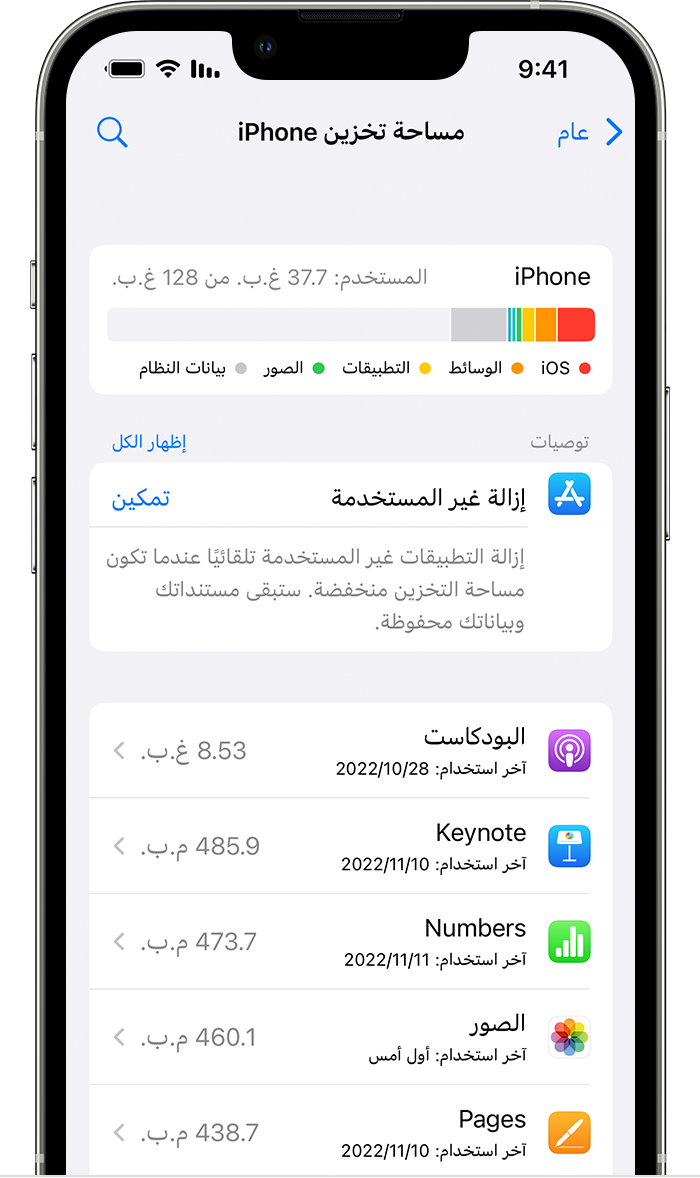
إذا أردت إخلاء مساحة تخزين على iPhone أو iPad:
التحقق من مساحة تخزين الفيديو على Mac
في macOS Ventura أو الإصدارات الأحدث:
اختر قائمة Apple > "إعدادات النظام".
في الشريط الجانبي، انقر على "عام".
اختر "مساحة التخزين" للتحقق من مقدار مساحة التخزين التي استخدمتها.
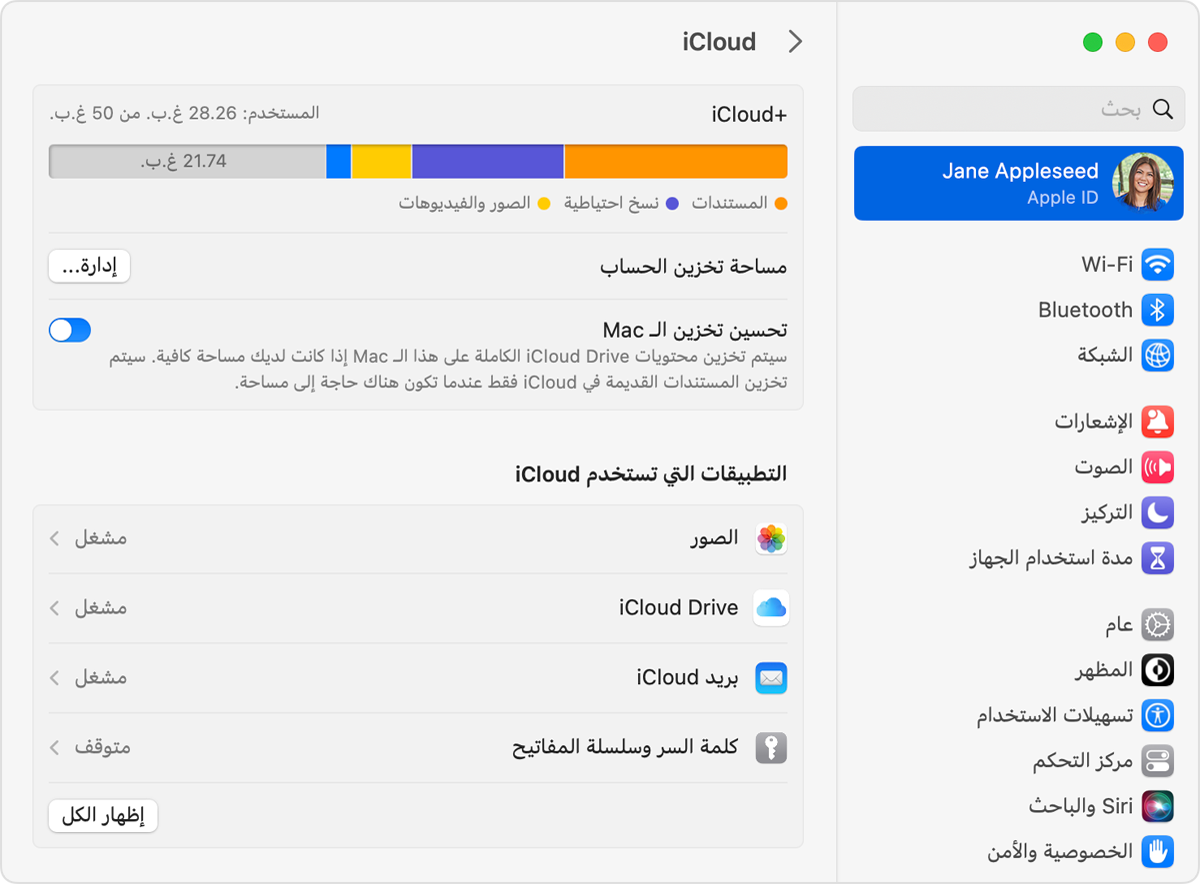
في macOS Monterey أو الإصدارات الأقدم:
اختر قائمة Apple > "حول هذا الـ Mac".
اختر "مساحة التخزين" للتحقق من مقدار مساحة التخزين التي استخدمتها.
تعرّف على كيفية إخلاء مساحة تخزين على جهاز Mac الخاص بك
مساحة تخزين iCloud
حتى يتسنى لك الوصول إلى محتواك على أي جهاز والمساعدة في تحسين سعة التخزين الخاصة بك، يُمكنك أيضًا استخدام مساحة تخزين iCloud. ويُمكنك استخدام سعة تخزين iCloud للاحتفاظ بالصور ومقاطع الفيديو والنُسخ الاحتياطية للجهاز والمزيد، إلى جانب توفر تحديثات محتواك عبر جميع أجهزتك. وعندما تمتلئ مساحة تخزين iCloud أو توشك على الامتلاء، قد تتلقى تنبيهًا ويمكنك شراء المزيد من المساحة التخزينية.
إذا أردت إخلاء مساحة تخزين iCloud:
التحقق من مساحة تخزين iCloud على iPhone أو iPad
افتح تطبيق "الإعدادات".
اضغط على اسمك.
اضغط على "iCloud" للتحقق من مقدار مساحة تخزين iCloud التي استخدمتها.

اضغط على "إدارة مساحة تخزين الحساب" للحصول على مزيد من التفاصيل حول استخدام iCloud الخاص بك.
التحقق من مساحة تخزين iCloud على Mac
اختر قائمة Apple > "إعدادات النظام" أو اختر قائمة Apple > "تفضيلات النظام".
انقر على Apple ID.
حدد iCloud للتحقق من مقدار مساحة تخزين iCloud المتبقية لديك.
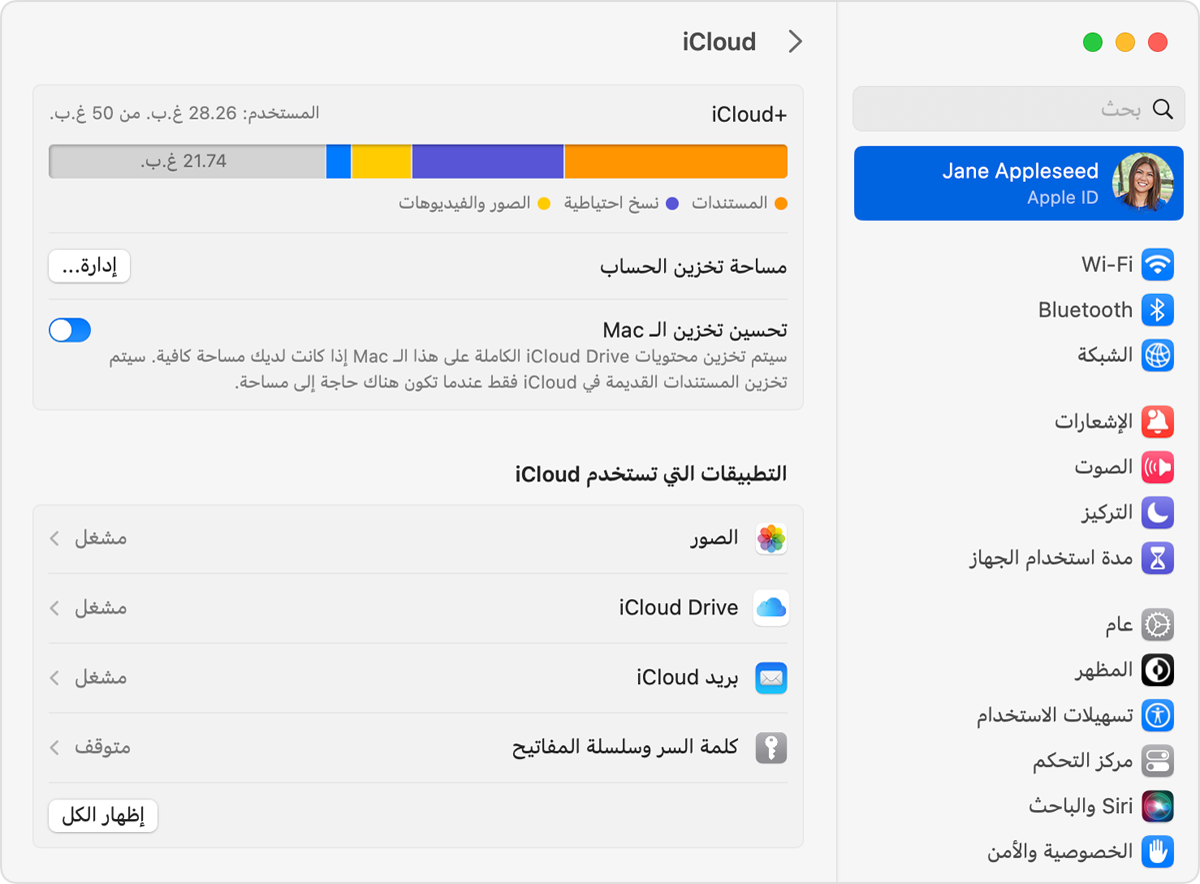
اضغط على "إدارة" للحصول على مزيد من التفاصيل حول استخدام iCloud الخاص بك.
