مراجعة قائمة أجهزة Apple ID لمعرفة الأجهزة المسجّل دخولك إليها
تعرف على الأجهزة التي تظهر في قائمة أجهزة Apple ID الخاصة بك، وكيفية العثور على تفاصيل جهازك (بما في ذلك ما إذا كان جهازًا موثوقًا به)، وكيفية إزالة جهاز.
البحث عن الأجهزة في قائمتك
اتبع هذه الخطوات للعثور على الأجهزة التي قمت بتسجيل الدخول إليها حاليًا باستخدام Apple ID الخاص بك.
استخدام iPhone أو iPad أو أو Apple Watch لمعرفة الأجهزة المسجّل دخولك إليها
اضغط على "الإعدادات" > [اسمك]، ثم مرِّر لأسفل.
اضغط على اسم أي جهاز للاطلاع على معلومات هذا الجهاز، مثل طراز الجهاز والرقم التسلسلي وإصدار نظام التشغيل، وما إذا كان الجهاز موثوقًا به أم لا، وهل يُمكن استخدامه لتلقي رموز تحقق Apple ID أم لا. قد تختلف المعلومات حسب نوع الجهاز. قد تحتاج إلى الإجابة عن أسئلتك الأمنية لعرض تفاصيل الجهاز.
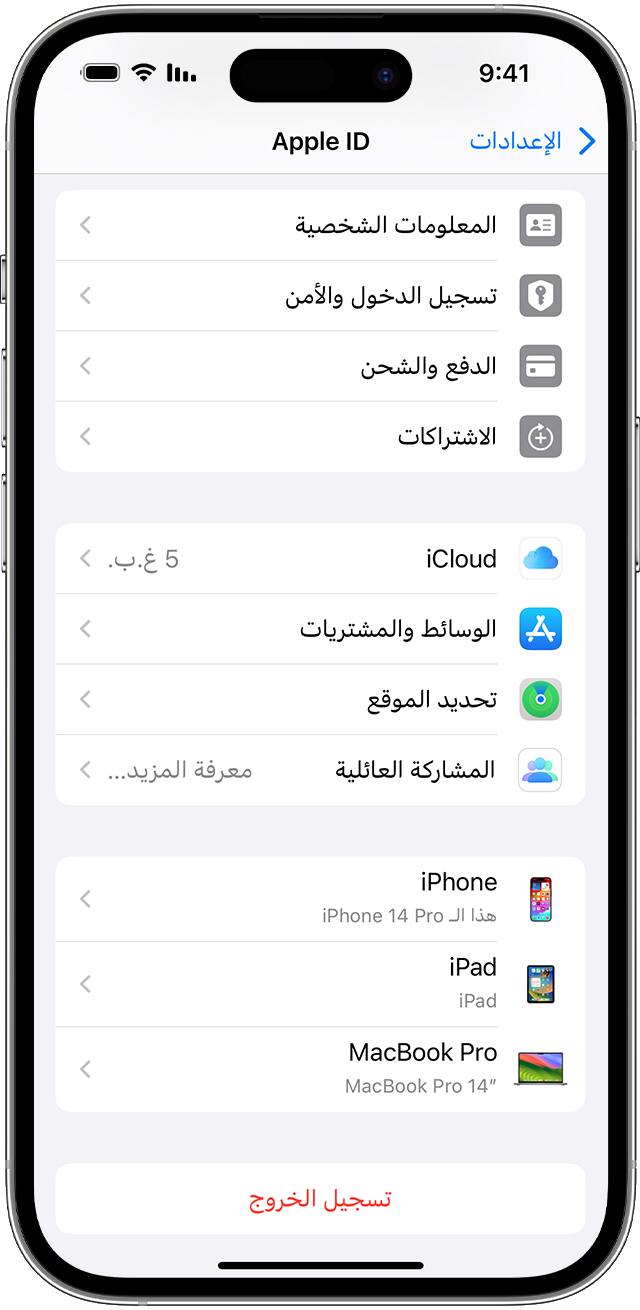
استخدام Mac لمعرفة أين تم تسجيل دخولك
اختر قائمة Apple > "إعدادات النظام". في macOS Monterey أو الإصدارات الأقدم، اختر قائمة Apple > "تفضيلات النظام".
انقر على اسمك. في macOS Monterey أو الإصدارات الأقدم، انقر على Apple ID.
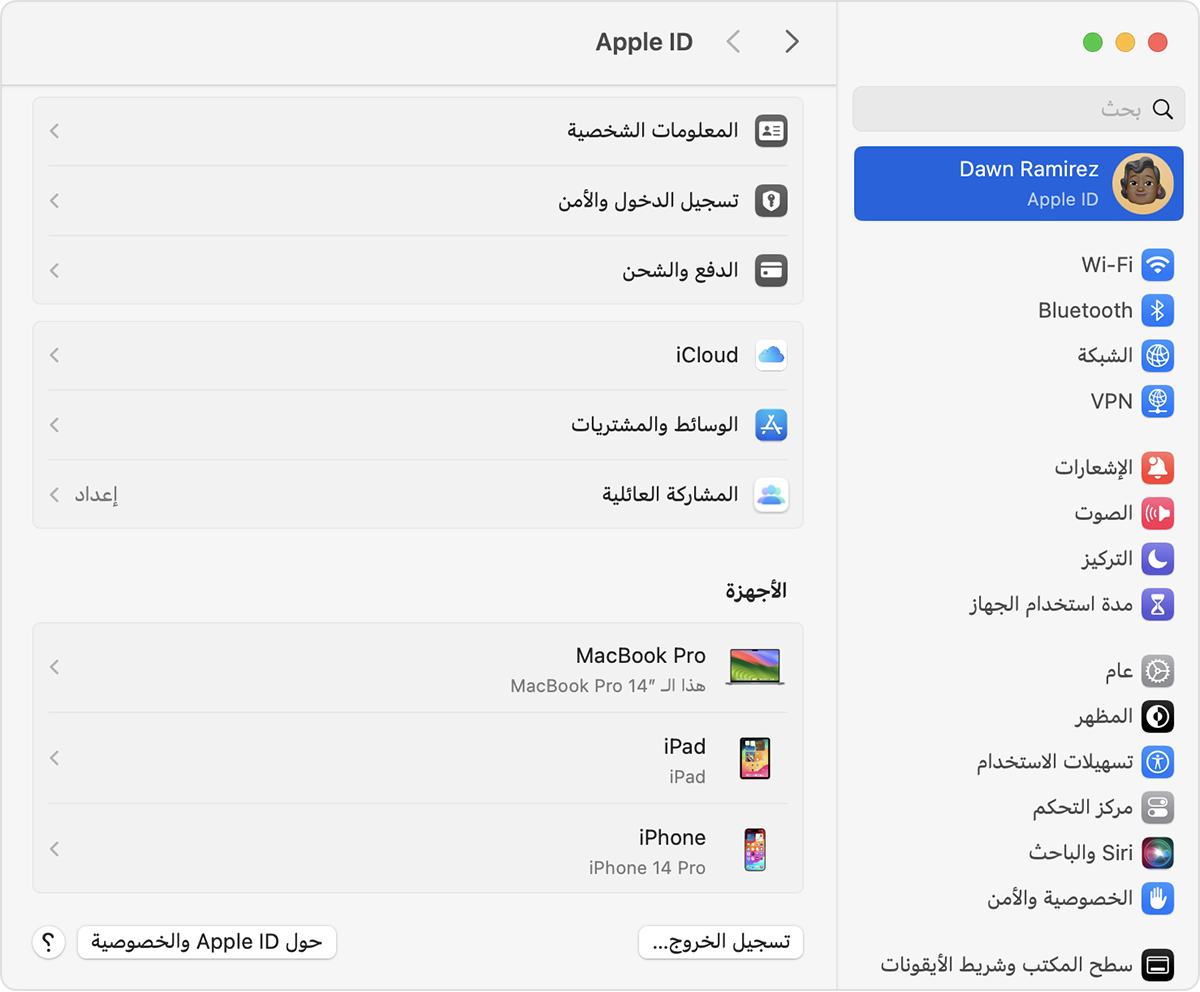
انقر على اسم أي جهاز للاطلاع على معلومات الجهاز، مثل طراز الجهاز والرقم التسلسلي وإصدار نظام التشغيل. قد تختلف المعلومات حسب نوع الجهاز. قد تحتاج إلى الإجابة عن أسئلتك الأمنية لعرض تفاصيل الجهاز.
استخدام الكمبيوتر الشخصي (PC) للعثور على الأجهزة المسجّل دخولك إليها
افتح "iCloud لـ Windows".
تحت اسمك، انقر على إدارة Apple ID.
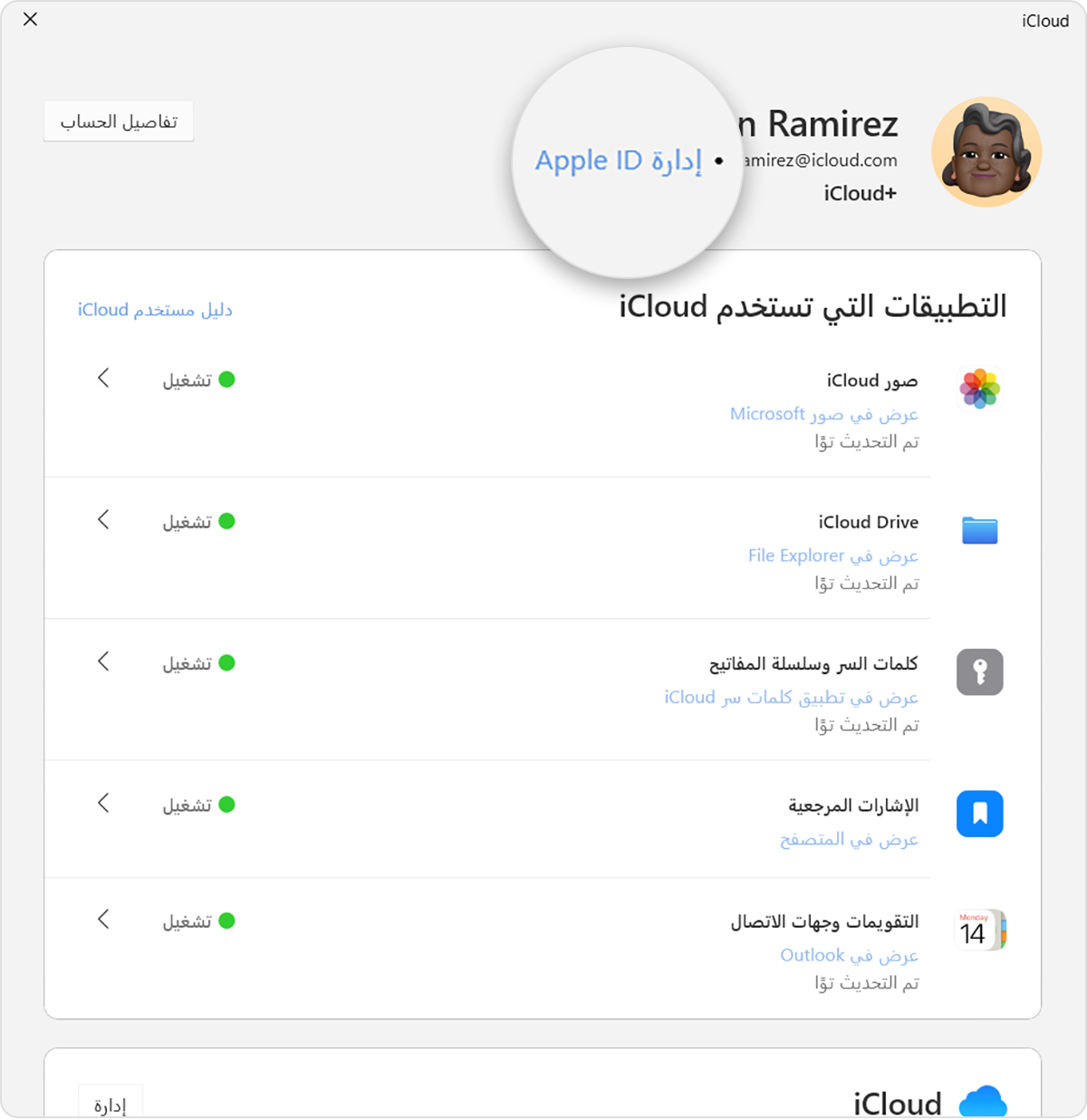
انقر على اسم أي جهاز للاطلاع على معلومات الجهاز، مثل طراز الجهاز والرقم التسلسلي وإصدار نظام التشغيل. قد تختلف المعلومات حسب نوع الجهاز.
استخدام الويب لمعرفة الأجهزة المسجّل دخولك إليها
من قسم "الأجهزة" في صفحة حساب Apple ID، يمكنك رؤية كل الأجهزة المسجّل دخولك إليها حاليًا باستخدام Apple ID، بما في ذلك أجهزة Android ووحدات التحكم في الألعاب وأجهزة التلفاز الذكية:
سجِّل الدخول إلى appleid.apple.com،* ثم اختر "الأجهزة".
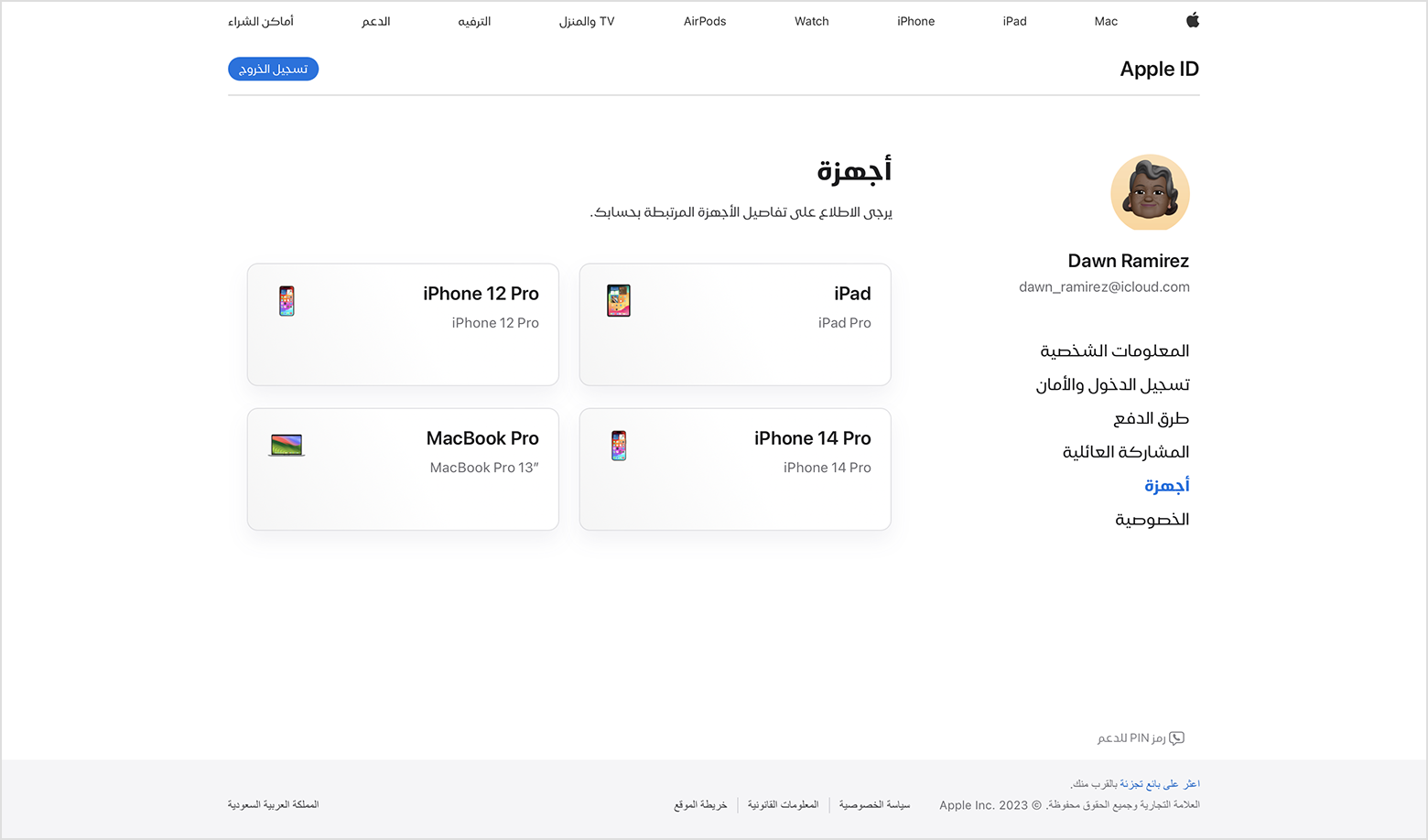
إذا لم تظهر أجهزتك على الفور، فانقر على "عرض التفاصيل" وأجب عن أسئلة الأمان.
انقر على اسم أي جهاز للاطلاع على معلومات هذا الجهاز، مثل طراز الجهاز والرقم التسلسلي وإصدار نظام التشغيل، وما إذا كان الجهاز موثوقًا به أم لا، وهل يُمكن استخدامه لتلقي رموز تحقق Apple ID أم لا. قد تختلف المعلومات حسب نوع الجهاز.
* بناءً على كيفية إنشاء Apple ID، قد يُطلَب منك تقديم معلومات إضافية.
إضافة جهاز إلى القائمة
لإضافة جهاز إلى القائمة، يتعين عليك تسجيل الدخول باستخدام Apple ID. بعد تسجيلك الدخول على جهاز باستخدام Apple ID، سيظهر ذلك الجهاز في القائمة. في ما يلي المواقع التي يلزم تسجيل الدخول إليها:
بالنسبة إلى iOS أو iPadOS، سجّل الدخول إلى iCloud أو iMessage أو فيس تايم أو iTunes Store وApp Store أو Game Center على الجهاز. يمكنك أيضًا الاطلاع على Apple Watch المقترنة.
بالنسبة إلى macOS أو Windows 10 أو الأحدث، سجّل الدخول إلى iCloud على الجهاز.
بالنسبة إلى Apple TV HD والأحدث، سجّل الدخول إلى iTunes وApp Store على الجهاز.
بالنسبة إلى Apple TV (الجيل الثالث) والأقدم، سجّل الدخول إلى iTunes Store على الجهاز.
ستظهر AirPods في تطبيق "تحديد الموقع"، ولكنها لن تظهر في قائمة أجهزة Apple ID. ويمكنك إزالة AirPods من حسابك باستخدام "تحديد الموقع". لن تظهر الأجهزة التي تعمل بنظام iOS 7 أو الأقدم أو OS X Mavericks أو الأقدم في قائمة جهازك.
إزالة جهاز من القائمة
إذا كان جهازك مفقودًا، فيمكنك استخدام تطبيق "تحديد الموقع"
إذا لم تعد تستخدم جهازك، أو إذا لم تتعرّف على جهاز مدرج، فيجب عليك إزالته من القائمة.
إذا قمت بإعداد المصادقة ذات العاملين لـ Apple ID، فستضمن إزالة أحد الأجهزة أن هذا الجهاز لن يعود بإمكانه عرض رموز التحقق، ولن يمكنه أيضًا الوصول إلى iCloud وخدمات Apple الأخرى، بما في ذلك تطبيق "تحديد الموقع"، حتى تسجّل دخولك مرة أخرى باستخدام المصادقة ذات العاملين. لن يظهر الجهاز في القائمة مُجددًا إلا إذا سجّلت الدخول مرة أخرى.
يمكنك أيضًا إزالة الجهاز نهائيًا من صفحة حسابك
استخدام iPhone أو iPad لإزالة جهاز
اضغط على الجهاز للاطلاع على تفاصيله، ثم اضغط على "إزالة من الحساب".
راجع الرسالة التي تظهر لك، ثم اضغط مرة أخرى للتأكيد على رغبتك في إزالة الجهاز.
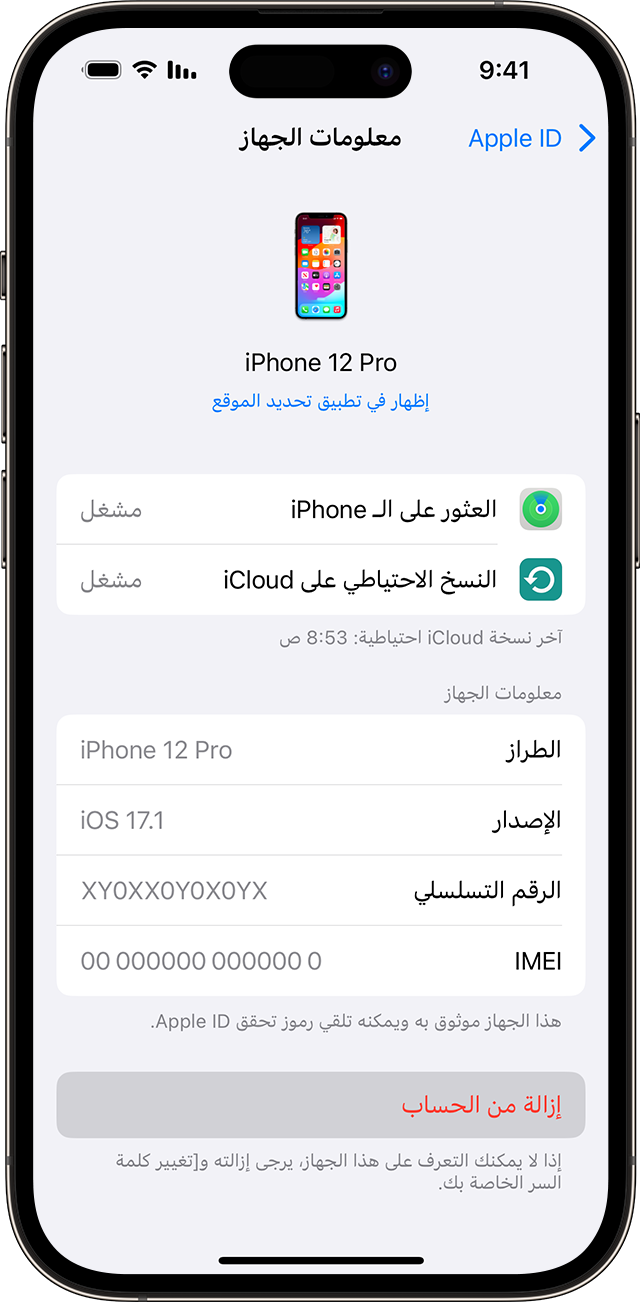
استخدام Mac لإزالة جهاز
اختر قائمة Apple > "إعدادات النظام". في macOS Monterey أو الإصدارات الأقدم، اختر قائمة Apple > "تفضيلات النظام".
انقر على اسمك. في macOS Monterey أو الإصدارات الأقدم، انقر على Apple ID.
انقر على الجهاز للاطلاع على تفاصيله، ثم انقر على "إزالة من الحساب".
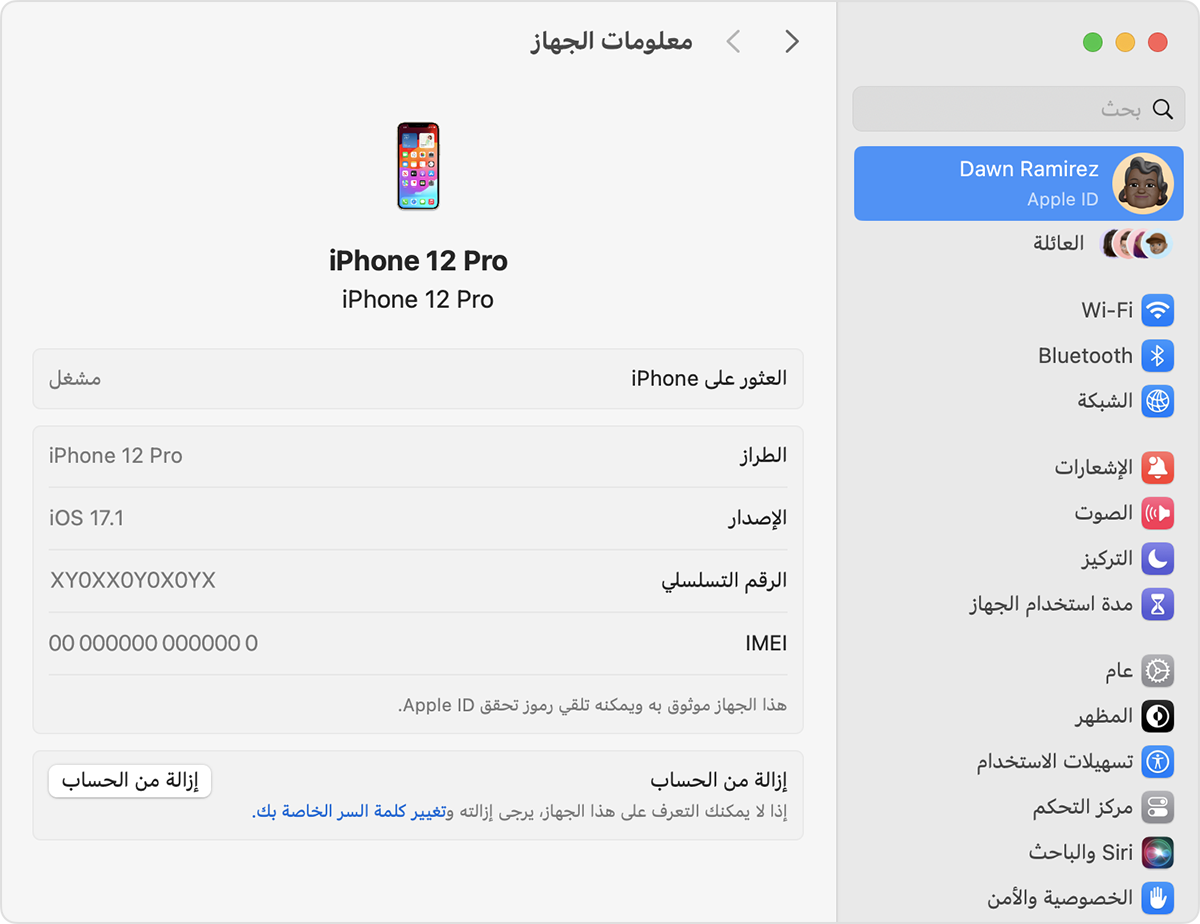
راجع الرسالة التي تظهر لك، ثم انقر مرة أخرى للتأكيد على رغبتك في إزالة الجهاز.
استخدام الكمبيوتر الشخصي (PC) لإزالة جهاز
افتح "iCloud لـ Windows".
تحت اسمك، انقر على إدارة Apple ID.
انقر على الجهاز للاطلاع على تفاصيله، ثم انقر على "إزالة من الحساب".
راجع الرسالة التي تظهر لك، ثم انقر مرة أخرى للتأكيد على رغبتك في إزالة الجهاز.
استخدام الويب لإزالة جهاز
سجِّل الدخول إلى appleid.apple.com، ثم اختر "الأجهزة".
حدد الجهاز للاطلاع على تفاصيله، ثم حدد "إزالة من الحساب".

راجع الرسالة التي تظهر.
انقر مرة أخرى لتأكيد رغبتك في إزالة الجهاز.
إزالة جهاز نهائيًا من صفحة حسابك
إذا كنت لا تزال تسجل الدخول باستخدام Apple ID على الجهاز، فقد يعاود الظهور في صفحة الحساب في المرة التالية التي يتصل بها جهازك بالإنترنت. لإزالة الجهاز نهائيًا من صفحة حسابك، سجِّل الخروج من iCloud وiTunes Store وApp Store وiMessage وفيس تايم وGame Center على هذا الجهاز أو امسح بيانات هذا الجهاز.
