إعداد iPhone أو iPad
تعرّف على كيفية إعداد iPhone أو iPad.
إذا قررت إعداد جهازك الجديد مرة أخرى، على الرغم من إعداده في وقت سابق، فتعرّف على كيفية مسح بيانات iPhone أو iPad.
تشغيل iPhone أو iPad
اضغط مع الاستمرار على زر الطاقة بالجهاز إلى أن يظهر شعار Apple. تظهر بعد ذلك كلمة "مرحبًا" بعدة لغات. اتبع التعليمات التي تظهر على الشاشة لبدء الإعداد.
بإمكان المكفوفين وضعاف البصر تشغيل التعليق الصوتي أو التكبير من شاشة "مرحبًا".
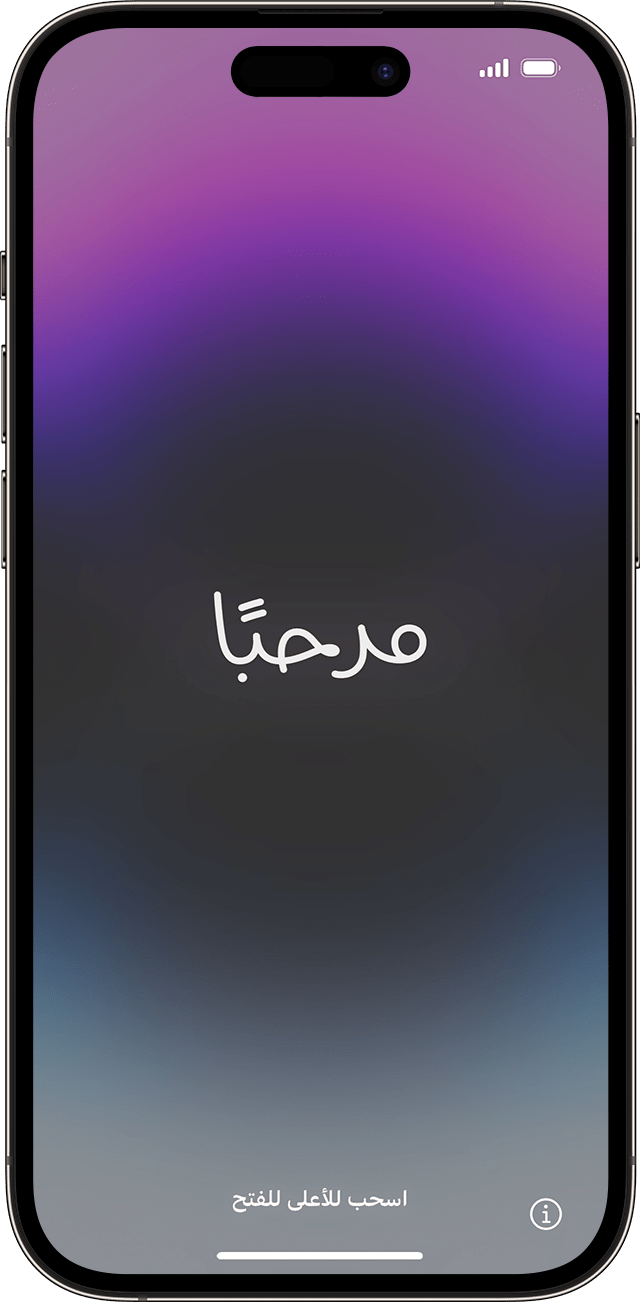
اختيار حجم النص والأيقونات على هاتفك
حدد حجم النص والأيقونات المفضل لديك: افتراضي أو متوسط أو كبير. بمجرد تحريك الأيقونة بين تلك الأحجام، ستتغير النصوص والصور في شاشة المظهر هذه لتعكس الخيار المحدد وتمكنك من معاينته مسبقًا.
عندما تكون جاهزًا، قم بتحريك الأيقونة إلى الحجم المفضل لديك واضغط على "متابعة".
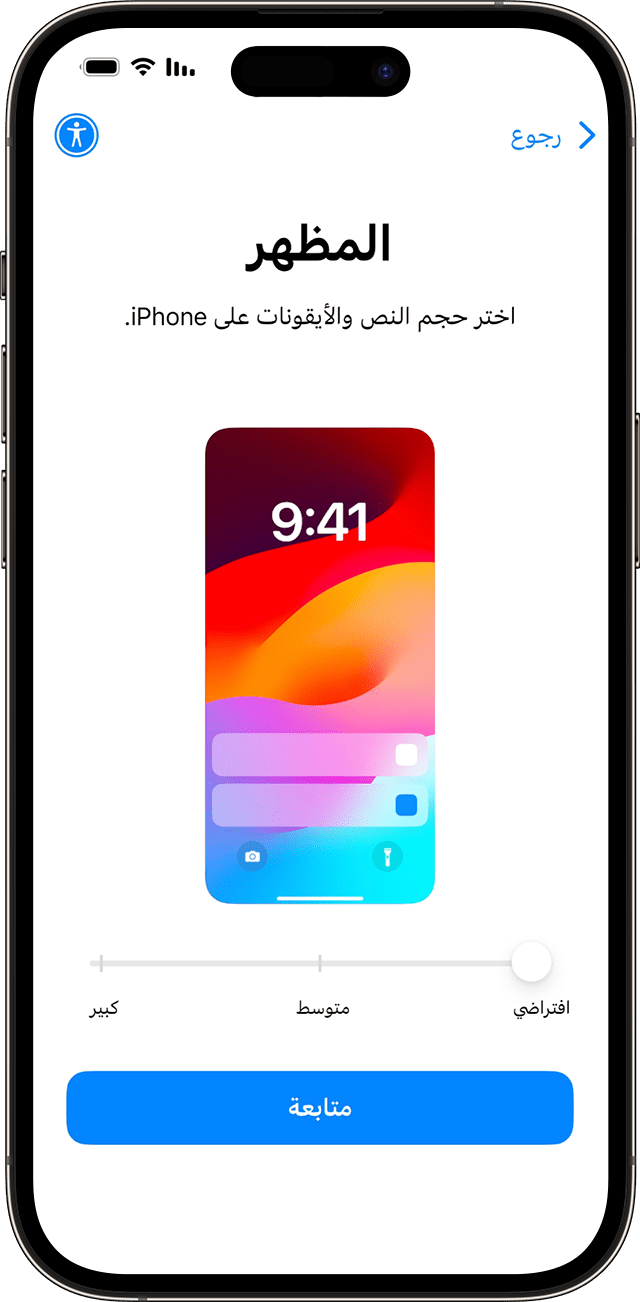
استخدام "البدء السريع" أو الإعداد يدويًا
إذا كان لديك جهاز آخر، فيمكنك استخدامه لإعداد جهازك الجديد تلقائيًا باستخدام ميزة "البدء السريع".
إذا لم يكن لديك جهاز آخر، فاضغط على "الإعداد دون جهاز آخر".
يمكنك هنا الضغط على زر تسهيلات الاستخدام الأزرق لإعداد "خيارات تسهيلات الاستخدام".

تنشيط iPhone أو iPad
يلزم الاتصال بشبكة Wi-Fi، أو شبكة خلوية لتنشيط جهازك ومتابعة إعداده.
اضغط على شبكة Wi-Fi التي تريد استخدامها، أو إذا كانت متوفرة، فاضغط على "متابعة دون Wi-Fi" لاستخدام الشبكة الخلوية لجهازك. إذا كنت بصدد إعداد iPhone أو iPad (طرازات Wi-Fi + خلوي)، فقد يلزم إدخال شريحة SIM الخاصة بـ iPhoneوقد يطلب منك أيضًاiPad SIM card أولاً.وقد يطلب منك أيضًاوقد يطلب منك أيضًا
يمكنك الحصول على مساعدة عند تعذر الاتصال بشبكة Wi-Fi أو تعذر تنشيط iPhone.
الإعداد لك أو للطفل
بعد ذلك، اختر ما إذا كنت تريد إعداد iPhone الخاص بك لك أو لطفل. تعرّف على كيفية إنشاء Apple ID جديد لطفل أقل من 13 عامًا، وكيفية إعداد "المشاركة العائلية"، وكيفية استخدام أدوات الرقابة الأبوية على iPhone الخاص بالطفل.
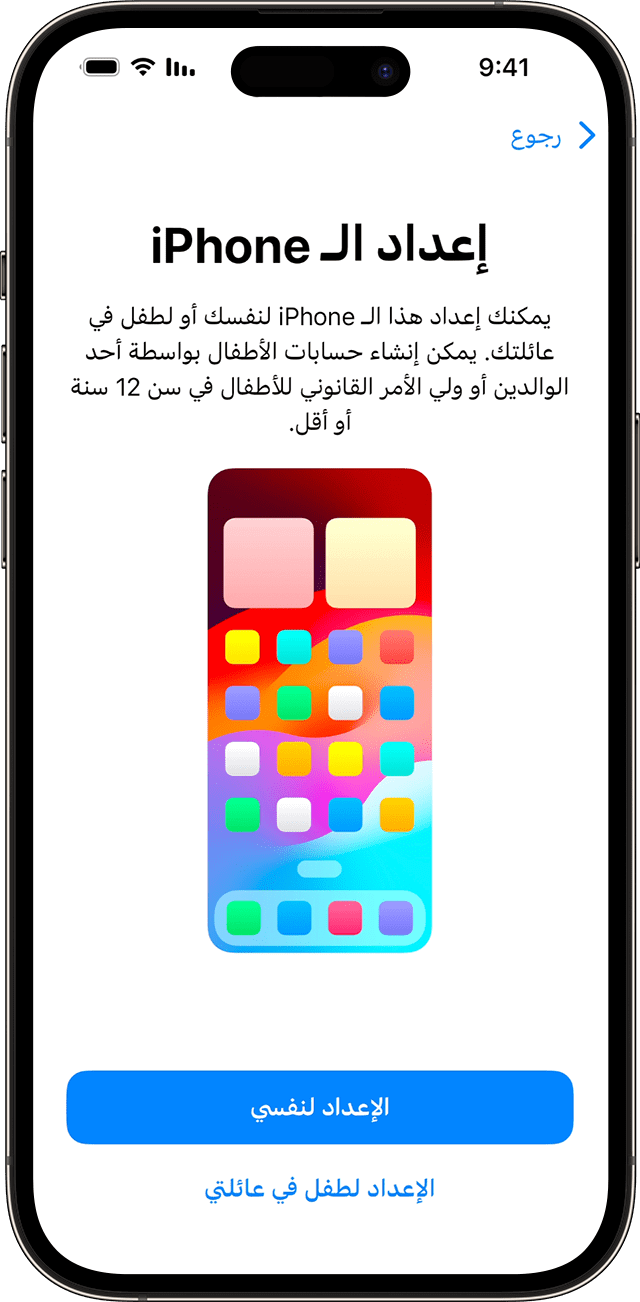
إعداد بصمة الوجه أو بصمة الإصبع وإنشاء رمز دخول
اتبع التعليمات التي تظهر على الشاشة لإعداد "بصمة الوجه" أو "بصمة الإصبع" لاستخدام خاصية التعرف على الوجه أو بصمة الإصبع لفتح قفل جهازك ومباشرة عمليات الشراء.
بعد ذلك، قم بتعيين رمز دخول من ستة أرقام للمساعدة في حماية بياناتك. يلزم تعيين رمز دخول لاستخدام ميزات مثل بصمة الوجه أو بصمة الإصبع وApple Pay. إذا كنت بحاجة إلى رمز دخول من أربعة أرقام أو رمز دخول مخصص أو لا تريد رمز دخول من الأساس، فانقر على "خيارات رمز الدخول".
استعادة بياناتك وتطبيقاتك أو نقلها
اختر الطريقة التي تريد استخدامها لاستعادة بياناتك أو نقلها من جهازك القديم إلى جهازك الجديد. يمكنك استخدام نُسخة iCloud احتياطية أو نُسخة احتياطية تم إجراؤها على الكمبيوتر لديك أو نقل البيانات من جهاز Android.
في حالة عدم توفر نُسخة احتياطية أو جهاز آخر، اختر Don't Transfer Apps & Data (لا تنقل التطبيقات والبيانات).
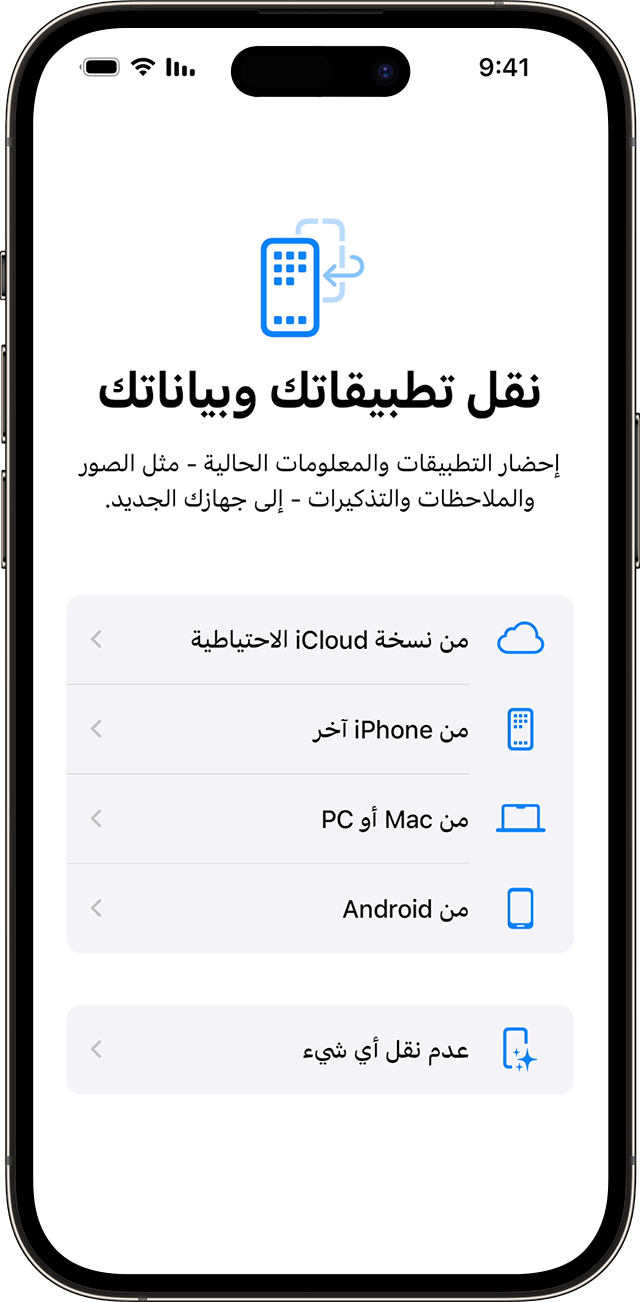
تسجيل الدخول باستخدام Apple ID الخاص بك أو جهاز Apple آخر
أدخل عنوان البريد الإلكتروني أو رقم الهاتف الذي تستخدمه مع Apple ID الخاص بك، ثم أدخل كلمة السر الخاصة بك. أو اضغط على "نسيت كلمة السر أم لا تملك Apple ID؟" ومن هنا، يمكنك استرداد Apple ID أو كلمة السر، أو إنشاء Apple ID أو إعداده لاحقًا.
إذا كنت تستخدم أكثر من Apple ID واحد، فاضغط على "خيارات أخرى لتسجيل الدخول"، ثم اضغط على "استخدام عدة حسابات".
عند تسجيل الدخول باستخدام Apple ID، قد تتم مطالبتكم بإدخال رمز تحقق من جهازك السابق.
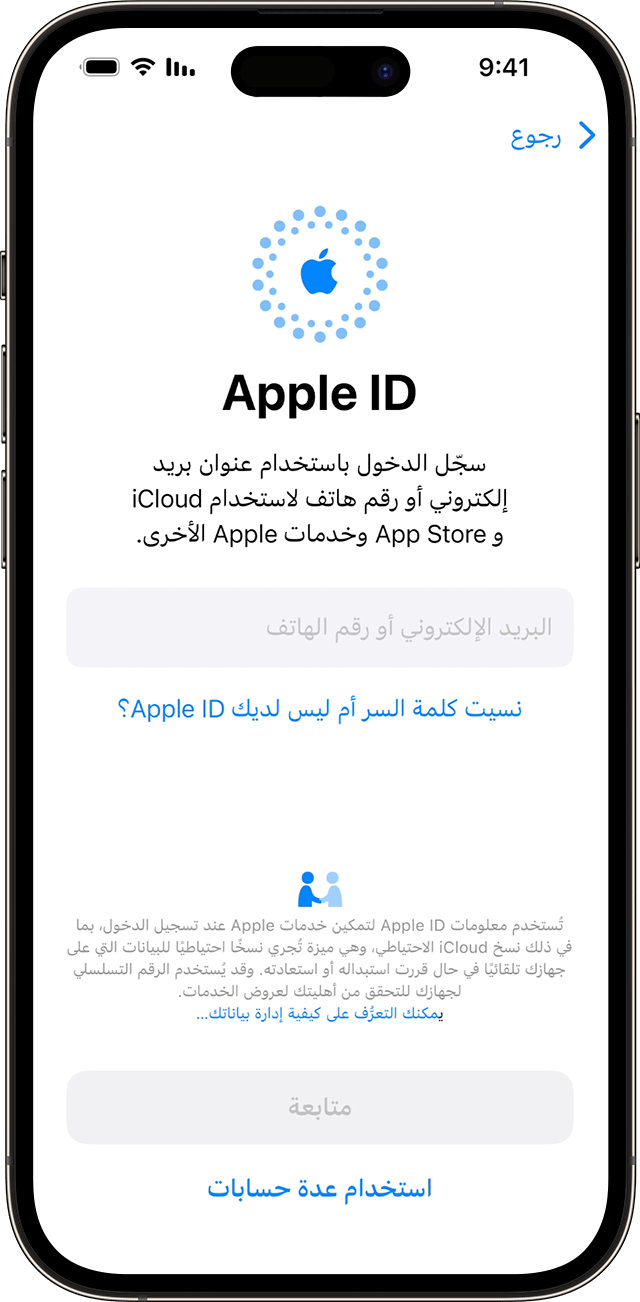
تشغيل التحديثات التلقائية وإعداد ميزات أخرى
اتبع التعليمات التي تظهر على الشاشة للسماح لنظامي iOS أو iPadOS بالتحديث تلقائيًا وإعداد ميزات أخرى، مثل الخدمة الخلوية ورقم الهاتف أو Apple Pay:
ستتم مطالبتك بإعداد خدمات وميزات، مثل Siri، أو تمكينها. في بعض الأجهزة، سيُطلب منك نطق بعض العبارات حتى يتعرّف Siri على صوتك.
بعد ذلك، اتبع التعليمات التي تظهر على الشاشة لإعداد "مدة استخدام الجهاز"، التي توفر لك معلومات حول مدة استخدامك أنت وأطفالك لأجهزتكم. كما تتيح لك تعيين قيود للاستخدام اليومي للتطبيقات.
بعد ذلك، تعرف على البيانات التي يمكنك مشاركتها مع Apple واختر ما إذا كنت تريد مشاركة البيانات مع مطوري التطبيقات.
أخيرًا، اضغط على النمط "الفاتح" أو النمط "الداكن" لرؤية معاينة لكيفية ضبط iPhone الخاص بك. اضغط على "تلقائي" لتمكين iPhone الخاص بك من التبديل تلقائيًا بين النمطين طوال اليوم. عندما تكون جاهزًا، اضغط على "متابعة" للانتهاء.
يتم تقديم المعلومات حول المنتجات التي لم تُصنّعها Apple أو مواقع الويب المستقلة التي لا تخضع للمراقبة أو الاختبار من جانب Apple بدون توصيات أو موافقة. ولا تتحمّل Apple أية مسؤولية فيما يتعلق باختيار مواقع الويب والمنتجات التابعة لجهات خارجية أو أدائها أو استخدامها. ولا تُقدّم Apple أية ضمانات فيما يتعلق بدقة أو موثوقية مواقع الويب التابعة لجهات خارجية. اتصل بالبائع للحصول على المزيد من المعلومات.
