التحقق من حالة مكتبتك في تطبيق "الصور" لـ macOS
يتضمن تطبيق "الصور" نظرة عامة على حالة مكتبة الصور لديك، إذ يعرض عدد العناصر التي تحتوي عليها، وتاريخ آخر تحديث لها من خلال "صور iCloud"، والمزيد.
العثور على معلومات حالة المكتبة في "الصور"
حدد "المكتبة" في الشريط الجانبي لتطبيق "الصور".
انقر على "كل الصور" في شريط الأدوات بأعلى النافذة.
مرِّر إلى أسفل النافذة للاطلاع على معلومات الحالة:
عدد الصور ومقاطع الفيديو الموجودة في مكتبتك.
تاريخ آخر تحديث لمكتبتك باستخدام "صور iCloud"، وخيار النقر على "إيقاف مؤقت" أو "استئناف" إذا كانت التحديثات قيد التقدم.
عدد العناصر التي تعذر مزامنتها مع iCloud. انقر على "عرض" لمزيد من التفاصيل.
عدد العناصر، إن وُجدت، المتوفرة على جهاز Mac هذا فقط وغير المتوفرة لأجهزتك الأخرى.
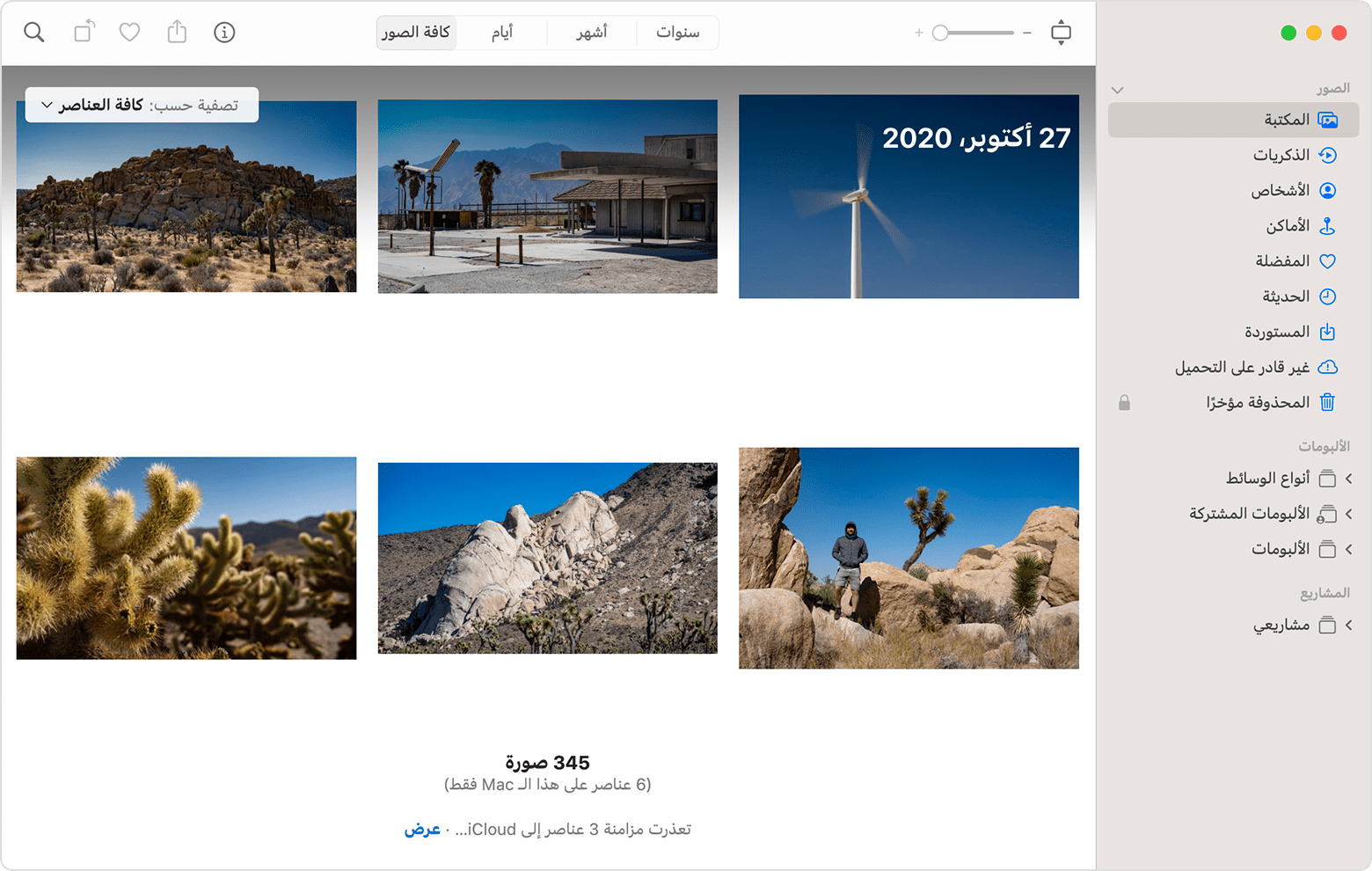
في حالة تعذر مزامنة العناصر مع iCloud
لمعرفة العناصر التي تعذر مزامنتها مع iCloud، انقر على الزر "عرض" بجوار الرسالة الموجودة أسفل نافذة المكتبة أو انقر على ألبوم "غير قادر على التحميل" في الشريط الجانبي. يمكنك محاولة إعادة استيراد العناصر من ألبوم "غير قادر على التحميل" إلى مكتبة الصور الخاصة بك لمزامنة العناصر مع "صور iCloud".
>اضغط على مفتاحي "Command-A" (الأوامر-A) لتحديد كل العناصر في ألبوم "غير قادر على التحميل"، واختر "ملف" > "تصدير"، ثم اختر "تصدير الأصلية غير المعدّلة لـ [عدد] من الصور".
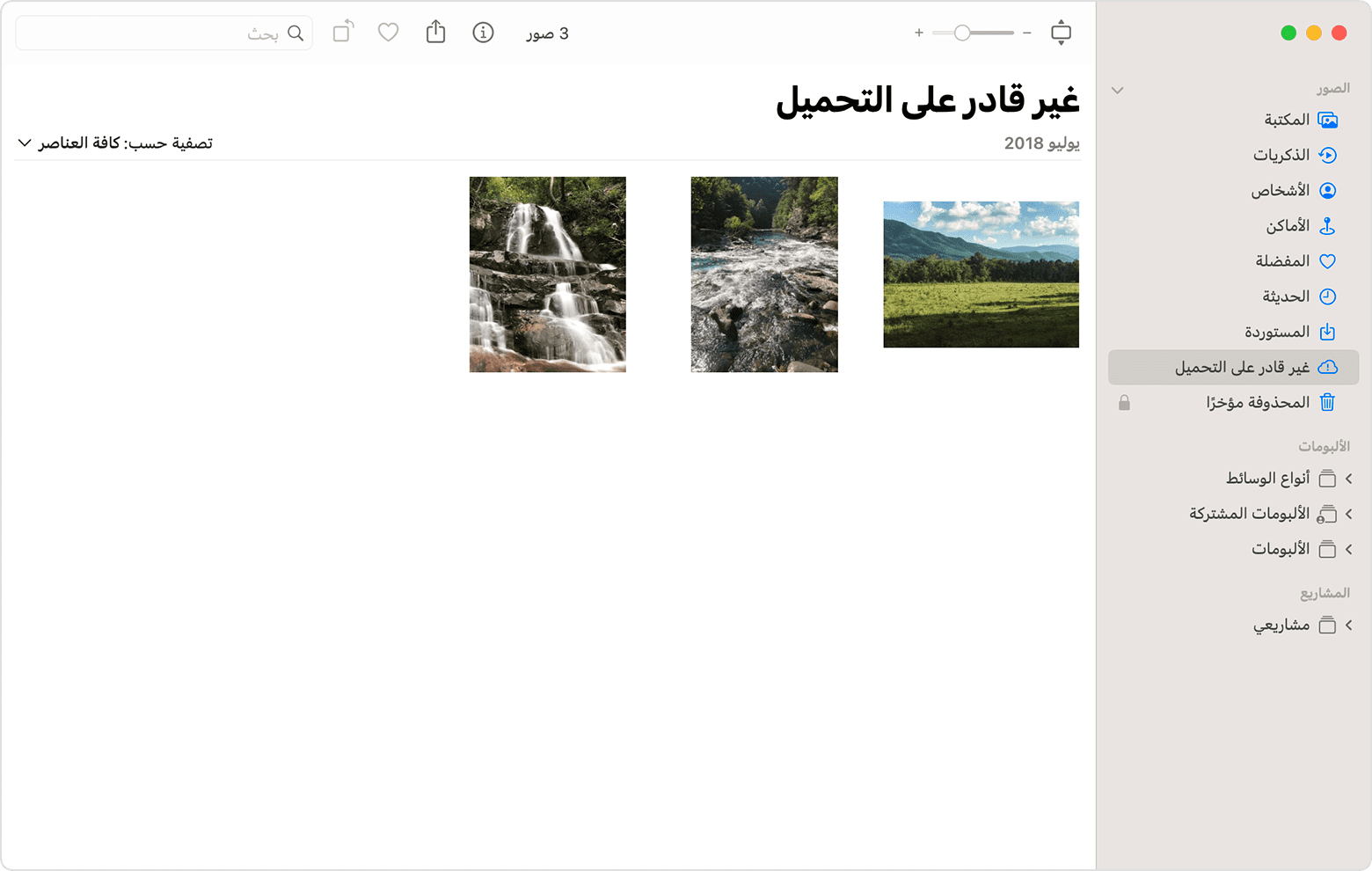
في مربعات الحوار التالية، انقر على "تصدير"، ثم اختر موقعًا للحفظ وانقر على "تصدير الملفات الأصلية".
>بعد تصدير العناصر، تأكد من أنها لا تزال محددة في الألبوم، ثم اختر "صورة" "حذف [عدد] من الصور أو الفيديوهات".
انقر على "حذف"، ثم انقر على "موافق".
اختر ألبوم "المحذوفة مؤخرًا" في الشريط الجانبي، ثم اختر "حذف الكل". أو احذف فقط العناصر التي حذفتها للتو.
اختر "ملف" > "استيراد"، ثم اختر الصور التي قمت بتصديرها مسبقًا. بالنسبة إلى أي عناصر تمت مزامنتها بنجاح مع "صور iCloud"، قد تضيع التعديلات أو الكلمات الرئيسية التي أضفتها إلى العناصر المتأثرة.
إذا ظهرت لك رسالة "العناصر الموجودة على جهاز Mac هذا فقط"
في حالة إعداد "الصور" للسماح بالملفات المرجعية وهي عبارة عن الصور ومقاطع الفيديو المُخزّنة خارج مكتبتك، فسيحتسب تطبيق "الصور" تلك العناصر على أنها "عناصر على هذا الـ Mac فقط". وإذا كنت ترغب في دمج تلك العناصر في مكتبتك بحيث يمكن تحميلها إلى "صور iCloud" وإتاحتها لأجهزتك الأخرى، فاتبع الخطوات التالية:
من شريط القائمة في "الصور"، اختر "ملف" > "ألبوم ذكي جديد".
قم بتسمية "الألبوم الذكي" باسم "مرجعي" وعيِّن الحالات على "الصورة مرجعية". انقر على "موافق".
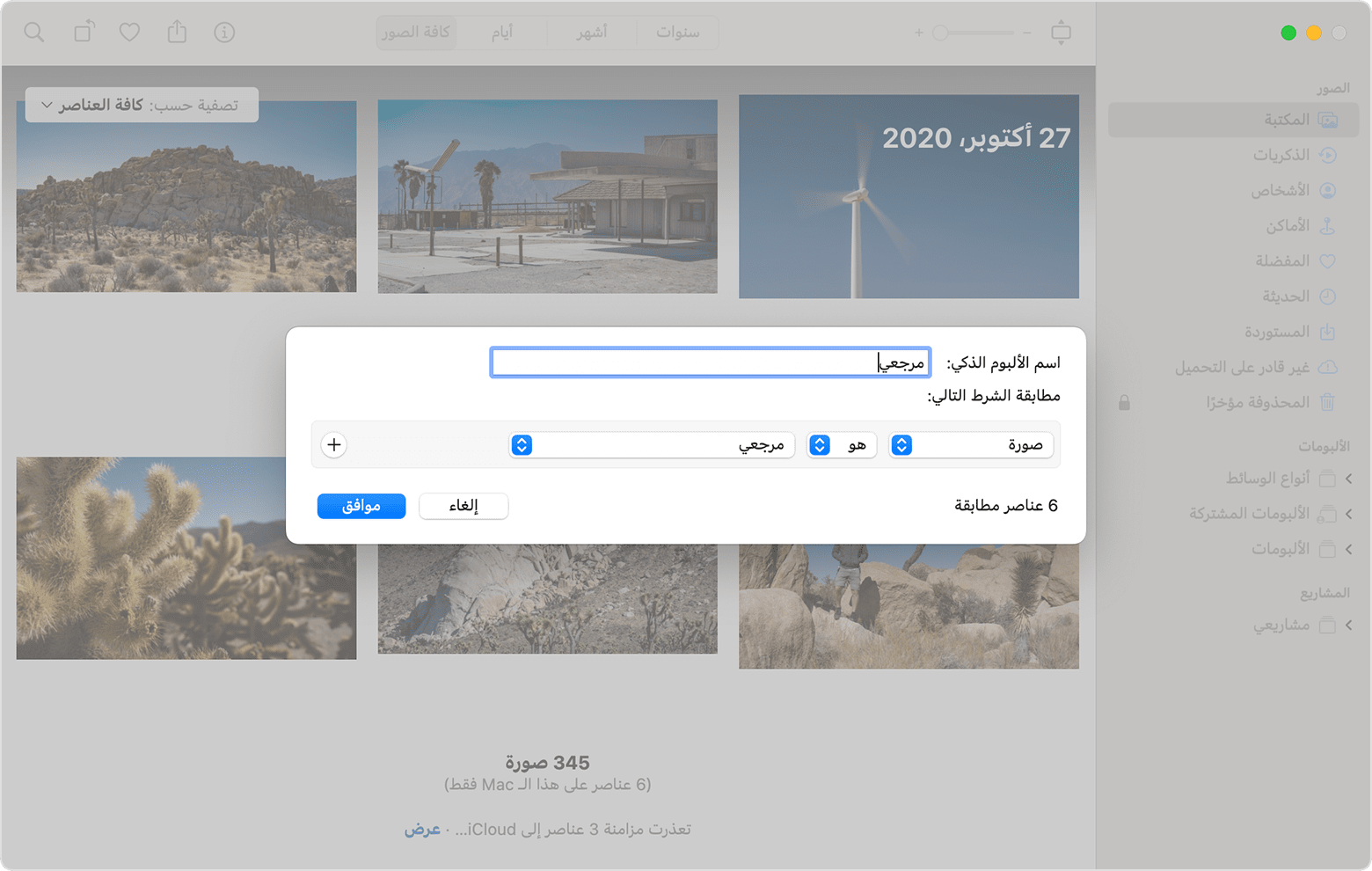
حدد الألبوم "مرجعي" في الشريط الجانبي.
اضغط على مفتاحي الأوامر-A لتحديد كل العناصر في الألبوم، ثم اختر "ملف" > "دمج".
هل تحتاج إلى مزيد من المساعدة؟
أخبرنا المزيد عما يحدث، وسنقترح عليك ما يمكنك القيام به بعد ذلك.
