حذف الأفلام وبرامج التلفاز في تطبيق Apple TV
يمكنك إزالة مقاطع الفيديو التي قمت بتنزيلها على iPhone أو iPad أو Mac أو الكمبيوتر الشخصي (PC).
حذف الأفلام وبرامج التلفاز على iPhone أو iPad
افتح تطبيق Apple TV.
اضغط على "المكتبة"، ثم اضغط على "التنزيلات". إذا كنت لا ترى "التنزيلات"، فقد لا يكون لديك أي عناصر مخزنة على جهازك.
اسحب إلى اليمين على التطبيق الذي تريد حذفه، ثم اضغط على "حذف".
قم بالتأكيد عندما يُطلب منك ذلك.
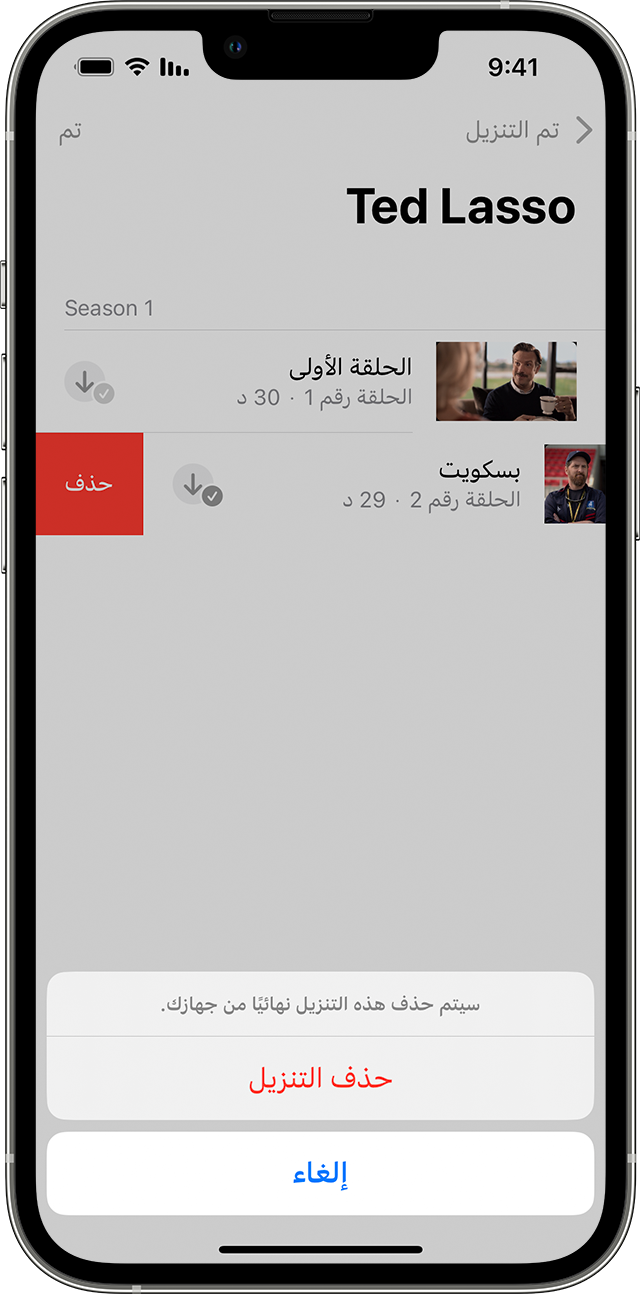
حذف الأفلام وبرامج التلفاز من جهاز Mac
افتح تطبيق Apple TV.
انقر على "التنزيلات" في الشريط الجانبي للعثور على العنصر الذي تريد حذفه.
حرك المؤشر فوق العنصر الذي تريد حذفه، ثم انقر على .
انقر على "حذف من المكتبة"، ثم قم بالتأكيد عندما يُطلب منك ذلك.
حذف الأفلام وبرامج التلفاز من الكمبيوتر الشخصي (PC)
افتح تطبيق Apple TV.
انقر على علامة تبويب "المكتبة"، ثم اختر "التنزيلات". إذا لم تكن "التنزيلات" موجودة في علامة تبويب "المكتبة"، فانقر على ، ثم قم بتشغيل "التنزيلات".
حرك المؤشر فوق العنصر الذي تريد حذفه، ثم انقر على .
انقر على "حذف من المكتبة"، ثم قم بالتأكيد عندما يُطلب منك ذلك.
إذا تعذر عليك حذف الأفلام أو برامج التلفاز
إخفاء العنصر: يؤدي إخفاء عنصر إلى إزالته من مكتبتك عندما تقوم بتسجيل الدخول باستخدام حساب Apple ID الخاص بك.
إيقاف تشغيل مزامنة الكمبيوتر: إذا استخدمت كابل USB لمزامنة الموسيقى يدويًا من Mac أو الكمبيوتر الشخصي إلى iPhone أو iPad، فيُمكِنك إيقاف تشغيل المزامنة لإزالة المحتوى من المكتبة.
التحقق من تنزيل العنصر: إذا رأيت بجوار فيلم أو حلقة، فهذا يعني أنه قد تم تنزيلها على جهازك. إذا كنت لا ترى ، فهذا يعني أنه لم يتم تنزيل الفيلم أو الحلقة.
حذف التطبيقات والوسائط الأخرى
وقد لا يمكنك شراء أنواع معينة من الوسائط أو تنزيلها وذلك تبعًا لبلدك أو منطقتك. تعرّف على الوسائط المتوفرة في بلدك أو منطقتك.
هل تحتاج إلى مزيد من المساعدة؟
أخبرنا المزيد عما يحدث، وسنقترح عليك ما يمكنك القيام به بعد ذلك.
