عندما ترى "تعذر التحميل" في تطبيق "الصور"
إذا تعذرت مزامنة بعض الصور مع iCloud، فتعرّف على كيفية نقل هذه الصور من ألبوم "تعذر التحميل" إلى مكتبتك.
عند التحقق من حالة مكتبتك في أسفل تطبيق "الصور" على iPhone أو iPad أو Mac، قد ترى أن بعض الصور أو مقاطع الفيديو تتعذر مزامنتها مع "صور iCloud". وقد ترى أيضًا رسالة "تعذرت مزامنة [عدد العناصر] مع iCloud" وألبوم "غير قادر على التحميل" جديدًا في تطبيق "الصور".
لإضافة هذه الصور أو مقاطع الفيديو إلى "صور iCloud"، يمكنك محاولة تصديرها من تطبيق "الصور" واستيرادها مرة أخرى. سيتم فقدان أي تعديلات أو كلمات رئيسية قمت بتطبيقها سابقًا على هذه الصور أو مقاطع الفيديو.
تحميل الصور أو مقاطع الفيديو إلى iCloud مرة أخرى على iPhone أو iPad
في تطبيق "الصور"، اختر ألبوم "غير قادر على التحميل"
اضغط على "تحديد" > "تحديد الكل" لتحديد جميع الملفات.
اضغط على > "حفظ في الملفات". وبعد ذلك، اختر موقعًا من "على الـ iPhone" واضغط على "حفظ" لحفظ الملفات على جهازك.
افتح تطبيق "الملفات" للتأكد من تصدير الملفات.
لحذف الملفات من ألبوم "غير قادر على التحميل"، اضغط على زر > "حذف". وبعد ذلك، اختر ألبوم "المحذوفة مؤخرًا"، واضغط على "تحديد"، ثم اضغط على "حذف الكل" > "حذف" للتأكيد.
لاستيراد الملفات مرة أخرى، في تطبيق "الملفات"، اختر المجلد الذي يحتوي على ملفاتك. بعد ذلك، اضغط على واضغط على "حفظ".
بعد استيراد ملفاتك مرة أخرى، يمكنك حذفها من موقع حفظها على الجهاز لتوفير مساحة التخزين على iPhone.
تحميل الصور أو مقاطع الفيديو إلى iCloud مرة أخرى باستخدام Mac
لمعرفة العناصر التي تعذرت مزامنتها مع iCloud في تطبيق "الصور"، انقر على زر "عرض" بجوار الرسالة الموجودة أسفل نافذة "المكتبة"، أو انقر على "تعذر التحميل" في الشريط الجانبي. يمكنك محاولة إعادة استيراد العناصر من ألبوم "غير قادر على التحميل" إلى مكتبة الصور الخاصة بك لمزامنة العناصر مع "صور iCloud".
>اضغط على مفتاحي "Command-A" (الأوامر-A) لتحديد كل العناصر في ألبوم "غير قادر على التحميل"، واختر "ملف" "تصدير"، ثم اختر "تصدير الأصلية غير المعدّلة لـ [عدد] من الصور".
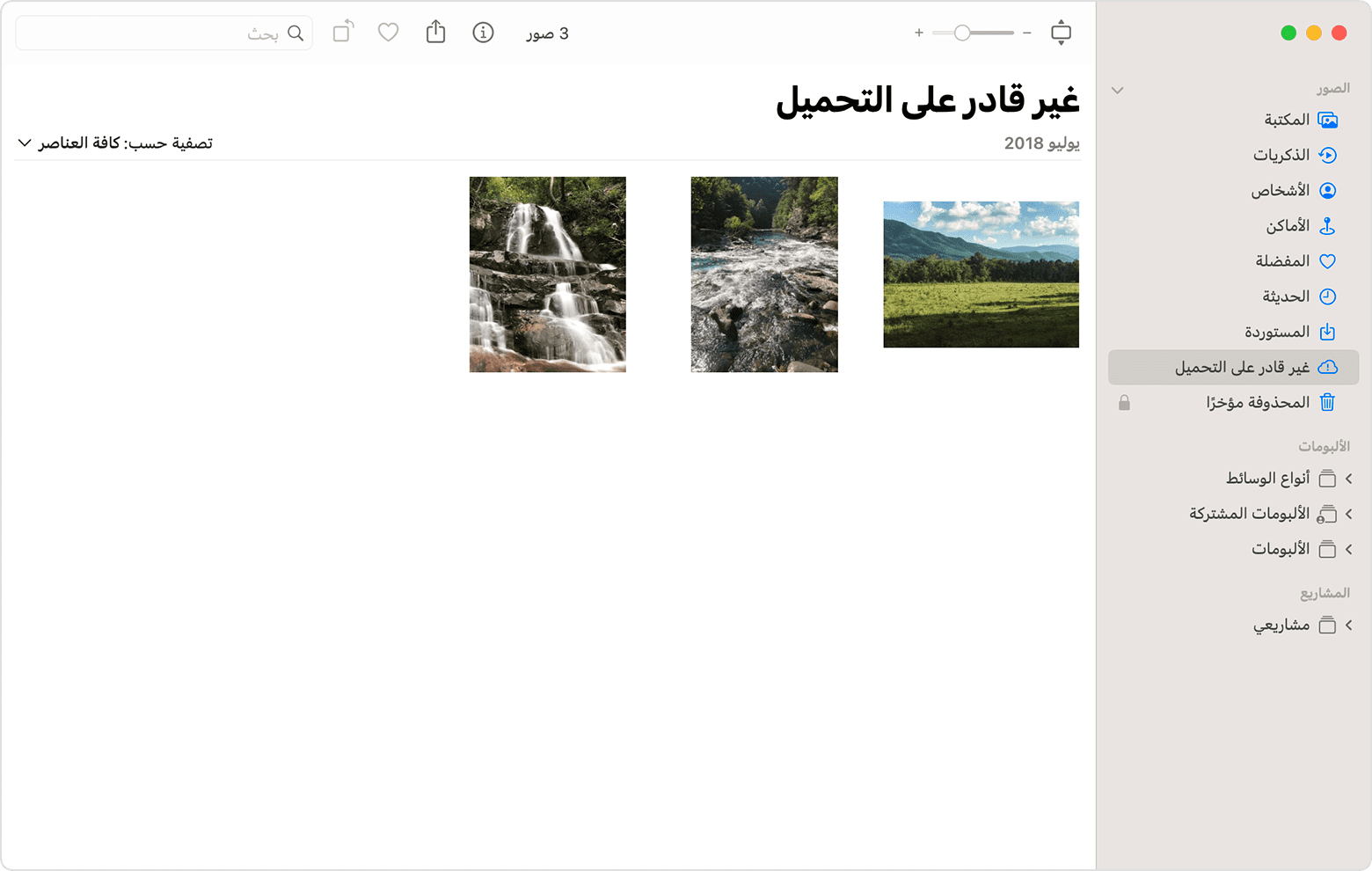
في مربعات الحوار التالية، انقر على "تصدير"، ثم اختر موقعًا للحفظ وانقر على "تصدير الملفات الأصلية".
>بعد تصدير العناصر، تأكد من أنها لا تزال محددة في الألبوم، ثم اختر "صورة" "حذف [عدد] من الصور أو الفيديوهات".
انقر على "حذف"، ثم انقر على "موافق".
اختر ألبوم "المحذوفة مؤخرًا" في الشريط الجانبي، ثم اختر "حذف الكل". أو اختر العناصر التي حذفتها للتو فقط.
اختر "ملف" > "استيراد"، ثم اختر الصور التي قمت بتصديرها مسبقًا. بالنسبة إلى أي عناصر تمت مزامنتها بنجاح مع "صور iCloud"، قد تضيع التعديلات أو الكلمات الرئيسية التي أضفتها إلى العناصر المتأثرة.
هل تحتاج إلى مزيد من المساعدة؟
أخبرنا المزيد عما يحدث، وسنقترح عليك ما يمكنك القيام به بعد ذلك.