تسجيل مقاطع صوتية متعددة في كراج باند على iPhone أو iPad
تعرّف على كيفية تسجيل إصدارات متعددة من الأداء —أو المقاطع الصوتية—بتتابع سريع على كراج باند على iPhone أو iPad.
مع تسجيل مقاطع صوتية متعددة، يُنشئ كراج باند مقطعًا صوتيًا جديدًا كل مرة يبدأ فيها رأس التشغيل من بداية مقطع ما. يسجِّل كراج باند كل مقطع صوتي جديد إلى المسار نفسه — من الممكن أن يتضمن كل مسار مقاطع صوتية متعددة. ثم، يمكنك اختيار أكثر مقطع صوتي يعجبك وحذف الآخرين. يمكن أن يكون تسجيل المقاطع الصوتية المتعددة مفيدًا عند ارتجال جزء رئيسي أو منفرد، وترغب في تسجيل عدة إصدارات من أدائك.
أوقف تشغيل طول مقطع الأغنية التلقائي
في طريقة عرض "المسارات"، اضغط على على الحافة اليسرى من المسطرة لفتح عناصر التحكم في مقطع الأغنية.
اضغط على المقطع أ. إذا كانت أغنيتك تحتوي على أكثر من مقطع، فاضغط على المقطع الأخير في القائمة، ثم اضغط على .
إذا تم تعيين المقطع على "تلقائي"، فاضغط على مفتاح "تلقائي" لإيقاف تشغيله، ثم اضغط على "مقاطع الأغنية" لإعادتها إلى قائمة مقاطع الأغنية.
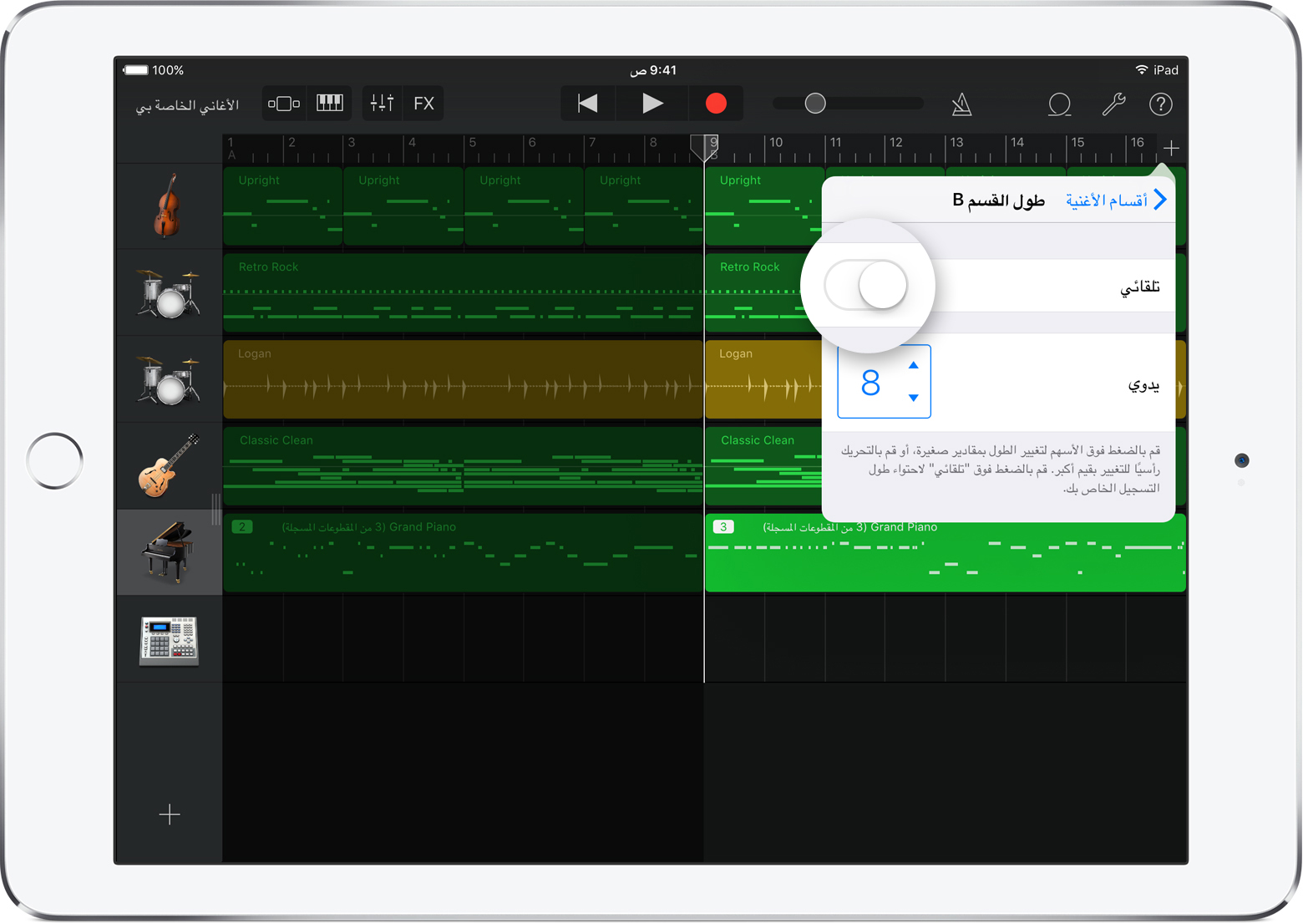
اضغط على المقطع الذي تريد العمل عليه. إذا كنت تريد أن يشمل تسجيلك كل المقاطع، فاضغط على "كل المقاطع".
لإغلاق عناصر التحكم في مقطع الأغنية، اضغط على أي مكان في "عرض المسارات". بناءً على نوع جهازك، قد تحتاج إلى الضغط على "تم" بدلاً من ذلك.
تشغيل "تسجيل مقاطع صوتية متعددة"
اضغط على في شريط التحكم. بناءً على نوع جهازك، قد تحتاج إلى الضغط على ، ثم اضغط على.
اضغط على أي مسار ماعدا مسار "عازف الدرامز".
اضغط على "إعدادات المسارات" في الشريط الجانبي.
اضغط على "تسجيل"، ثم قم بتشغيل "تسجيل مقاطع صوتية متعددة".
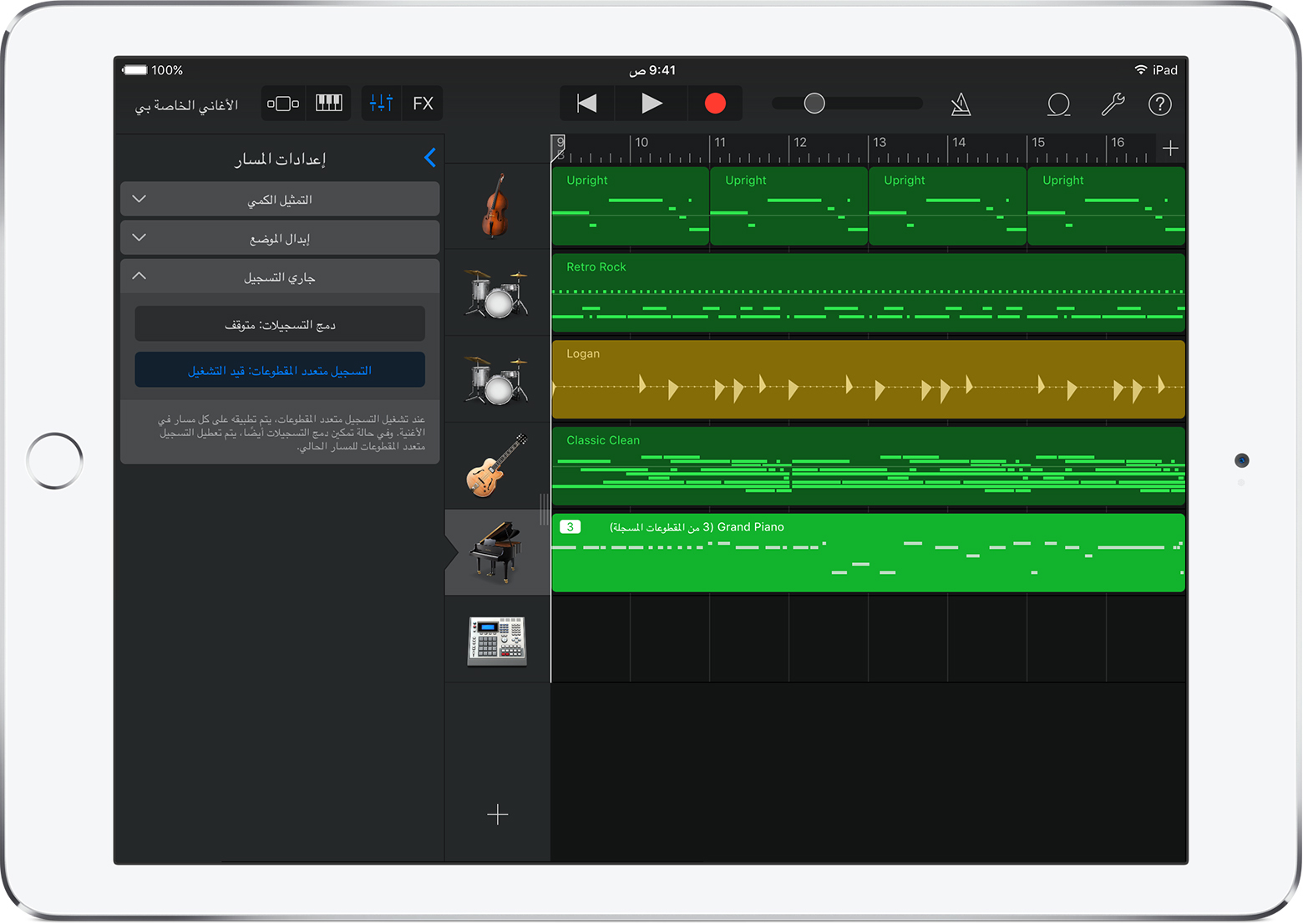
تسجيل مقاطع صوتية متعددة
اضغط على المسار الذي تريد تسجيله أو أنشئ مسارًا جديدًا.
لبدء التسجيل، اضغط على في شريط التحكم. كل مرة يبدأ رأس التشغيل من بداية المقطع، يُنشئ كراج باند مقطعًا صوتيًا جديدًا في المسار.
اختيار مقطع صوتي
عند الانتهاء من التسجيل، اضغط ضغطًا مزدوجًا على منطقة جديدة، ثم اضغط على "مقاطع صوتية"، ثم اختر المقطع الصوتي الذي تريد الاستماع إليه من القائمة. تظهر علامة تحديد بجانب المقطع الصوتي المحدّد. يمكنك اختيار مقاطع صوتية أثناء التشغيل أو عندما يكون كراج باند في وضع الخمول.
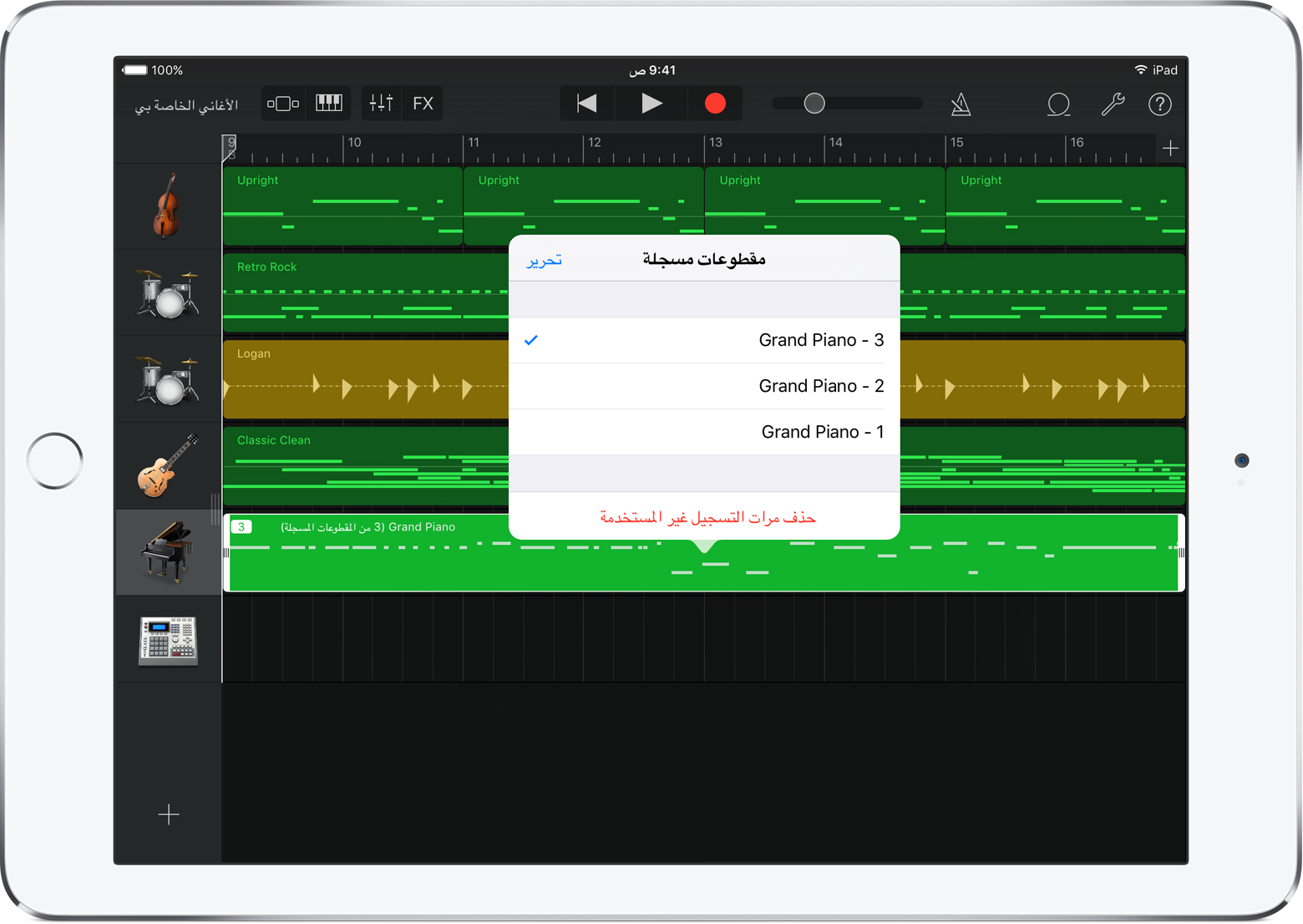
حذف مقطع صوتي
عندما تقرر إعجابك بمقطع صوتي محدّد، يمكنك حذف المقاطع الصوتية الأخرى.
اضغط ضغطًا مزدوجًا على المنطقة التي تتضمن مقاطع صوتية متعددة، واضغط على "مقاطع صوتية"، ثم قم بأي مما يلي:
لحذف المقاطع الصوتية الفردية، اضغط على "تحرير"، واحذف المقاطع الصوتية التي لا تريد الاحتفاظ بها، ثم اضغط على "تم".
لحذف الكل ما عدا المقطع الصوتي المحدد حاليًا، اضغط على "حذف المقاطع الصوتية غير المستخدمة".
هل تحتاج إلى مزيد من المساعدة؟
أخبرنا المزيد عما يحدث، وسنقترح عليك ما يمكنك القيام به بعد ذلك.