تركيب بطاقات PCIe في Mac Pro (2019)
تعرّف على فتحات PCIe في Mac Pro (2019) وكيفية تركيب بطاقات إضافية.
سعة البطاقة وحجمها
يحتوي Mac Pro على ثماني فتحات PCIe مقاس x16* تقبل العديد من أنواع بطاقات PCIe المختلفة:
الفتحة 1: ما يصل إلى x16 من التجاويف (مزدوجة عريضة)
الفتحة 2: ما يصل إلى x8 من التجاويف (مزدوجة عريضة)
الفتحة 3: ما يصل إلى x16 من التجاويف (مزدوجة عريضة)
الفتحة 4: ما يصل إلى x16 من التجاويف (مزدوجة عريضة)
الفتحة 5: ما يصل إلى x16 من التجاويف (أحادية عريضة)
الفتحة 6: ما يصل إلى x8 من التجاويف (أحادية عريضة)
الفتحة 7: ما يصل إلى x8 من التجاويف (أحادية عريضة)
الفتحة 8: ما يصل إلى x4 من التجاويف (نصف الطول)
مقاس الفتحة 8 هو x4.
يمكن أن تستخدم وحدات Mac Pro Expansion (MPX) ما يصل إلى فتحتين لكل منها — في الفتحين 1-2 والفتحتين 3-4. يتمتع Mac Pro ببطاقة الإدخال/الإخراج من Apple المركبة مسبقًا في الفتحة 8، والتي تحتوي على منفذي ثندربولت 3 ومنفذي USB-A ومقبس سماعات رأس 3.5 مم. تعرّف على بطاقات PCIe التي يمكنك تركيبها في Mac Pro (2019)
التحقق من الفتحات المتاحة
للتحقق من حالة كل فتحة، اختر قائمة Apple "حول هذا الـ Mac"، ثم انقر على علامة تبويب "بطاقات PCI".
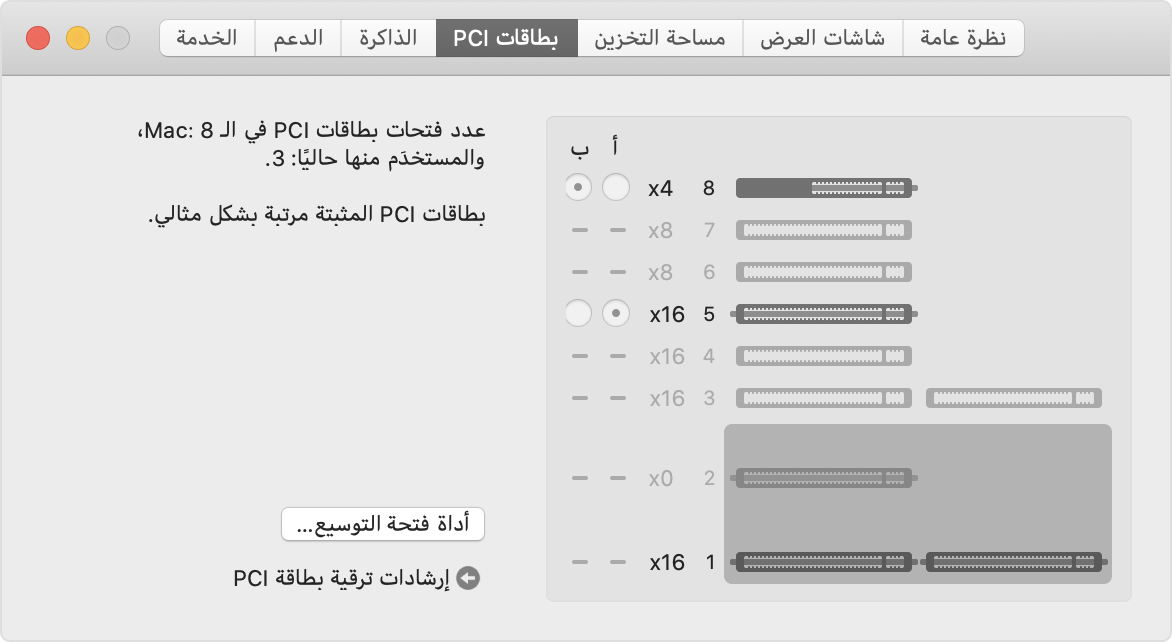
وفقًا للإعداد الافتراضي، يقوم Mac Pro تلقائيًا بموازنة النطاق الترددي بين جميع البطاقات عبر مجموعتي PCIe. يمكنك استخدام أداة فتحة التوسيع لإجراء تعديلات يدوية على تعيينات المجموعة.
إذا قمت بتركيب وحدتي Radeon Pro Vega II MPX، فيمكنك توصيلهما معًا باستخدام Infinity Fabric Link. تعرّف على كيفية توصيل وحدتي Radeon Pro Vega II MPX.
تركيب بطاقات PCIe
تعرّف على كيفية إزالة هيكل Mac Pro أو الغطاء العلوي وتركيب بطاقة PCIe.
إزالة الهيكل أو الغطاء العلوي
اتبع الخطوات لإزالة هيكل Mac Pro (2019) أو الغطاء العلوي في Mac Pro (مع وحدة رفوف، 2019).
Mac Pro (2019)
انتظر لمدة 5 إلى 10 دقائق تقريبًا حتى يبرد الكمبيوتر.
افصل جميع الكابلات باستثناء سلك الطاقة من الكمبيوتر.
المس الهيكل المعدني على الجانب الخارجي لجهاز Mac Pro لتفريغ أي كهرباء ساكنة، ثم افصل سلك الطاقة.
قم بتفريغ الشحنات الساكنة دائمًا قبل لمس الأجزاء أو تركيب المكونات داخل Mac Pro. لتجنب تولُّد كهرباء ساكنة، لا تتنقل ضمن الفراغات حتى تنتهي من تركيب البطاقات وادفع الهيكل إلى داخل الكمبيوتر مرة أخرى.
اقلب المزلاج العلوي للأعلى، ثم حرّكه لليسار لفك قفل الهيكل.

ارفع الهيكل مباشرة لأعلى بعيدًا عن Mac Pro. وضعه جانبًا بحذر.
Mac Pro won't turn on when its cover is removed.

Mac Pro (مع وحدة رفوف، 2019)
انتظر لمدة 5 إلى 10 دقائق تقريبًا حتى يبرد الكمبيوتر.
افصل جميع الكابلات باستثناء سلك الطاقة من الكمبيوتر.
المس الهيكل المعدني على الجانب الخارجي لجهاز Mac Pro لتفريغ أي كهرباء ساكنة، ثم افصل سلك الطاقة.
قم بتفريغ الشحنات الساكنة دائمًا قبل لمس الأجزاء أو تركيب المكونات داخل Mac Pro. لتجنب تولُّد كهرباء ساكنة، لا تتنقل ضمن الفراغات حتى تنتهي من تركيب البطاقات وادفع الغطاء العلوي إلى داخل الكمبيوتر مرة أخرى.
اسحب مزلاجي تحرير الغطاء العلوي إلى وضع الفتح، وارفع الغطاء العلوي واسحبه خارج اللوحة الأمامية، ثم ضعه جانبًا.

تركيب بطاقة PCIe
حرّك القفل إلى الوضع المفتوح.

باستخدام مفك صليبة، قم بفك وإزالة أي كتيفات وأغطية فتحات تغطي الفتحات التي تريد تركيب البطاقة فيها.

أخرج البطاقة الجديدة من حقيبتها المقاومة للكهرباء الساكنة وأمسكها من أركانها. لا تلمس الموصلات الذهبية أو المكونات الموجودة على البطاقة.
لا تستخدم سوى وحدات PCIe المعتمدة من حيث معايير السلامة (CSA أو UL أو ما يعادلهما) وتشير على وجه التحديد أنها متوافقة مع مواصفات PCIe القياسية في الصناعة. قد لا يؤدي استخدام الوحدات المتوافقة غير المعتمدة إلى فصل مصادر طاقة الإدخال المختلفة عن بعضها البعض، وبالتالي فثمة خطر محتمل للحرق.
تأكد من أن سنون البطاقة محاذية للفتحة أثناء إدخال البطاقة في فتحة PCIe.

حرّك القفل إلى الوضع المقفول.

أعد تركيب أي كتيفات جانبية كنت قد قمت بإزالتها، ثم اربط المسامير في الكتيفة.

إعادة تركيب الهيكل أو الغطاء العلوي
اتبع الخطوات لإعادة تركيب هيكل Mac Pro (2019) أو الغطاء العلوي على Mac Pro (مع وحدة رفوف، 2019).
Mac Pro (2019)
أنزل الهيكل على Mac Pro بحرص.

الجزء العلوي: وضع القفل (النقاط متطابقة)

Top: Locked position (dots match)
Bottom: Unlocked position (dots do not match)
قم بتوصيل سلك الطاقة، والشاشة، والأجهزة الطرفية الأخرى.
Mac Pro (مع وحدة رفوف، 2019)
قم بمحاذة حافة الغطاء العلوي بالفتحة الموجودة في اللوحة الأمامية، ثم اضغط بقوة بالقرب من مزلاجي التحرير حتى تسمع صوت استقرارها في مكانها.

قم بتوصيل سلك الطاقة، والشاشة، والأجهزة الطرفية الأخرى.
تشغيل برامج التشغيل التابعة لجهات خارجية
تتطلب بعض بطاقات PCIe التابعة لجهات خارجية وجود برنامج تشغيل حتى يمكن استخدامها في MacOS. بعد تثبيت برنامج تشغيل لبطاقة PCIe تابعة لجهات خارجية، أعد تشغيل Mac Pro، ثم قم بتشغيل برنامج التشغيل:
اختر قائمة Apple "تفضيلات النظام"، ثم انقر على "الأمن والخصوصية".
انقر على وقم بالمصادقة كمسؤول.
انقر على الزر "سماح".
أعِد تشغيل Mac.
استخدام "أداة فتحة التوسيع"
عندما تقوم بتركيب بطاقات PCIe في Mac Pro أو إزالتها منه، فإن EFI يكتشف البطاقات الموجودة في كل فتحة ويعين النطاق الترددي بين المجموعتين لزيادة معدل النقل. تتيح لك "أداة فتحة التوسيع" عرض البطاقات وتغيير كيفية تخصيصها.
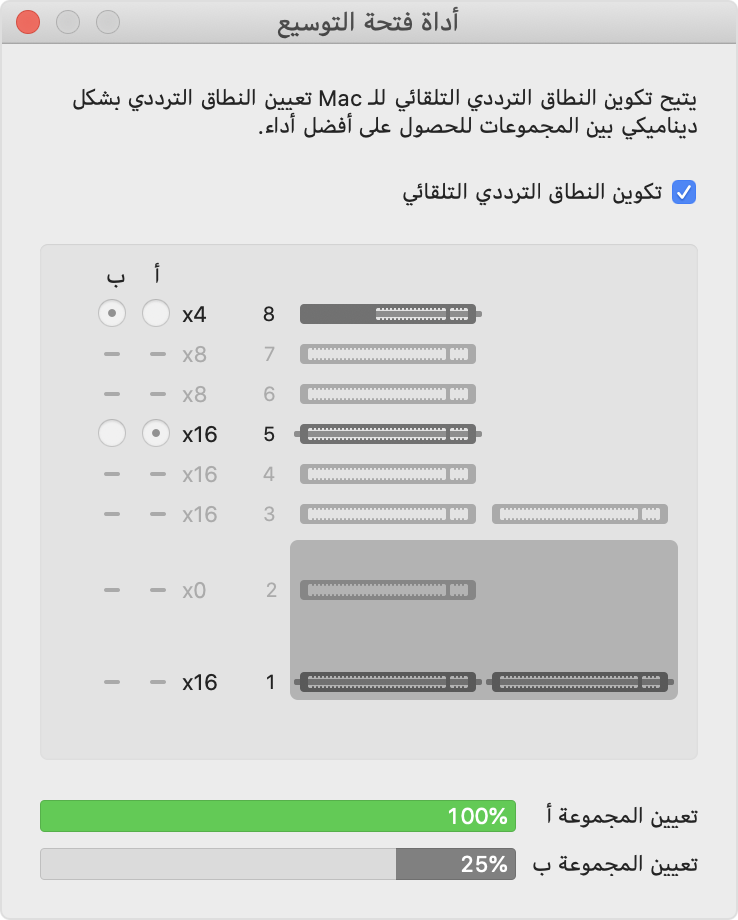
استخدام تكوين النطاق الترددي التلقائي
حسب الإعداد الافتراضي، يستخدم Mac Pro تكوين النطاق الترددي التلقائي لإدارة كيفية تعيين البطاقات لكل مجموعة من المجموعتين تلقائيًا.
تخصيص تعيينات المجموعة يدويًا
إذا كنت تريد تخصيص تعيينات المجموعة للبطاقات يدويًا، فأوقف تشغيل تكوين النطاق الترددي التلقائي واختر مجموعة لكل بطاقة. على سبيل المثال، قد ترغب في منح بطاقة واحدة تعيين المجموعة A بنسبة 100 بالمئة.
كلما قمت بإجراء تغييرات على تعيين المجموعة، تطالبك "أداة فتحة التوسيع" بحفظ التغييرات وإعادة تشغيل Mac لتصبح نافذة المفعول.
الحصول على المساعدة بشأن تركيب بطاقات PCIe
تعرّف على ما يلزمك إجراؤه إذا حدث خطأ "تكوين بطاقة PCIe خطأ" أو إذا لم يتم تشغيل Mac Pro بعد تركيب بطاقة PCIe.
حل أخطاء "تكوين بطاقة PCIe خطأ"
إذا كان من الممكن تركيب بطاقات PCIe في فتحات مختلفة لتوفير أداء أفضل، فسترى إشعار "تكوين بطاقة PCIe خطأ" بعد بدء تشغيل Mac Pro:

انقر على "معرفة المزيد"، الذي يفتح علامة التبويب "بطاقات PCI" في "حول هذا الـ Mac". وبعد ذلك، انقر على "أداة فتحة التوسيع" لعرض توصيات حول كيفية إعادة تكوين البطاقات.
إذا لم يبدأ تشغيل Mac Pro
إذا لم يبدأ تشغيل Mac Pro وكان مصباح مؤشر الحالة
إذا كنت قد قمت مؤخرًا بتركيب بطاقة واحدة أو عدة بطاقات PCIe، فقم بإزالة البطاقات واحدة تلو الأخرى في كل مرة وحاول تشغيل Mac Pro بعد إزالة كل بطاقة.
اعرف المزيد
يتم تقديم المعلومات حول المنتجات التي لم تُصنّعها Apple أو مواقع الويب المستقلة التي لا تخضع للمراقبة أو الاختبار من جانب Apple بدون توصيات أو موافقة. ولا تتحمّل Apple أية مسؤولية فيما يتعلق باختيار مواقع الويب والمنتجات التابعة لجهات خارجية أو أدائها أو استخدامها. ولا تُقدّم Apple أية ضمانات فيما يتعلق بدقة أو موثوقية مواقع الويب التابعة لجهات خارجية. اتصل بالبائع للحصول على المزيد من المعلومات.