تخصيص Touch Bar في الـ MacBook Pro
في تطبيق Finder والعديد من التطبيقات الأخرى، مثل البريد و Safari، يمكنك تخصيص الأزرار في الـ Touch Bar. كما يمكنك تخصيص الـ Control Strip. اختر عرض > تخصيص Touch Bar لإضافة العناصر، أو حذفها، أو إعادة ترتيبها في الـ Touch Bar.
تهتز الأزرار أثناء تخصيص الـ Touch Bar. على سبيل المثال، فيما يلي يظهر الـ Touch Bar الخاص بتطبيق الحاسبة، جاهزًا لتحريره:

إضافة أزرار إلى الـ Touch Bar. اسحب عناصر التحكم إلى أسفل شاشتك إلى الـ Touch Bar لإضافتها.
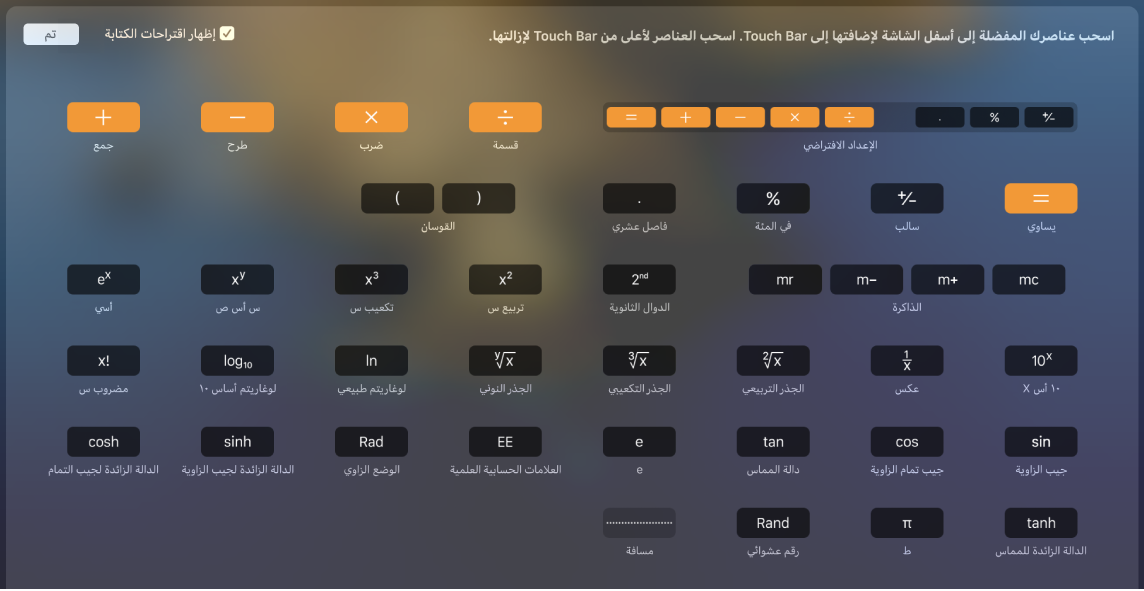
عند الانتهاء، اضغط على "تم" في الـ Touch Bar أو انقر على "تم" على الشاشة.

إعادة ترتيب الأزرار في الـ Touch Bar. أثناء تخصيص الـ Touch Bar، اسحب الأزرار إلى موقع آخر. عند الانتهاء، اضغط على "تم".
إزالة أزرار من الـ Touch Bar. أثناء تخصيص الـ Touch Bar، اسحب أحد الأزرار من الـ Touch Bar إلى الشاشة لإزالته. عند الانتهاء، اضغط على "تم".