
استخدام جهاز تحكم للتحكم في العرض التقديمي في Keynote على الـ Mac
يمكنك استخدام الـ iPhone أو الـ iPad كجهاز تحكم لتشغيل العرض التقديمي على الـ Mac. عندما تستخدم الـ iPhone كجهاز تحكم عن بعد، يمكنك أيضًا التحكم في العرض التقديمي من الـ Apple Watch المصاحبة له.
هام: لاستخدام iPhone أو iPad مثبت عليه iOS 14 أو iPadOS 14 كجهاز تحكم عن بعد، يحتاج Keynote إلى إذن للاتصال بالأجهزة الأخرى الموجودة على الشبكة المحلية. انتقل إلى الإعدادات > الخصوصية > الشبكة المحلية، ثم قم بتشغيل Keynote.
إعداد الـ iPhone أو الـ iPad كجهاز تحكم
يجب تثبيت Keynote على الجهاز وعلى الـ Mac وتشغيل Wi-Fi عليهما.
افتح Keynote على الجهاز الذي ترغب في استخدامه كجهاز تحكم.
في مدير العروض التقديمية، اضغط على
 ، ثم اضغط على متابعة.
، ثم اضغط على متابعة.يعرض الجهاز شاشة إعداد جهاز التحكم عن بُعد.
ملاحظة: اضغط على موافق إذا طُلب منك السماح لـ Keynote بالبحث عن الأجهزة المتاحة على الشبكة المحلية والاتصال بها.
افتح Keynote على Mac، ثم اختر Keynote > الإعدادات > (من قائمة Keynote في الجزء العلوي من شاشتك).
انقر على أجهزة التحكم عن بُعد في الجزء العلوي من نافذة الإعدادات، ثم حدد تمكين.
انقر على ربط بجوار الجهاز الذي ترغب في استخدامه كجهاز تحكم عن بُعد.
يظهر رمز مكوّن من أربعة أرقام على الـ Mac وعلى الجهاز.
تحقق من تطابق الرمزين المكوّنين من أربعة أرقام، انقر على تأكيد، ثم أغلق إعدادات Keynote.
بعد ربط الجهازين، يمكنك التحكم في العرض التقديمي من جهاز التحكم بُعد.
استخدام الـ iPhone أو الـ iPad كجهاز تحكم
يجب أولاً إعداد الـ iPhone أو الـ iPad ليكون جهاز تحكم، كما هو موضح في المهمة السابقة. لتحويل جهازك إلى جهاز تحكمباستخدام التسليم، يجب إعداد التسليم على Mac وعلى الجهاز، ويجب حفظ العرض التقديمي الذي تريد التحكم فيه في iCloud Drive.
قم بتشغيل العرض التقديمي على جهاز Mac.
قم بأحد ما يلي:
تحويل الجهاز إلى وحدة تحكم عن بُعد: افتح Keynote على الجهاز الذي تم إعداده كجهاز تحكم، اضغط على
 في مدير العروض التقديمية، ثم اضغط على تشغيل.
في مدير العروض التقديمية، ثم اضغط على تشغيل.تحويل iPad إلى وحدة تحكم عن بُعد لجهاز Mac باستخدام التسليم: حرك لأعلى على
 في الزاوية السفلية اليمنى من شاشة القفل. يمكنك أيضًا النقر مرتين على زر الشاشة الرئيسية أو التمرير لأعلى من أسفل الشاشة (على الأجهزة التي لا تحتوي على زر الشاشة الرئيسية) لكشف شاشة تعدد المهام، ثم اضغط على Keynote في أسفل الشاشة.
في الزاوية السفلية اليمنى من شاشة القفل. يمكنك أيضًا النقر مرتين على زر الشاشة الرئيسية أو التمرير لأعلى من أسفل الشاشة (على الأجهزة التي لا تحتوي على زر الشاشة الرئيسية) لكشف شاشة تعدد المهام، ثم اضغط على Keynote في أسفل الشاشة.
للتحكم في العرض التقديمي، قم بأي مما يلي:
التقدم إلى الشريحة التالية أو التأثير التالي: اضغط على الشريحة، أو قم بالتحريك إلى اليسار عبر الشريحة.
الرجوع إلى الشريحة السابقة: قم بالتحريك إلى اليمين عبر الشريحة.
التخطي إلى شريحة محددة: اضغط على رقم الشريحة في الزاوية العلوية اليسرى، ثم اضغط على الشريحة التي ترغب في عرضها.
إيقاف تشغيل العرض التقديمي: اضغط على
 .
.
لتغيير ما تراه على جهاز التحكم عن بُعد أثناء التقديم، قم بأي مما يلي:
عرض الشريحة الحالية، أو الشريحة التالية، أو ملاحظات مقدم العرض، أو أي مجموعة: اضغط على
 ، ثم حدد أحد التخطيطات.
، ثم حدد أحد التخطيطات.تغيير مظهر ملاحظات مقدم العرض: أثناء إظهار ملاحظات مقدم العرض، اضغط على
 ، ثم اضغط على
، ثم اضغط على  لتكبير الخط أو اضغط على
لتكبير الخط أو اضغط على  لتصغيره. قم بتشغيل عكس الألوان لإظهار نص أبيض على خلفية سوداء أو العكس (لا تتأثر ألوان النصوص الأخرى).
لتصغيره. قم بتشغيل عكس الألوان لإظهار نص أبيض على خلفية سوداء أو العكس (لا تتأثر ألوان النصوص الأخرى).التبديل بين عرض مؤقت أو عرض الوقت الحالي: اضغط على الوقت أو المؤقت في الجزء العلوي من الشاشة.
استخدام الـ Apple Watch كجهاز تحكم عن بعد
يجب أن تقوم أولاً بإعداد الـ iPhone ليكون جهاز تحكم عن بعد للـ Mac، كما هو موضح أعلاه، ويجب تثبيت Keynote على الـ Apple Watch والـ iPhone المصاحب لها. لتثبيت Keynote على الـ Apple Watch، قم بتحديث الـ iPhone المصاحب إلى أحدث إصدار من Keynote. قم بتأكيد تثبيت Keynote على الـ Apple Watch بعد ذلك.
هام: للحصول على أفضل نتائج، قم بتعيين الـ Apple Watch للانتباه وعرض Keynote عندما ترفع معصمك أثناء العرض التقديمي. على الـ Apple Watch، انتقل إلى الإعدادات، اضغط على عام، اضغط على تنشيط عند رفع المعصم، وقم بتشغيل رفع المعصم. اضغط بعد ذلك على آخر تطبيق تم استخدامه (قم بالتحريك لأعلى لرؤيته).
قم بفتح العرض التقديمي على جهاز Mac.
على Apple Watch، اضغط على التاج الرقمي، اضغط على
 لفتح Keynote، ثم اضغط على
لفتح Keynote، ثم اضغط على  .
.للتحكم في العرض التقديمي، قم بأي مما يلي:
التقدم إلى الشريحة التالية أو التأثير التالي: اضغط على
 .
.الرجوع إلى الشريحة السابقة: اضغط بقوة على شاشة الساعة، ثم اضغط على
 .
.يتم تحديث شاشة Apple Watch لعرض كل من الزرين للأمام ورجوع. للرجوع إلى الشريحة السابقة عندما يظهر كلا الزرين، اضغط على
 .
.إذا قمت بإيقاف العرض التقديمي وإعادة تشغيله، أو إذا تم إسبات الـ Apple Watch ثم تنبيهها، فستقوم شاشة Apple Watch بإعادة عرض الزر للأمام فقط. للرجوع إلى الشريحة السابقة على جهاز العرض التقديمي وإلى الشاشة ذات الزرين على الـ Apple Watch، اضغط بقوة على شاشة الساعة، ثم اضغط على
 .
.إيقاف تشغيل العرض التقديمي: اضغط بقوة على شاشة الساعة، ثم اضغط على
 .
.
إذا كنت قد اتبعت التوجيهات الواردة في مقدمة هذه المهمة، فسيظهر Keynote عندما ترفع معصمك للتحكم في العرض التقديمي من الـ Apple Watch.
لإغلاق Keynote على Apple Watch، اضغط على التاج الرقمي.
التمييز على شريحة من جهاز تحكم عن بُعد
إذا كنت تستخدم Keynote Remote للتحكم في العرض التقديمي من الـ iPhone أو الـ iPad، يمكنك الرسم على الجهاز وإظهار رسمك على الجهاز الذي يشغّل العرض التقديمي. تفيد هذه الميزة عندما ترغب مثلاً في إبراز عنصر معين في الشريحة؛ فيمكنك تسطير العنصر لجمهورك أو رسم دائرة حوله.
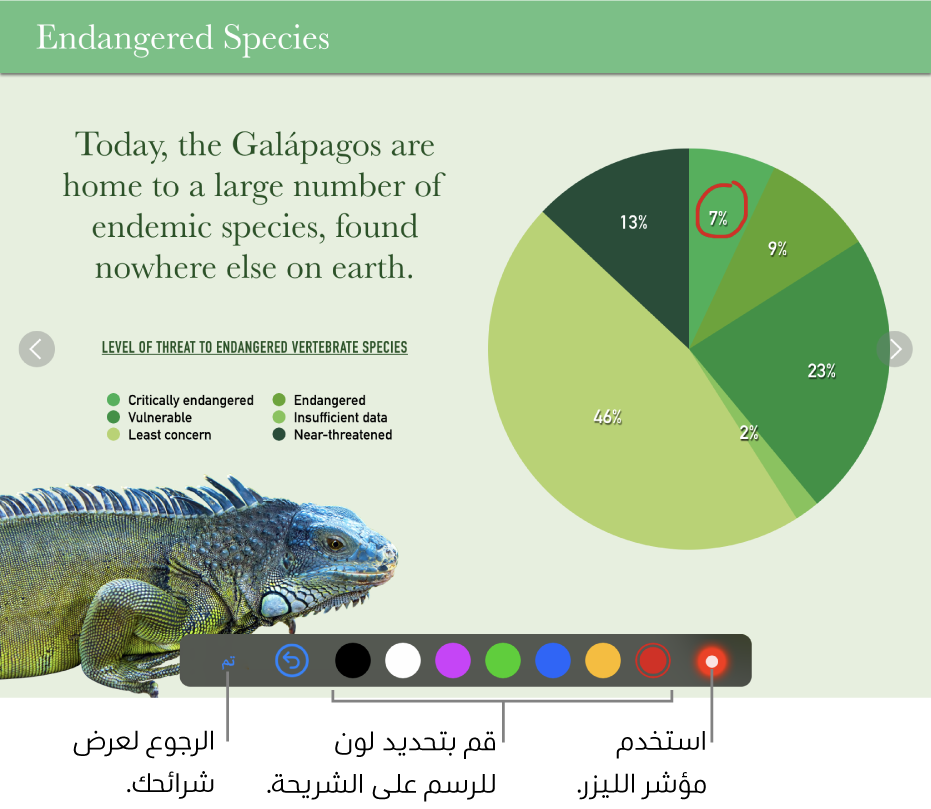
قم بإعداد الـ iPhone أو الـ iPad كجهاز تحكم.
شغّل العرض التقديمي على كمبيوتر Mac أو جهاز iPhone أو iPad آخر.
اضغط على
 بالجهاز الذي تستخدمه كجهاز تحكم عن بُعد.
بالجهاز الذي تستخدمه كجهاز تحكم عن بُعد.قم بأحد ما يلي:
الرسم بأحد الألوان: اضغط على أحد الألوان، ثم ارسم على الشريحة.
استخدام مؤشر الليزر: اضغط على مؤشر الليزر وقم بتحريك إصبعك في جميع أنحاء الشريحة؛ سيتبع مؤشر الليزر حركاتك.
مسح آخر تمييز: اضغط على
 . تابع الضغط للتراجع عن كل ما قمت برسمه على الشريحة.
. تابع الضغط للتراجع عن كل ما قمت برسمه على الشريحة.الرجوع إلى الشريحة السابقة أو التقدم بمقدار شريحة: اضغط على مفتاح سهم إلى اليسار أو سهم إلى اليمين على الشريحة.
إخفاء أدوات الرسم: اضغط على تم.
تغيير أجهزة العرض التقديمي المرتبطة بجهاز التحكم عن بُعد
افتح Keynote على الـ iPhone أو الـ iPad الذي تستخدمه كجهاز تحكم.
في مدير العروض التقديمية، اضغط على
 .
.اضغط على الأجهزة، ثم قم بأي مما يلي:
إضافة جهاز عرض تقديمي آخر: اضغط على إضافة جهاز، ثم اتبع التعليمات التي تظهر على الشاشة.
التبديل إلى جهاز عرض تقديمي آخر: اضغط على اسم جهاز مختلف، ثم اضغط على تم.
إزالة جهاز عرض تقديمي: حرّك لليمين عبر اسم الجهاز، ثم اضغط على حذف.
فك ربط جهاز تحكم عن بُعد من الـ Mac
قم بفتح Keynote على الـ Mac الخاص بك.
اختر Keynote > الإعدادات (من قائمة Keynote الموجودة في الجزء العلوي من الشاشة).
انقر على أجهزة التحكم عن بُعد في الجزء العلوي من نافذة الإعدادات، ثم قم بأي مما يلي:
قم بفك ربط جهاز التحكم عن بعد دائمًا: انقر على فك الربط بجوار أي جهاز.
فك ربط كل أجهزة التحكم عن بُعد مؤقتًا: قم بإلغاء تحديد تمكين بحيث تظل الأجهزة مرتبطة لكن لا تعمل كأجهزة تحكم عن بُعد. قم بإعادة تحديد تمكين عندما ترغب في استخدامها مرة أخرى.
يستخدم Keynote Remote نظام الاتصال متعدد النظراء، الذي يسمح لأجهزة iOS وأجهزة iPadOS وأجهزة كمبيوتر Mac الأحدث التي تستخدم أحدث إصدار من Keynote بالاتصال عبر Wi-Fi عندما تكون على مسافة قريبة بعضها من بعض، حتى لو لم تكن على نفس شبكة Wi-Fi. إذا كنت تواجه صعوبة في استخدام Keynote Remote في الأجهزة أو أجهزة كمبيوتر Mac الأقدم عبر Wi-Fi، فجرّب إضافتها إلى نفس شبكة الـ Wi-Fi.
ملاحظة: لم يعد تطبيق Keynote Remote القديم - الذي كان متوفرًا من قبل من App Store - مدعومًا.